
- •Передмова
- •Інтернет. Пошук та опрацювання інформації.
- •Хід роботи
- •Інтернет. Електронна пошта.
- •Хід роботи
- •Хід роботи.
- •Хід роботи
- •Хід роботи
- •MS Excel. Створення електронної таблиці та її форматування.
- •Хід роботи
- •MS Exel. Створення комп'ютерних тестових завдань.
- •Хід роботи
- •MS Excel. Використання форм та логічних функцій.
- •Хід роботи
- •Створення елементарної бази даних в Excel.
- •Хід роботи
- •Хід роботи
- •MS Access. Фільтрування даних. Створення запитів
- •Хід роботи
- •MS PowerPoint. Створення презентацій.
- •Xiд роботи
- •Xiд роботи
- •MS Publisher. Створення власного веб-сайту.
- •Xiд роботи
- •Розміщення веб-сайту в мережі Internet.
- •Xiд роботи
- •Робота з цифровим звуком на прикладі Sony Sound Forge.
- •Хід роботи
- •Робота з відеоданими за допомогою VirtualDubMod.
- •Хід роботи
- •Створення та демонстрація презентації уроку.
- •Література:
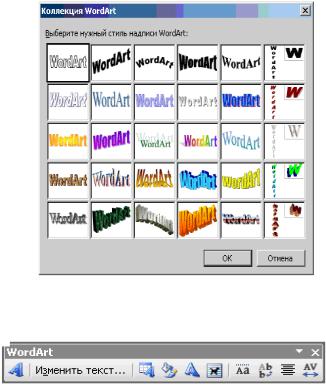
WordArt. Редактор спецефектів WordArt працює в двох режимах:
1)використання еталонних зразків ефектів i панелі інструментів WordArt;
2)створення об'єкта (ефекту) вручну засобами меню i пaнeлi інструментів програми
Microsoft WordArt.
Вручну за допомогою полів-списків i кнопок на панелі інструментів програми WordArt можна вибрати:
♦форму накреслення тексту;
♦назву шрифту, його poзмip, вигляд написання;
♦розташування тексту, зокрема, повороти;
♦затінювання (заливку) букв (Shading);
♦тип падаючої тіні (Shadow);
♦товщину i колір букв (Border).
Об'єкт, створений вручну, по замовчуванню не можна пepeмістити. Якщо клацнути на такому об'єкті, він буде охоплений чорними прямокутними маркерами. Одним із способів переміщення такого об'єкту є його розміщення у кадрі. Об'єкти переміщають методом перетягування, коли вказівник миші над ним набуває хрестоподібного вигляду.
Гіперпосилання — це засіб для налагодження зв'язку між документами. Якщо у файл вставити гіперпосилання на інші файли, то можна мати доступ відразу до двох чи багатьох файлів, не вставляючи їх один в один. Гіперпосилання — це виконаний іншим кольором об'єкт (підкреслений текст чи картинка), який містить адресу іншого файлу. Клацнувши раз на гіперпосиланні, можна відкрити потрібний файл.
Завдання: Створити рекламну сторінку особисту чи свого факультету (або іншої установи), яка містить 2-3 об'єкти WordArt, будь-який текст, таблицю в кадрі, що обгортається текстом, 2-3 картинки, фотографію, а також гіперпосилання на інший текстовий документ, що містить додаткову інформацію на дану тему.
Хід роботи
1. Запустіть текстовий редактор.
Створіть новий документ, декілька разів натисніть на клавішу вводу і клацніть на початку документа.
62
2. Створіть графічний спецефект над своїм прізвищем або над назвою факультету.
Вставити → Рисунок → Об'єкт WordArt → Виберіть найкращий зразок ефекту з колекції → ОК. У текстове вікно з назвою Введіть сюди свій текст введіть своє прізвище → Виберіть кирилізований шрифт, якщо треба, і розміри символів → Натисніть на кнопку ОК і закрийте діалогове вікно.
3. Змініть форму створеного об'єкта.
Клацніть над об'єктом, знайдіть і перетягуйте ромбоподібний маркер. Перемістіть об'єкт. Клацніть над ним і виберіть інший ефект з колекції WordArt (скористайтеся панеллю WordArt).
4. Викличте редактор спецефектів MS WordArt і створіть вручну спецефект з заголовком вашої сторінки.
Вставити → Об'єкт → Виберіть з отриманого списку програму Ms WordArt → У вікно Введіть сюди свій текст введіть назву факультету → Натисніть на кнопку Поновити зображення. Закрийте діалогове вікно.
5.Дослідіть меню WordArt та кнопки на панелі інструментів програми і понатискайте на них.
Оформіть текст якнайкраще. Використайте три останні кнопки на панелі. Добираючи кольори та узори у вікні Затінювання, натискайте на кнопку Застосувати, щоб пересвідчитися у правильності прийнятих рішень — текст у документі буде змінюватися. Задавши потрібне оформлення, натисніть на кнопку ОК, закрийте діалогове вікно вводу тексту і клацніть у документі.
6.Доберіть якнайкращі розміри і розташування об'єктів.
Щоб змінити розташування об'єкта, створеного вручну, виберіть його і вставте в кадр. Рамку кадру зробіть білою.
7. Вставте в документ картинку з галереї СІірСаllагу.
Вставити → Рисунок → Картинки (ClipArt) → Виберіть деяку картинку → ОК. Змініть (зменшить) розміри картинки і розташуйте її поруч з заголовком сторінки.
8.Розмістіть текстовий курсор під об'єктами.
9.Вставте під картинкою файл «Титульна сторінка», що створювався раніше.
Вставити → Файл → Відшукайте даний текстовий документ у файловій систе-
мі → ОК.
10. Створіть кадр з білою рамкою.
Вставити → Кадр. Клацніть у документі і збільшіть розміри кадру, щоб помістити в ньому таблицю.
11. Нарисуйте в кадрі невелику таблицю і введіть довільні дані, що надають інформацію про Вас або про діяльність факультету тощо.
63
12.Розташуйте кадр у попередньому тексті і задайте режим обгортання кадру текстом ліворуч, праворуч чи навколо.
Виберіть кадр і перетягніть його в текст → Формат → Кадр → Закладка Обгортання → Виберіть з меню потрібний спосіб обгортання → ОК.
13.Вставте у створюваний документ рисунок, який є у деякому заданому графічному файлі.
Вставити → Рисунок → з файлу → Знайдіть графічний файл у файловій системі, що створювався вами на попередніх заняттях → ОК.
14.Введіть такий текст: Додаткову інформацію про діяльність факультету (або «про мене») можете прочитати тут.
15.Після слова тут вставте гіперпосилання на текстовий документ з деякого файлу, що створювався раніше і який є десь у файловій системі.
Вставити → Гіперпосилання → Пошук (Browse) → Знайдіть і виберіть деякий файл → ОК.
16.Перевірте, чи спрацьовує гіперпосилання.
Клацніть на гіперпосиланні. Відкриється раніше створений документ. Закрийте його вікно.
17.Після гіперпосилання вставте примітку з таким текстом: Це гіперпосилання з'єднає нас з файлом таким-то.
Вставити → Примітка. Введіть текст примітки і закрийте її вікно. Перевірте, як працює примітка. Для цього наведіть вказівник миші на позицію вставки примітки, яка буде підсвічена жовтим кольором.
18.Після примітки вставте виноску звичайну. Текст виноски — ваше прізвище або назва факультету. Він буде внизу сторінки.
Вставити → Виноска → ОК. Введіть текст виноски. Переконайтеся, що виносці відповідає номер 1 у точці вставки виноски в документі.
19.Створіть ще одне гіперпосилання на будь яку інтернет-сторінку, що містить потрібну додаткову інформацію (наприклад — на офіційний сайт нашого університету).
20.Перегляньте, чи помістилася інформація на одній сторінці.
Якщо ні, то вилучіть зайвий текст чи зменшіть розміри об'єктів.
20.Збережіть створений документ у файлі з назвою «Об’єкти MS Word».
21.Закінчіть роботу. Здайте звіти.
|
Контрольні запитання |
||
1. |
Що таке об'єкти? |
3. |
Що треба зробити, щоб таблицю |
2. |
Які елементи можуть бути в доку- |
|
було зручно переміщати? |
|
менті? |
4. |
Що поміщають у кадр? |
64
5. |
Що таке об'єкт WordArt? |
20. |
Як перемістити об'єкт на сторінці? |
6. |
Які дії визначені над об'єктами? |
21. |
Як вставити картинку з галереї СІі- |
7. |
Які є способи обгортання об'єктів |
|
рСаllагу? |
|
текстом? |
22. |
Як створити порожній кадр? |
8. |
У якому режимі перебуває редак- |
23. |
Як змінити розміри об'єкта? |
|
тор під час роботи користувача з |
24. |
Як у документ вставити інший тек- |
|
об'єктами? |
|
стовий документ? |
9. |
Що таке кадр? |
25. |
Як помістити картинку чи діаграму |
10. |
Що можна вставити в документ |
|
в кадр? |
|
командою Вставити? |
26. |
Як вставити картинку з бібліотеки |
11. |
Якими двома способами можна |
|
графічних файлів? |
|
створити об'єкт WordArt? |
27. |
Яке розширення мають файли, що |
12. |
Як зображення екрана перенести в |
|
містять картинки? |
|
документ як об'єкт? |
28. |
Як обвести сторінку художньою |
13. |
Що таке гіперпосилання? |
|
рамкою? |
14. |
Як відкрити файл, на який вказує |
29. |
Як з'єднати два кадри в ланцюг? |
|
гіперпосилання? |
30. |
Як створити анімаційний ефект зі |
15. |
Що можна зробити за допомогою |
|
шрифтом? |
|
панелі інструментів програми |
31. |
Які дії можна виконувати з об'єк- |
|
WordArt? |
|
тами? |
16. |
Як помістити діаграму в кадр? |
32. |
Як окреме слово з тексту перетво- |
17. |
Яке призначення програми |
|
рити в об'єкт WordArt? |
|
Microsoft WordArt? |
33. |
Як вставити примітку і виноску? |
18. |
Для чого призначені об'єкти |
34. |
Що буде, якщо двічі клацнути над |
|
WordArt? |
|
об'єктом WordArt? |
19.Як вибрати товщину і колір букви у WordArt?
Лабораторна робота № 8-9
Тема
MS Word. Використання елементів керування для створення тестових завдань закритого типу.
Мета
Навчитись використовувати елементи керування, ознайомитись з їх властивостями. Скласти закриті тестові завдання.
План
1.Створення запитань.
2.Розміщення варіантів відповідей за допомогою залежних перемикачів і їх властивостей.
3.Встановлення алгоритму перевірки відповідей.
4.Відлагодження тестів.
Теоретичні відомості
65

У MS Word наявні спеціальні елементи керування такі ж, які використовуються в мережі Інтернеті. Якщо потрібно створити форми для збирання та забезпечення даними, то можна додати елементи керування. Панель інструментів елементи керу-
вання вмикається так: Вид → Панели инструментов → Элементы управления. Її вигляд подано на рисунку нижче. У MS Word 2007 доступ до елементів управління здійснюється через вкладку Розробник на стрічці.
Назви відповідних елементів можна прочитати, підводячи до них вказівник миші (справа наліво): елемент керування OCX, зображення, надпис, смуга прокрутки, лічильник, вимикач, поле зі списком, список, перемикач, кнопка, текстове поле, прапорець. Перші три кнопки (зліва направо) не належать до елементів управління, а є інструментами, за допомогою яких здійснюється керування та доступ до властивостей попередньо зазначених елементів управління. Ці елементи розміщуються на спеціальній формі, яку можна створити в документі, або безпосередньо у текстовому полі документу. Працюючи з відповідними елементами, можна використовувати два режими: режим конструктора (коли кнопка  натиснута), звичайний режим (коли кнопка
натиснута), звичайний режим (коли кнопка  не натиснута). В режимі конструктора доступні властивості відповідних елементів управління, які поміщені на форму чи на текстове поле документу.
не натиснута). В режимі конструктора доступні властивості відповідних елементів управління, які поміщені на форму чи на текстове поле документу.
Надалі розглядатимемо випадок, коли елементи управління розміщені безпосередньо у текстовому полі документу.
Щоб розмістити потрібний елемент управління, треба вибрати його (клацнути на ньому мишкою) і він поміститься у положення курсору. Після виконання вказаних дій відбувається автоматичний перехід в режим конструктора.
Для видалення елементу управління потрібно виділити його та натиснути кла-
вішу Del (Delete).
Як вже було написано вище, кожен елемент управління має свої властивості, доступ до яких можна отримати, відкриваючи вікно властивостей (Properties). Відкрити це вікно можна виконуючи такі дії: переходимо у режим конструктора; вибираємо потрібен елемент управління, властивості якого нам треба; натискаємо кноп-
ку  . Після цього відкривається вікно властивостей, яке поділено в основному на дві частини: назва властивості і значення, яке приймає та чи інша властивість. Зви-
. Після цього відкривається вікно властивостей, яке поділено в основному на дві частини: назва властивості і значення, яке приймає та чи інша властивість. Зви-
66
