
- •Передмова
- •Інтернет. Пошук та опрацювання інформації.
- •Хід роботи
- •Інтернет. Електронна пошта.
- •Хід роботи
- •Хід роботи.
- •Хід роботи
- •Хід роботи
- •MS Excel. Створення електронної таблиці та її форматування.
- •Хід роботи
- •MS Exel. Створення комп'ютерних тестових завдань.
- •Хід роботи
- •MS Excel. Використання форм та логічних функцій.
- •Хід роботи
- •Створення елементарної бази даних в Excel.
- •Хід роботи
- •Хід роботи
- •MS Access. Фільтрування даних. Створення запитів
- •Хід роботи
- •MS PowerPoint. Створення презентацій.
- •Xiд роботи
- •Xiд роботи
- •MS Publisher. Створення власного веб-сайту.
- •Xiд роботи
- •Розміщення веб-сайту в мережі Internet.
- •Xiд роботи
- •Робота з цифровим звуком на прикладі Sony Sound Forge.
- •Хід роботи
- •Робота з відеоданими за допомогою VirtualDubMod.
- •Хід роботи
- •Створення та демонстрація презентації уроку.
- •Література:
4. |
Як задати встановлений діапазон |
11. |
Як застосувати (зняти) сконстру- |
|
символів? |
|
йований фільтр? |
5. |
Які значення виведуться, якщо |
12. |
Як створити зв'язок між таблиця- |
|
встановлено логічну умову Like |
|
ми? |
|
“?[a-ж]*”? |
13. |
Як знищити зв'язок між таблиця- |
6. |
Які значення виведуться, якщо |
|
ми? |
|
встановлено логічну умову Not |
14. |
Які типи запитів ви знаєте? |
|
“*н”? |
15. |
Чи можна задати сортування при |
7. |
Перелічіть логічні оператори. |
|
створенні запиту? Якщо можна, то |
8. |
Яка різниця між логічним “і” та |
|
яким чином? Якщо не можна, то |
|
“або”? |
|
чому? |
9. |
Які способи відбору записів за до- |
16. |
Що можна зробити засобами запи- |
|
помогою фільтрів ви знаєте? |
|
ту? |
10. |
Яка різниця між простим і розши- |
17. |
Яке призначення рядка Вывод на |
|
реним фільтром? |
|
экран при створенні запитів? |
|
|
18. |
Як редагувати дані у формі. |
Лабораторна робота № 16 Тема
MS PowerPoint. Створення презентацій.
Мета
Уміти створити найпростішу презентацію. Мати уявлення про мультимедіа. Ознайомитися з типовою професійною презентацією.
План
1.Створити презентацію з п'яти маркованих слайдів.
2.Ввести у презентацію графічні об'єкти.
3.Продемонструвати презентацію.
4.Ознайомитися з професійною презентацією з колекції.
Теоретичні відомості Презентація — це набір слайдів, де є текст, графічні об'єкти, рисунки, кнопки
тощо. Презентація може містити звук, вiдeo та анімацію — три основні компоненти мультимедіа. Її демонструють на екрані монітора комп'ютера чи на великому екрані у залі за допомогою проекційної панелі i проектора.
Створюють презентації для того, щоб ілюструвати доповіді, рекламні повідомлення, публічний захист дисертацій, демонструвати проекти тощо.
Для створення i демонстрації презентацій призначена програма PowerPoint, яка дає змогу, зокрема, використати в презентації мультимедійні ефекти.
Презентацію можна створити трьома способами:
1) вручну як нову презентацію: Файл → Створити → Загальні → Нова презен-
110

тація → ОК; 2) за допомогою зразків типових презентацій, вибираючи потрібну тему з ко-
лекції програми: Файл → Створити → Презентації → Тема → ОК; 3) за допомогою майстра автозмісту: Файл → Створити → Вибрати закладку
Презентації → Майстер автозмісту → Далі → Вибрати зразок презентації з меню (наприклад, Загальні) → Далі → Вибрати Доповіді → Далі → Вибрати Презентація на екрані → Далі → Увести заголовок презентації i своє прізвище → Далі → ГОТОВО → Редагувати у разі потреби структуру презентації, застосовуючи оформлення та анімаційні ефекти → Переглянути демонстрацію → Зберегти демонстрацію у файлі.
Нескладну презентацію зручно готувати в режимі слайда чи структури слайда. Потрібний режим задають натисканням на одну з кнопок, які є в лівому нижньому куті екрана У MS Office 2007 і MS Office 2010 ці кнопки є на стрічці на вкладці Вид. Режимів (i кнопок) є п'ять, а саме:
1)слайдів;
2)структури;
3)впорядкування;
4)приміток;
5)перегляду.
Урежимі слайдів, який використовують найчастіше, можна редагувати слайд традиційними засобами: вводити (вилучати, змінювати) текст, вставляти
(переміщати, збільшувати, зменшувати) об'єкти.
Ознайомимося зі структурою слайду (рис.13). Слайд містить заголовок і основний текст у вигляді маркованих списків, де
висвітлюються пункти чи план доповіді, запитання (але не відповіді на них), ocнoвнi iдeї, назви й адреси фірм тощо. У слайді можуть бути різні об'єкти: рисунки, діаграми, фотографії з файлів, таблиці з Excel, ефекти зi словами з WordArt, заготовки таблиці Word (усе це вставляють командою Вставити), а також елементи мультимедіа: анімаційні (pyxoмi) ефекти, відеокліп, звук з файла чи дикторський текст, які, зокрема, вставляють командами Вставити → Kіно i звук → Звук з файлу чи Записати звук.
Оскільки основним елементом слайда є маркований список, то особливу увагу треба звернути на кнопки Підвищити та Понизити рівень елемента списку, які забезпечують відступи. Рівнів (вiдcтyпiв) може бути до п'яти, що поліпшує сприйнят-
111
тя тексту.
У режимі створення слайдів перейти від слайда до слайда можна за допомогою вертикального бігунця у cмyзi прокручування.
Щоб привернути увагу слухачів, у слайдах застосовують анімаційні ефекти, які створюють засобами панелі інструментів Ефекти анімації. Найцікавішими є ефекти в'їздy, польоту, випалювання, вкидування.
Режим структури слайда зручний для роботи з текстами, редагування, оскільки на одному екрані є змісти усіх слайдів без оздоблювальних ефектів.
Є багато зразків оформлення слайдів, що задаються заготовками за допомогою меню.
Розглянемо способи демонстрації слайдів. Перед демонстрацією треба за допомогою контекстного меню слайда чи командою Показ слайдів → Зміна слайдів:
♦ефект появи слайда: без ефекту; жалюзі горизонтальні або вертикальні, наплив наліво або направо тощо прорізування, розчинення, поява збоку або згори тощо;
♦спосіб просування (подання) слайдів на екрані: клацання миші чи автоматично через декілька заданих секунд;
♦звуковий супровід: аплодисменти, барабан, вибух, постріл, автоперего-
ни, скрегіт гальмів тощо.
Демонстрацію виконують командою Вигляд → Показати слайди або шляхом переходу в режим перегляду слайдів. Стежте, щоб перед переглядом активним був перший слайд.
У режимі демонстрації слайди з’являються внаслідок клацання кнопкою миші або автоматично. Керувати процесом демонстрацій можна також за допомогою меню стандартної кнопки керування, яка є у лівому нижньому кутку слайда. Користувач має змогу за допомогою меню Показ слайдів створити на слайді свої кнопки керування, якщо його не задовольняють можливості стандартної, а також відрегулювати час кожного слайду.
Xiд роботи
1. Запустіть програму PowerPoint. Створіть нову презентацію.
2. Виберіть авторозмітку (вигляд) першого слайду із запропонованого меню:
титульний слайд. Виберіть перший вид слайду → ОК.
3. Уведіть заголовок першого слайду.
Клацніть у полі заголовка i введіть: Будова персонального комп’ютера.
4. Уведіть підзаголовок:
Доповідач: Прізвище I.П. (натисніть на Enter).
5. Застосуйте оформлення (стиль) до слайду з меню Формат.
112
Формат → Застосувати оформлення → Виберіть стиль на власний смак → Застосувати.
6. Створіть (вставте) другий слайд.
Вставити → Створити слайд. Виберіть другу позначку: маркований список → ОК.
7.Уведіть заголовок другого слайду: Системний блок.
8.Наповніть змістом другий слайд. Уведіть такий список з п’яти пунктів у поля тексту:
– мікропроцесор;
–оперативна пам'ять;
–накопичувач на жорсткому диску (вінчестер);
–контролери;
–шина.
9.Створіть третій слайд із заголовком: Пристрої вводу-виводу інформації.
10.Уведіть такий список пунктів у текст слайду:
Пристрої виводу інформації: Монітор.
Принтер.
–лазерні,
–струменеві,
–матричні. Мультимедійний проектор.
Пристрої вводу інформації: Клавіатура. Сканер.
11.Створіть четвертий слайд із заголовком
Носії інформації і таким списком пунктів
– вінчестер
– оптичний диск
– флеш-карта
– дискета.
12.Переконайтесь, що панелі команд і анімації увімкнені, або увімкніть їх. Ви-
гляд → Панелі інструментів → Команди чи Ефекти анімації.
13.Задайте ефект в'їздy для заголовка четвертого слайду і ефект вкидування для його тексту: курсор наведіть на кнопки панелі ефектів анімації і ознайомтесь з їх призначенням. Розмістіть його у заголовку, а потім клацніть на відповідній кнопці панелі ефектів і т. д.
113
14.Перемкніть режим з режиму слайдів у режим структури.
15.Отримайте п'ятий слайд методом копіювання четвертого. Виділіть четвер-
тий слайд, скопіюйте його в буфер обміну і вставте або застосуйте команду Вставити → Дублікат слайду.
16.Відредагуйте п'ятий слайд так:
Заголовок: 5. Використання комп'ютера в закладі освіти передбачає: Текст: – коригування змісту традиційних дисциплін та їх інтеграцію;
–розробку методів самостійної наукової і дослідницької роботи учнів;
–навчання учнів та студентів методам колективного вирішення проблем;
–організацію спільної роботи викладачів різних дисциплін;
–підготовку вчителів до роботи з новими формами навчання.
17.Створіть фон для слайдів. Перейдіть у режим впорядкування слайдів. Виконайте команду Формат → Фон. Розкрийте поле-список і виберіть на свій смак додаткові кольори, способи замальовування: текстуру і градієнтність. Застосуйте вибране до всіх слайдів.
18.Задайте ефекти демонстрації слайдів: поява слайдів зліва, автозміна через 3
секунди (див. теорію).
19.Виконайте демонстрацію слайдів. Натисніть на кнопку режиму перегляду.
20.Після перегляду перейдіть з режиму структури в режим слайдів.
21.Вставте в титульний слайд картинку з ClipArt. Вставити → Рисунок → Кар-
тинки → Виберіть картинку → Вставити.
22.Розмістіть картинку у нижньому правому кутку i задайте їй ефект анімації:
виберіть об'єкт i клацніть на кнопці анімації.
23.Вставте файл у слайд. Створіть ще один чистий слайд, заберіть темні кольори зi слайду командою Формат i вставте у слайд будь-який раніше створений файл: текстовий, графічний, з автофігурами, сторінку Excel тощо.
24.Продемонструйте презентацію, закрийте вікно презентації, зберігши її у файлі з назвою Прізвище.
25.Відкрийте в режимі створення нового файлу зразок професійної презента-
ції, наприклад, інформацію відділу кадрів, і ознайомтеся з нею. Файл → Створити Презентації → Виберіть тему → ОК. Перепишіть заголовки слайдів у звіт.
26.Закінчіть роботу. Здайте звіти.
|
|
|
Контрольні запитання |
||
1. |
Яке |
призначення |
програми |
4. |
Якими способами можна створити |
|
PowerPoint? |
|
|
слайд? |
|
2. |
Що таке презентація? |
|
5. |
Які є режими функціонування |
|
3. |
Що може містити слайд? |
|
|
програми PowerPoint? |
|
114
6. |
Як редагують слайд? |
|
|
ску? |
|
7. |
Що таке маркований список? |
22. |
Що таке ефекти анімації? |
||
8. |
Що таке слайд? |
|
23. |
Як продублювати слайд? |
|
9. |
Що таке режим слайдів? |
24. |
Яке призначення режиму структу- |
||
10. |
Як вставити в презентацію новий |
|
ри слайдів? |
||
|
слайд? |
|
25. |
Що таке стиль оформлення слай- |
|
11. |
3 |
яких елементів |
складається |
|
да? |
|
слайд? |
|
26. |
Які є команди в основному меню |
|
12. |
Яке призначення режиму перегля- |
|
програми PowerPoint? |
||
|
ду? |
|
|
27. |
Як вставити картинку у слайд? |
13. |
Як вставити звук i відеокліп у |
28. |
Як змінити слайди на екрані під |
||
|
слайд? |
|
|
час показу? |
|
14. |
Як |
підвищити рівень елемента |
29. |
Яке призначення команди Перехід |
|
|
списку? |
|
|
слайдів? |
|
15. |
Для чого використовують аніма- |
30. |
Як вставить діаграму у слайд? |
||
|
ційні ефекти? |
|
31. |
Як задати стиль оформлення слай- |
|
16. |
Які є панелі інструментів у про- |
|
да? |
||
|
грамі PowerPoint? |
|
32. |
Для чого призначена кнопка керу- |
|
17. |
Які об’єкти можуть бути у слайді? |
|
вання показом, де вона є? |
||
18. |
Для чого готують презентацію? |
33. |
Як перейти до потрібного слайда в |
||
19. |
Чим режим слайдів |
відрізняється |
|
режимі слайдів? |
|
|
від режиму структури? |
34. |
Як ввести заголовок i текст у |
||
20. |
Як вставити дикторський текст у |
|
слайд? |
||
|
слайд? |
|
35. |
Як можна створити чи перегляну- |
|
21. |
Як понизити рівень елемента спи- |
|
ти зразок професійної презентації? |
||
Лабораторна робота № 17 Тема
MS Publisher. Створення стінгазети та власної візитної картки.
Мета
Уміти, використовуючи спеціальний майстер програми МS Publisher, створювати особисту візитну картку та інформаційні бюлетені на задану тематику.
План
1.Створити власну візитну картку.
2.Спланувати дизайн та інформаційний вміст стінгазети.
3.Заповнити стінгазету інформацією та малюнками.
4.Виправити помилки, відредагувати публікації.
Теоретичні відомості
Програма MS Publisher призначена для створення професійних публікацій. Зокрема, за допомогою даної програми можна швидко і професійно створювати багато різноманітних типів публікацій для друку, а саме: різного типу оголошення,
115
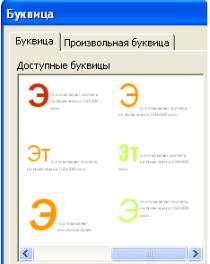
інформаційні бюлетені (стіннівки, міні-газети), листівки, запрошення на певні свята, власні візитні картки, брошури або плакати певного змісту та інше.
Крім того, MS Publisher дає можливість створювати прості веб-сайти і, тим самим, розташовувати інформацію в мережі Internet, що робить її доступною широкому колу користувачів та дозволяє суттєво зменшити витрати на друк.
У цій лабораторній роботі потрібно, використовуючи спеціальний майстер програми МS Publisher, створити особисту візитну картку та стінгазету, присвячену певній події.
До створюваного інформаційного бюлетеня рекомендується включити наступні складові: ▪ вступна стаття; ▪ інформаційний огляд; ▪ історичні аспекти вибраної тематики (винаходи, відкриття або теорії); ▪ інтерв'ю; ▪ ребуси або головоломки; ▪ рубрика розваг; ▪ рубрика гумору і сатири; ▪ фотографії, малюнки, комп'ютерна графіка.
Перед тим, як розпочати створення стіннівки за допомогою програми МS Publisher, необхідно продумати її макет, спланувати інформаційне наповнення змісту. Визначіть, на яку аудиторію розрахована публікація, виділіть основні аспекти, на яких варто зробити наголос, підберіть необхідну текстову інформацію та графічні об’єкти (малюнки, фотографії, діаграми).
Також потрібно звернути увагу на узгодженість елементів дизайну створюваної стінгазети. Виберіть ненав'язливий фон, визначте стилі заголовків і загальний порядок розташування текстової інформації на сторінці. Частково готовий інформаційний бюлетень доводиться якимось чином переробляти, вносячи певні зміни до його змісту і структури. Одним із засобів вдосконалення готової стіннівки є створення буквиць. Буквиця являє собою збільшений перший символу абзацу, основне призначення якого — привернути увагу читача або заповнити сторінку, на якій мало тексту.
За допомогою програми MS Publisher ви можете перевірити, як виконано дизайн створеної публікації. Якщо при цьому буде виявлена проблема, на екрані відобразиться відповідне діалогове вікно. Цю можливість забезпечує інструмент Перевірка макета, який шукає порожні поля, текст в області переповнення, непропорційні зображення, об'єкти, що частково виходять за межі сторінки, текст, що перетворюється на графіку, порожній простір у верхній частині публікації тощо.
Розроблену стінгазету можна зберегти у вигляді веб-сайта та розмістити її в Інтернеті.
116
