
- •Передмова
- •Інтернет. Пошук та опрацювання інформації.
- •Хід роботи
- •Інтернет. Електронна пошта.
- •Хід роботи
- •Хід роботи.
- •Хід роботи
- •Хід роботи
- •MS Excel. Створення електронної таблиці та її форматування.
- •Хід роботи
- •MS Exel. Створення комп'ютерних тестових завдань.
- •Хід роботи
- •MS Excel. Використання форм та логічних функцій.
- •Хід роботи
- •Створення елементарної бази даних в Excel.
- •Хід роботи
- •Хід роботи
- •MS Access. Фільтрування даних. Створення запитів
- •Хід роботи
- •MS PowerPoint. Створення презентацій.
- •Xiд роботи
- •Xiд роботи
- •MS Publisher. Створення власного веб-сайту.
- •Xiд роботи
- •Розміщення веб-сайту в мережі Internet.
- •Xiд роботи
- •Робота з цифровим звуком на прикладі Sony Sound Forge.
- •Хід роботи
- •Робота з відеоданими за допомогою VirtualDubMod.
- •Хід роботи
- •Створення та демонстрація презентації уроку.
- •Література:
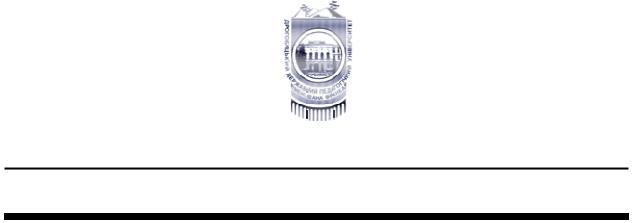
УНІВЕРСИТЕТСЬКА БІБЛІОТЕКА
Гольський В.Б., Лешко Р.Я., Шаклеіна І.О.
Основи інформаційно-комунікаційних технологій
Методичні рекомендації до виконання лабораторних робіт
(для студентів біологічного факультету)
Дрогобич, 2011
Дрогобицький державний педагогічний університет імені Івана Франка Інститут фізики, математики та інформатики
Кафедра теоретичної фізики та методики викладання фізики
Гольський В.Б., Лешко Р.Я., Шаклеіна І.О.
Основи інформаційно-комунікаційних технологій
Методичні рекомендації до виконання лабораторних робіт
(для студентів біологічного факультету)
Дрогобич, 2011
2
УДК.004(08) ББК 32.973.2р. Г63
Гольський В.Б., Лешко Р.Я., Шаклеіна І.О. Основи інформаційно-
комунікаційних технологій: Методичні рекомендації до виконання лабо-
раторних робіт. — Дрогобич: ДДПУ, 2012. — 155 с.
Посібник укладено відповідно до програми навчальної дисципліни «Основи інформаційно-комунікаційних технологій» для підготовки фахівців ОКР
«Бакалавр» галузі знань: «0401. Природничі науки» напряму підготовки «6.040102. Біологія», затвердженої Вченою Радою Дрогобицького державного педагогічного університету імені Івана Франка (протокол №5 від 26.05.2011).
Бібліографія 18 назв.
Рецензенти:
Остапов Сергій Едуардович, доктор фізико-математичних наук, професор, завідувач кафедри програмного забезпечення комп’ютерних систем Чернівецького національного університету імені Юрія Федьковича;
Дорошенко Микола Васильович, кандидат фізико-математичних наук, доцент кафедри інформатики та обчислювальної математики Дрогобицького державного педагогічного університету імені Івана Франка.
Рекомендовано до друку Вченою радою Дрогобицького державного педагогічного університету імені Івана франка
як навчальний посібник для студентів біологічного факультету
(протокол № __ від ________ 20__ р.)
3
Зміст |
|
Передмова................................................................................................................ |
5 |
Л.Р.1. Операційна система Windows. Вікна та дії з ними. Папки, текстові |
|
файли та ярлики. Дії з об’єктами. Стандартні додатки Windows ..................... |
6 |
Л.Р.2. Інтернет. Пошук та опрацювання інформації........................................... |
15 |
Л.Р.3. Інтернет. Електронна пошта....................................................................... |
28 |
Л.Р. 4. Растрові зображень у редакторі PAINT. Створення елементарної |
|
GIF-анімації............................................................................................................. |
34 |
Л.Р. 5. MS Word. Створення документа. Форматування текстових доку- |
|
ментів. Дії з фрагментами тексту.......................................................................... |
43 |
Л.Р. 6. MS Word. Рисування геометричних фігур. Побудова таблиць і діа- |
|
грам........................................................................................................................... |
54 |
Л.Р. 7. MS Word. Дії з об'єктами. Використання гіперпосилань. WordArt....... |
60 |
Л.Р. 8-9. MS Word. Використання елементів керування для створення те- |
|
стових завдань закритого типу.............................................................................. |
65 |
Л.Р. 10. MS Excel. Створення електронної таблиці та її форматування. .......... |
72 |
Л.Р. 11. MS Excel. Створення комп'ютерних тестових завдань......................... |
78 |
Л.Р. 12. MS Excel. Використання форм та логічних функцій............................ |
83 |
Л.Р. 13. Створення елементарної бази даних в Excel.......................................... |
90 |
Л.Р. 14. MS Access. Створення бази даних у вигляді реляційних таблиць. ..... |
94 |
Л.Р. 15. MS Access. Фільтрування даних. Створення запитів............................ |
103 |
Л.Р. 16. PowerPoint. Створення презентацій. ....................................................... |
110 |
Л.Р.17. MS Publisher. Створення стінгазети та власної візитної картки........... |
115 |
Л.Р. 18. MS Publisher. Створення власного веб-сайту........................................ |
120 |
Л.Р. 19. Розміщення власного веб-сайту в Internet.............................................. |
125 |
Л.Р. 20. Робота з цифровим звуком на прикладі Sony Sound Forge .................. |
129 |
Л.Р. 21. Робота з відеоданими за допомогою VirtualDubMod............................ |
141 |
Л.Р. 22. Створення та демонстрація мультимедійної презентації уроку. ........ |
149 |
Зразок оформлення звіту........................................................................................ |
153 |
Література................................................................................................................ |
154 |
4
Передмова
Тенденції розвитку сучасного суспільства, його яскраво виражена інформатизація пояснюють необхідність усе більш широкого використання інформаційних технологій у сфері освіти. Сьогодні культурній людині, незалежно від її професії та особливостей діяльності, необхідно володіти навиками роботи з електронними засобами обробки і передачі інформації.
Методичні рекомендації до виконання лабораторних робіт з курсу «Основи ін- формаційно-комунікаційних технологій» виникли з двосеместрового курсу, який читається на біологічному факультеті. До посібника увійшли роботи з операційної системи Windows, текстового редактора MS Word, табличного процесора Excel, графічного редактора Paint, створення презентацій засобами редактора PowerPoint, роботи у всесвітній мережі Інтернет, системи управління базами даних MS Access, роботи що стосуються опрацювання відео та звукових даних. Всі лабораторні роботи мають однакову структуру: тема, мета, план, теоретичні відомості, хід роботи та контрольні запитання. Теоретичні відомості охоплюють основний матеріал, який потрібно знати студенту для виконання завдань лабораторної роботи. У ході роботи, крім завдань, подано рекомендації до їх виконання, що дає можливість самостійного їх виконання. Для перевірки рівня знань із розглядуваного матеріалу в кожній лабораторній роботі передбачено контрольні запитання.
При підготовці до заняття студент повинен прочитати теоретичні відомості, спробувати самостійно виконати завдання, передбачені ходом лабораторної роботи та вміти дати відповіді на контрольні запитання. У деяких випадках при підготовці до роботи потрібно скористатися додатковою літературою, поданою наприкінці посібника.
Заняття з курсу проходять у три етапи: допуск до роботи, виконання роботи та захист роботи. При допуску, який проходить у тестовій формі за допомогою комп’ютерної програми або письмово, студенти повинні показати мінімальний рівень підготовки, потрібний для виконання роботи. За допуск кожен студент отримує частину балів, що відводяться на лабораторну роботу, після чого приступає до виконання роботи. Під час виконання роботи студент оформляє звіт згідно із зразком, запропонованим у посібнику. Після виконання роботи, студент її захищає, за що отримує іншу частину балів.
5
Лабораторна робота № 1 Тема
Операційна система Windows. Вікна та дії з ними. Папки, текстові файли та ярлики. Дії з об’єктами. Стандартні додатки Windows.
Мета
Вміти користуватися об'єктом "Мій комп'ютер", панеллю задач, виконувати дії з вікнами, налаштовувати екран. Уміти створювати, вилучати, копіювати, переміщати, перейменовувати папки і текстові файли. Знати та вміти користуватися стандартними додатками Windows.
План
1.Вивчення об'єкта "Мій комп'ютер".
2.Дії з вікнами: відкривання, закривання, перетягування, зміна розмірів.
3.Робота з панеллю задач і контекстним меню.
4.Створення папок та текстових документів.
5.Дії з об’єктами ОС Windows. Буфер обміну.
6.Вивчення об'єкта КОШИК.
7.Стандартні додатки Windows.
Теоретичні відомості
Операційна система (ОС) — це пакет програм, який керує роботою персонального комп’ютера та забезпечує спілкування користувача з ним. Персональний комп’ютер виконує елементарні обчислення, з яких за допомогою спеціальних програм вибудовуються звичні нам дії, що можна виконувати на персональному комп’ютері. Попередник ОС Windows система MS DOS мала набагато складніший принцип роботи. Він вимагав знання великої кількість команд, які користувач повинен був набирати самостійно. Тепер основні роботи користувач проводить за допомогою маніпулятора-миші, яка найчастіше має дві клавіші. Ліва є уявним продовженням вказівного пальця користувача і при натиску на неї вказує системі "роби так". Права ж викликає спеціальне (контекстне) меню, яке дозволяє виконувати певні дії над вибраним об’єктом.
Основними об’єктами ОС Windows є файли і папки. Файл — це порція інформації певного типу: текстового, графічного, програмного тощо. Файл має ім’я та розширення. Якщо спроектувати поняття файла на повсякденне життя, то це може бути довідка, видана в деякій установі, зошит, книжка, фотокартка, пісня, фільм тощо. Папка в операційній системі служить для збереження фалів та інших папок. Тобто її можна порівняти з папкою, шухлядою, книжковою полицею, шафою, кімнатою, в якій розміщуються шафи з полицями, на які ми можемо складати наші речі-файли. Отже, при роботі на персональному комп’ютері людина повинна розуміти структу-
6

ру даних як велику бібліотеку, в якій перший рівень папок відповідає за поверхи "бібліотеки", другий — за "кімнати на певному поверсі", третій — за "книжкові шафи у деякій кімнаті", четвертий — за "секції у цих шафах" тощо. Важливим є розміщення даних у пам’яті персонального комп’ютера: документи-файли потрібно складати на свої місця-папки. Тобто неприпустимо класти книгу посеред кімнати, а для цього є відповідна поличка книжкової шафи. Кожен документ повинен лежати у відведеній для його типу папці.
Коли увімкнути ПК, завантажиться операційна система. Після цього на екрані з’явиться зображення робочого столу користувача. Робочий стіл — це фон, на якому відображаються інші елементи. На ньому є панель задач, розгорнуте каскадне меню та підписані значки, які називаються піктограмами. Диски, папки (каталоги), прикладні (Word, Excel тощо) та системні (Мій комп'ютер, Кошик тощо) програми, файли документів будемо називати об'єктами. Піктограми репрезентують ці об'єкти. Надалі поняття дії над об'єктом чи його піктограмою ототожнюватимемо. Це означає: якщо, наприклад, вилучити піктограму деякої папки, то з диска буде вилучено реальну папку; щоб скопіювати файл у буфер обміну, достатньо дію копіювання застосувати до піктограми файла.
Провідним поняттям ОС Windows є вікно. Розглянемо основні елементи вікна на прикладі системної папки Мій комп’ютер (Рис. 1).
Кнопка 1 – кнопка системного меню дозволяє виконувати дії, аналогічні кнопкам 1, 2 та 3.
Кнопка 2 – мінімізувати (згорнути)  , згортає вікно на панель задач.
, згортає вікно на панель задач.
Кнопка 3 – розгорнути / повернути розміри . Залежно від стану вікна вона може розгорнути його на весь екран, або надати йому таких розмірів, які він мав до розгортання на весь екран.
/ повернути розміри . Залежно від стану вікна вона може розгорнути його на весь екран, або надати йому таких розмірів, які він мав до розгортання на весь екран.
Кнопка 4 – закрити  , закриває вікно.
, закриває вікно.
Рядок назви вікна відображає програму, документ чи папку, для яких відкрите вікно. За допомогою лінії назви вікна можна вікно перемістити. Для цього потрібно затиснути ліву клавішу миші на лінії назви і переміщати вікно до потрібного місця.
За допомогою миші можна змінити розміри вікна. Для цього потрібно підвести її до межі вікна (вона повинна змінити свій вигляд), затиснути ліву клавішу миші та переміщати мишу на потрібну відстань. Змінювати розміри вікна можна по горизонталі, вертикалі та діагоналі, але тільки тоді, коли вікно не є розгорнутим на весь екран.
7
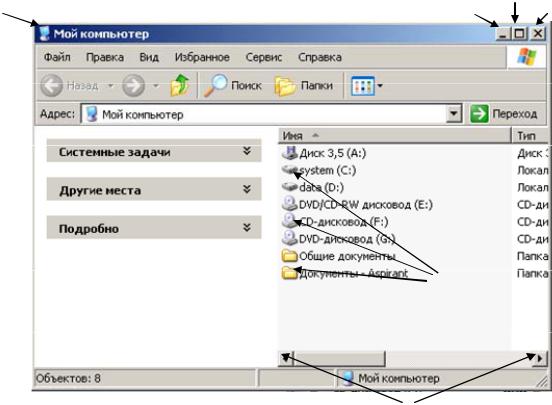
Нижче лінії назви вікна розташоване Головне меню вікна, з якого можуть бути виконані усі команди над об’єктами вікна та самим вікном. У Windows 7 по замовчуванню головне меню вікна не відображається, однак натискання клавіші Alt виводить зазначене меню.
|
3 |
2 |
4 |
1
(Лініяназви вікна)
(Головне менювікна)
Панелі інструментів
Об’єктивікна
Робоче поле вікна
Бігунок Лініяпрокрутки
Рядок стану
Кнопки прокрутки
Рис. 1. Стандартне вікно ОС Windows.
Деякі з найчастіше вживаних команд розміщуються на панелях інструментів. Залежно від можливостей програми, цих панелей може бути різна кількість. Так, у вікнах папок операційної системи Windows є такі три панелі інструментів: Звичайні кнопки, Адресний рядок та Посилання.
Найбільше місця у вікні відведено для Робочого поля, в якому розміщуються Об’єкти вікна. Робочим полем може бути вільне місце папки чи диску, на якому розміщуються його об’єкти: файли чи папки. Також робочим полем може бути чистий листок, на якому розміщуються букви, цифри, рисунки, які також є об’єктами вікна.
Коли об’єкти вікна не можуть поміститися у вікні, появляються Лінії прокрутки. За допомогою переміщення Бігунка, клацанням мишею по Лінії та Кнопках прокрутки можна побачити сховані об’єкти.
8
Системна папка Мій комп’ютер дає користувачеві доступ до файлової системи комп’ютеру. Так, Диск 3,5 (А:) відповідає за дискету, яку попередньо потрібно вставити в дисковід, щоб зчитати з неї інформацію. Локальні диски (С:) та (D:) — постійна пам’ять комп’ютера, яка зберігає інформацію, незважаючи на те ввімкнено живлення, чи ні. На ці диски користувач записує програми (для цього найчастіше використовується диск С:) та файли (диск даних D:). Диск Е: відповідає за CDдисковід.
Для роботи з об’єктом його потрібно попередньо виділити. Це можна зробити за допомогою миші. Залежно від налаштувань операційної системи виділити можна, підвівши мишу до об’єкта, або клацнувши на ньому лівою клавішею. Щоб виділити групу об’єктів, потрібно використовувати клавіші клавіатури Shift (коли об’єкти ідуть один за одним), або Ctrl (коли об’єкти розміщені в довільній послідовності).
Нижче подано алгоритми основних дій над об’єктами ОС Windows. Створення об’єкта
1.Відкрити місце (папку/диск), де потрібно створити об’єкт.
2.Файл → Створити → вибрати тип об’єкта.
3.Ввести назву об’єкта та натиснути клавішу Enter. Перейменування об’єкта
1.Викликати контекстне меню об’єкта (клацнути на ньому правою клавішею
миші) → Перейменувати.
2. Набрати нову назву об’єкта та натиснути клавішу Enter. Видалення об’єкта
1.Викликати контекстне меню об’єкта (клацнути на ньому правою клавішею миші) → Видалити (Удалить).
2.Для підтвердження натиснути на кнопку Так.
Копіювання/перенесення об’єкта
1.Відкрити місце (папку/диск), де міститься об’єкт.
2.Викликати контекстне меню об’єкта (клацнути на ньому правою клавішею миші) → Копіювати/вирізати.
3.Перейти в потрібну папку.
4.Правка → Вставити.
Розглянемо правила вимикання комп'ютера. Комп'ютер вимикати відразу не можна. Спочатку потрібно натиснути на кнопку Пуск і послідовно виконати пунк-
ти: Закінчення роботи і Вимкнути або Перезавантажити. Натиснувши на комбі-
націю клавіші Alt+F4, Enter, процес вимикання комп'ютера можна значно пришвидшити.
9
Порушення правил вимикання або самовимикання комп'ютера внаслідок раптового зникнення живлення може призвести до неполадок у системних файлах на диску і під час наступного вмикання комп'ютера деякий час працюватиме програма ScanDisk, яка усуватиме їх.
Папку створюють за допомогою команд Створити → Папка з пункту меню Файл або з контекстного меню робочого поля вікна.
Над папками визначені наступні дії: створення, вилучення, відкривання, закривання, переміщення, пересилання (зокрема на флешкарту і в пошту), копіювання, вирізання, вклеювання (у сенсі вставляння), перейменування, створення для папки ярлика, перегляд властивостей папки.
Дії над об'єктами можна виконувати різними способами: за допомогою основного меню вікна, контекстного меню об'єкта, кнопок панелі інструментів, комбінацій клавіш, методом перетягування піктограм.
На прикладі папок розглянемо різницю між діями переміщення і копіювання та виконання цих дій методом перетягування піктограм.
Якщо переміщають файл чи папку у межах диска, то це відбувається швидко — змінюються лише шляхи та назви (адреси) об'єктів у FAT (англ. File Allocation Table — таблиця розташування файлів) чи іншій системі, де зберігається інформація про розташування файлів на диску, а самі об'єкти залишаються на місці. Цю дію виконують методом перетягування піктограми об'єкта у потрібне, заздалегідь відкрите вікно.
Переміщення на інший диск — це переписування об'єктів на нове місце і вилучення їх зі старого. Щоб виконати цю дію методом перетягування, треба натиснути ще на клавішу Shift (під час перетягування). Пам'ятайте, якщо натиснути на клавішу Shift перед натисканням на клавішу миші, то виберемо у вікні (об'єднаємо в групу) всі об'єкти до деякого заданого. Щоб відмінити вибір, треба натиснути на Esc або клацнути у робочому полі вікна.
Копіювати об'єкт (створювати копію) можна в будь-яку іншу папку, на диск, дискету чи на робочий стіл. Об'єкт копіюють методом перетягування піктограми у потрібне вікно — у цьому випадку треба натиснути на клавішу Ctrl.
Розглянемо універсальний спосіб виконання копіювання чи переміщення — спосіб перетягування об'єктів з натиснутою не лівою, а правою клавішею миші. Відпустивши клавішу, отримують меню, в якому потрібно вибрати команду Копію-
вати або Переміщувати чи іншу.
Текстовий документ створюють за допомогою команд Створити → Текстовий документ з меню Файл чи контекстного меню робочого поля папки — отримують піктограму документа, якій потрібно дати конкретну назву. Двічі клацнувши
10
на піктограмі, запускають програму-редактор Блокнот і вводять текст. Блокнот (англ. Notepad) — простий текстовий редактор, що є частиною операційних систем
Microsoft Windows.
Над файлами визначені такі ж дії, що й над папками, а для файлів документів також дії редагування, друкування тощо.
Кожному об'єкту — папці, файлові, програмі тощо — можна поставити у відповідність ярлик. Ярлик — це спеціальна піктограма зі стрілкою і асоційований з нею коротенький файл, який містить адресу об'єкта. Ярлики створює користувач. Назви ярликам система дає автоматично, але їх можна редагувати. Користувач копіює ярлики у різні папки, де вони репрезентують об'єкт. Призначення ярлика — швидке відкривання об'єкта. Тепер щоб активізувати об'єкт, його не треба розшукувати у файловій системі, достатньо відшукати ярлик і двічі клацнути на ньому.
Якщо клацнути двічі на ярлику програми Word, то завантажиться текстовий редактор Word із заготовкою чистої сторінки документа з назвою Безіменний. Якщо клацнути двічі на піктограмі з назвою Документ Microsoft Word, то завантажиться програма Word і відкриється вікно даного документа. Інший спосіб завантаження документа: перетягніть піктограму або ярлик документа на ярлик програми
Word.
Над ярликами визначені дії створення, вилучення, переміщення, копіювання, перейменування.
Вилучення об'єкта є окремим видом переміщення — в кошик. Після вилучення об'єкт зникає з вікна і з'являється у кошику. Особливість вилучення така: реально об'єкт є у файловій системі на диску доти, доки користувач не виконає команду
Очистити кошик.
Вибрані файли можна повернути з кошика на попереднє місце командою Файл → Відновити. Кошик очищається автоматично, якщо операційній системі не вистачатиме дискового простору.
Дії над об'єктами (дисками, папками, файлами, ярликами) зручно виконувати за допомогою контекстного меню. Об'єкт вибирають, натискають на праву клавішу миші і виконують потрібну команду з меню: відкрити, вилучити (в кошик), створити ярлик, копіювати в буфер обміну, вирізати в буфер, відправити тощо. Неправильну дію можна відмінити. Для цього є команда Відмінити (Отменить, Undo) в меню Редагувати або кнопка на панелі.
Буфер обміну — це частина оперативної пам'яті, куди копіюють чи переміщають об'єкти або їхні фрагменти з метою їх вставляння в інші об'єкти. Для роботи з буфером обміну використовують команди Копіювати (Ctrl+C) в буфер. Вирізати
11
(Ctrl+X), Вставляти (Ctrl+V) з буфера. Ці команди є в меню Редагувати чи в контекстних меню об'єктів, а також продубльовані кнопками на панелі інструментів.
У базовий дистрибутив Windows входить пакет стандартних програм, які надають користувачеві мінімальні засоби по роботі з текстами, графікою, мультимедіа, а також дозволяють проводити обслуговування комп'ютера за допомогою службових програм. З кожною новою версією Windows, удосконалюється й пакет стандартних програм, які встановлюються під час інсталяції системи або ж можуть до-
даватися в міру необхідності (Панель керування → Установка й видалення про-
грам). До складу цих додатків включений: найпростіший текстовий редактор Блокнот (Notepad), текстовий редактор WordPad, графічний редактор Paіnt, програма перегляду зображень Іmagіng, Калькулятор, службові програми й ін. Доступ до цих програм здійснюється командою Пуск → Програми → Стандартні.
Стандартні програми:
1)графічний редактор Paint;
2)текстовий редактор WordPad;
3)програма Калькулятор;
4)службові програми (програма перевірки дика; програма дефрагментації; програма очистки диску; відомості про систему і т.д.);
5)регулятор гучності та звукозапис;
6)програми класу спеціальних можливостей (екранна лупа, клавіатура, …).
Хід роботи 1. Відкрийте вікно об'єкта "Мій комп'ютер".
Двічі клацніть над його піктограмою лівою клавішею миші.
2.Розгорніть вікно на весь екран ( ).
).
3.Надайте вікну попереднього вигляду ( ).
).
4.Мінімізуйте вікно ( ).
).
5.Розгорніть мінімізоване вікно.
Клацніть над кнопкою "Мій комп'ютер" у панелі задач.
6.Закрийте вікно ( ).
).
7.Знову відкрийте вікно об'єкта "Мій комп'ютер".
Перепишіть у звіт назви піктограм, що є у вікні.
8.Змініть розміри вікна.
Чи є у вікні смуги прокручування? Якщо у вікні видно всі піктограми, то смуг прокручування не буде.
9.Зменшіть розміри вікна, щоб з'явились смуги прокручування.
10.Поекспериментуйте зі смугами прокручування.
12
Перетягуйте бігунці або клацайте лівою кнопкою миші на кнопках прокрутки.
11.Виберіть найоптимальніший, на вашу думку, розмір вікна.
12.Активізуйте (викличте) контекстне меню робочого поля вікна.
Щоб викликати контекстне меню елемента (тут — робочого поля), треба над елементом (тут — над чистим місцем поля) клацнути правою клавішею миші. Розгляньте доступні команди.
13.Розташуйте піктограми (значки) у вікні чотирма способами.
Єчотири способи розташування піктограм у вікні: великі значки, малі, список, таблиця (детально). Виберіть у контекстному меню пункт ВИГЛЯД, перейдіть у його підменю і виберіть Великі значки або СПИСОК. Спостерігайте за змінами у робочому полі.
14.Виконайте пункти 12-13, щоб задати інші три способи розташування піктограм.
Розташувавши піктограми у вигляді таблиці (пункт Таблиця), перепишіть у звіт характеристики (властивості) декількох об'єктів: назву, тип, обсяг.
15.Увімкніть/вимкніть панель інструментів і рядок статусу вікна.
Скористайтеся відповідними командами пункту Вигляд основного меню. Вми-
кання/вимикання відбувається шляхом повторного виконання потрібної команди. Діючий режим позначений біля команди меню "пташкою" або кружечком. Націль-
те на кнопки панелі вказівник миші, отримайте підказку і перепишіть назви кнопок. Яку інформацію містить рядок статусу (див. рис. 1)?
16.Змініть розташування піктограм у вікні перетягуванням.
17.Відкрийте вікно диска С:, або D: або іншого. Дослідіть характеристики диска: обсяг диска, а також обсяг у байтах і відсотках вільного місця на диску.
Щоб відкрити вікно диска, двічі клацніть мишею на його піктограмі. Які об'-
єкти є у вікні? Перепишіть назви трьох папок і двох файлів у звіт. Дослідіть влас-
тивості диска за допомогою контекстного меню. Для цього клацніть правою клавішею миші на чистому полі і виберіть пункт Властивості. Занотуйте обсяг диска і закрийте діалогове вікно. Зазвичай кількість зайнятого і вільного місця у відсотках не відображається, тому вам необхідно провести обчислення за допомогою калькулятора.
18.Відкрийте будь-яку папку, що є на диску.
Перепишіть назви чотирьох об'єктів у звіт і зазначте чи це папки, файли або інше. Закрийте папку.
19.На диску D: створіть папку з назвою вашого міста.
Уконтекстному меню робочого поля диска виберіть пункт Створити і підпункт Папка. Перемкніть алфавіти, введіть назву папки, натисніть на клавішу вводу
13
або клацніть мишею. Англійський і український та інші алфавіти можна перемикати натисканням на певну групу клавіш (Ctrl+Shift) або клацання над індикатором клавіатури на панелі задач з наступним вибором алфавіту з меню.
20.Перейменуйте створену папку на папку з назвою своєї групи.
Уконтекстному меню папки виберіть (виконайте) команду Перейменувати. Введіть нову назву. Якщо така папка вже існує, то не виконуйте цей пункт. Назва цієї папки може складатися з латинських символів (це рекомендується) або з символів кирилиці.
21.Створіть у папці групи особисту папку і дайте їй назву — своє прізвище.
22.Відкрийте особисту папку.
23.Створіть перший текстовий документ.
Щоб створити текстовий документ, виконайте команди з меню вікна: Файл → Створити → Текстовий документ. Отримаєте піктограму майбутнього текстового документа. Дайте документу назву — своє ім'я. Щоб ввести текст, викличте текстовий редактор, двічі клацнувши над створеною піктограмою.
24.У текстовий документ введіть текст: своє прізвище, ім'я, по батькові.
25.Збережіть текстовий документ і закрийте його вікно.
Щоб зберегти на диску документ, виконайте пункт Файл і підпункт Зберегти.
26.Створіть і збережіть другий текстовий документ з назвою Адреса і текстом — вашою адресою.
27.Перемістіть один текстовий файл з особистої папки у папку з назвою групи.
Для переміщення об'єкта його піктограму треба захопити мишею і перетягнути
у потрібне місце. Переміщення можна виконати за допомогою меню і буфера обміну.
28.Скопіюйте другий текстовий файл з особистої папки у папку з назвою групи способом перетягування піктограми файла.
Для копіювання об'єкта його піктограму треба перетягнути у потрібне місце, натиснувши на клавішу Ctrl під час перетягування або перетягування слід виконати за допомогою правої клавіші миші.
29.Вилучіть всі файли з папки з назвою групи. Особисту папку та інші папки не вилучайте.
Для вилучення об'єкта його піктограму треба перемістити в кошик або виконати команду Вилучити з контекстного меню об’єкта.
30.Поверніть текстовий документ з кошика в особисту папку.
Загляньте в кошик (двічі клацніть на піктограмі Кошик). Виберіть потрібні піктограми і виконайте команду ВІДНОВИТИ.
31. Закінчіть роботу. Закрийте усі вікна.
14
