
СУБД Oracle / Литература / PowerDesigner 9 / GeneralFeatures
.pdf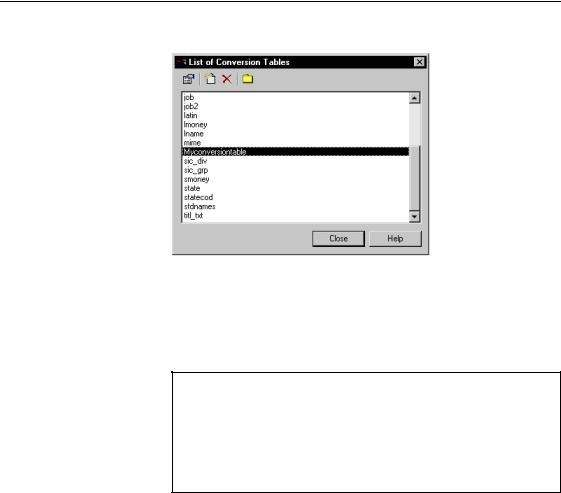
&KDSWHU 0DQDJLQJ 0RGHOV
2 Select a conversion table in the list and click the Properties tool.
The selected conversion table opens, you can then modify it.
You can also modify a conversion table directly from the Naming Convention page of the Model Options dialog box by selecting a conversion table from the Conversion Table dropdown listbox and clicking the Edit the selected conversion table tool.
0RGLI\LQJ D FRQYHUVLRQ WDEOH RXWVLGH 3RZHU'HVLJQHU
As a .CSV file, a conversion table can be modified in any external text editor, like Notepad for example. However, if you modify your conversion table outside PowerDesigner while the conversion tables editor is running in the current session, your modifications will be taken into account only if you close and re-open the conversion tables editor.
'HOHWLQJ D FRQYHUVLRQ WDEOH
You delete a conversion table from the list of conversion tables.
ϖ7R GHOHWH D FRQYHUVLRQ WDEOH
1Select Tools→Resources→Conversion Tables to display the list of available conversion tables.
2Select the conversion table that you want to delete from the list and click the Delete tool.
General Features Guide |
|
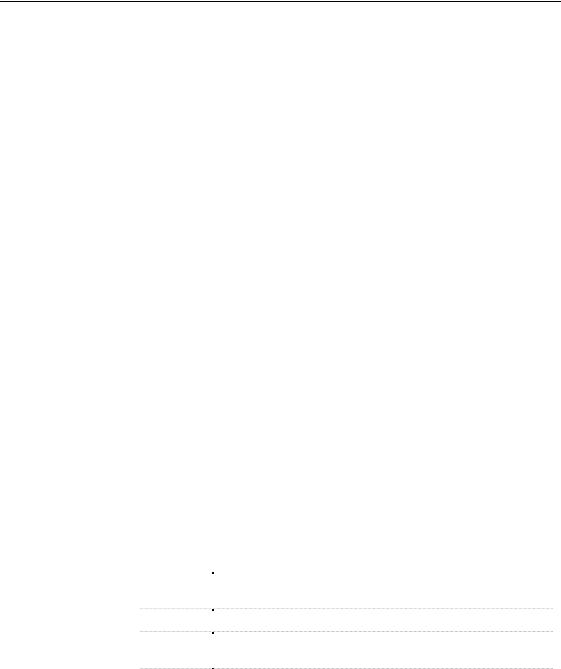
'HILQLQJ D SDFNDJH
'HILQLQJ D SDFNDJH
A package is a piece of a model.
When you are working with large models, you can split any model into smaller subdivisions in order to avoid manipulating the entire set of data of the model. Packages can be useful to assign portions of a model, representing different tasks and subject areas, to different development teams.
You can create as many packages as you need in a model. The name of each package must be unique in the model.
Package hierarchy Packages can be of two types:
♦0XOWLSOH SDFNDJHV: you can create several packages in a model or in a package.
♦+LHUDUFKLFDO SDFNDJHV: you can decompose a package into other packages and continue this process, there is no limitation in decomposition depth. At each level of decomposition you can create several diagrams.
Packages work as models, they can contain the following items:
♦Model objects
♦Other packages
♦Diagrams, in order to have different views of the contents of the package. Each package appears with a default diagram window
3DFNDJH SURSHUWLHV
Packages have properties displayed on property sheets. All packages share the following common properties:
|
3URSHUW\ |
|
'HVFULSWLRQ |
|
Name |
|
Names are like titles that clearly identify the package during the |
|
|
|
design process |
|
Code |
|
Codes are references for packages |
|
|
||
|
Comment |
|
A comment is an optional label that describes a package and |
|
|
||
|
|
|
provides more information than the name |
|
Default |
|
You can select from the dropdown listbox the diagram to display by |
|
|
||
|
diagram |
|
default when you open the package |
|
|
PowerDesigner |
|
|
|||

|
|
|
&KDSWHU 0DQDJLQJ 0RGHOV |
|
|
|
|
|
|
|
3URSHUW\ |
|
'HVFULSWLRQ |
|
|
|
|||
|
Use parent |
|
Option that defines the package as being the area in which the name |
|
|
namespace |
|
of an object must be unique in order to be used. |
|
|
|
|
|
|
&UHDWLQJ D SDFNDJH
A package always belongs to a model. You create a package like any other model objects.
There are several ways to create a package:
♦From a diagram
♦From the Browser
♦From the list of packages
At creation, a package has a default name including a number, this number is assigned in the order of creation.
For more information on the different ways to create a package, see section Creating an object in chapter Managing Objects.
ϖ7R FUHDWH D SDFNDJH IURP D GLDJUDP
1 Click the Package tool.
2 Click anywhere in the diagram.
The following symbol appears at the click position:
3Click the Pointer tool.
RU
Click the right mouse button. You release the Package tool.
4Double-click the package symbol to display the package property sheet.
General Features Guide |
|
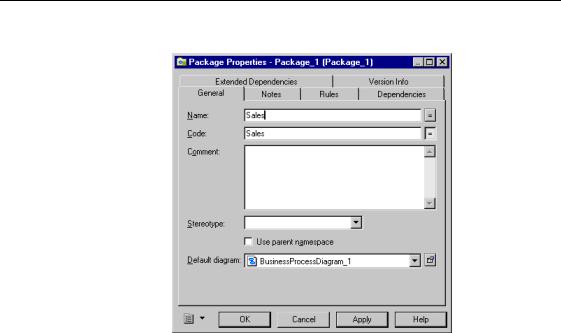
'HILQLQJ D SDFNDJH
5 Type a name and a code.
6 Click OK.
'HILQLQJ WKH GLDJUDP W\SH RI D QHZ SDFNDJH
When you create a new package, the default diagram of the package is defined according to the following parameters:
♦If you create a package using the Package tool from the palette, the diagram is of the same type as the parent package or model
♦If you create a package from the Browser, the diagram is of the same type as existing diagrams in the parent package or model, if these diagrams share the same type. If diagrams in the parent package or model are of different types, you are asked to select the type of diagram for the new sub-package
♦If you create a package from the List of Packages, the diagram is of the same type as the active diagram
2SHQLQJ DQ H[LVWLQJ SDFNDJH
The package symbol is a graphical representation of a smaller portion of the modeling environment belonging to the current model.
|
PowerDesigner |

&KDSWHU 0DQDJLQJ 0RGHOV
When you create a package, you first create a graphical symbol and a node, then you can open it in order to start working.
Packages are like models, when you open a new package for the first time, it displays a default diagram.
ϖ7R RSHQ DQ H[LVWLQJ SDFNDJH
♦Double-click the package node in the Browser tree view.
RU
Press the CTRL key and double-click the package symbol in the diagram. The default diagram of the selected package appears.
5HQDPLQJ D SDFNDJH LQ WKH %URZVHU WUHH YLHZ
You can rename a package from the Browser tree view.
ϖ7R UHQDPH D SDFNDJH IURP WKH %URZVHU WUHH YLHZ
1 Select a package node.
2Click in the selection in order to make the name editable.
RU
Press F2.
RU
Right-click the package and select Rename from the package contextual menu.
0RGLI\LQJ WKH SURSHUWLHV RI D SDFNDJH
You can modify the package properties using the following methods:
♦From the package property sheet
♦From the list of packages
For more information on the different ways to modify the package properties, see section Modifying object properties in chapter Managing objects.
6DYLQJ D SDFNDJH
You cannot save a package individually. When you save the model you also save all the packages it contains.
General Features Guide |
|

'HILQLQJ D SDFNDJH
For more information on saving models, see section Saving a model.
|
PowerDesigner |
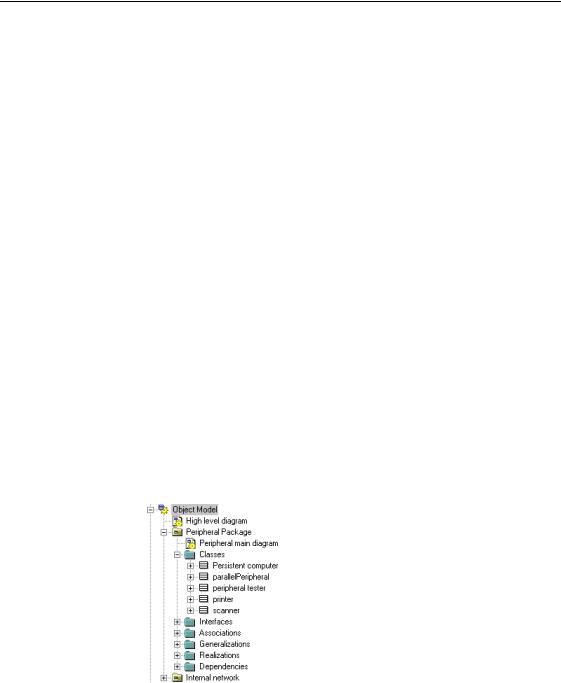
&KDSWHU 0DQDJLQJ 0RGHOV
0DQDJLQJ WKH QDPHVSDFH LQ PRGHOV
PowerDesigner applies uniqueness checks on the names of objects. The uniqueness criteria can change depending on the namespace of the model.
'HILQLQJ WKH QDPHVSDFH FRQFHSW
CDM, PDM and FEM default namespace
OOM and BPM default namespace
Example
The QDPHVSDFH defines an area in which the name and the code of an object of a given type must be unique.
For more information on the identifying properties of objects, see section Identifying objects in chapter Managing Objects.
In PowerDesigner, each package is by default a namespace. It is however possible to expand the namespace to the parent of a given package. You can cascade the expansion until you reach the level of the model itself.
In the CDM, PDM and FEM, the namespace is expanded to the entire model because all the packages use by default their parent namespace. The names and codes of objects of the same type must be unique in the model. PowerDesigner applies checks on uniqueness at the model level.
In the OOM and the BPM, packages are the default namespace for naming objects. This means you cannot have two objects of the same type with the same name in the same package. However, you can have objects with the same name in different packages within a single model. PowerDesigner applies checks on uniqueness at the package level.
Let’s consider that the class Printer is located in the Peripheral Package of an OOM where the default namespace is the package.
General Features Guide |
|
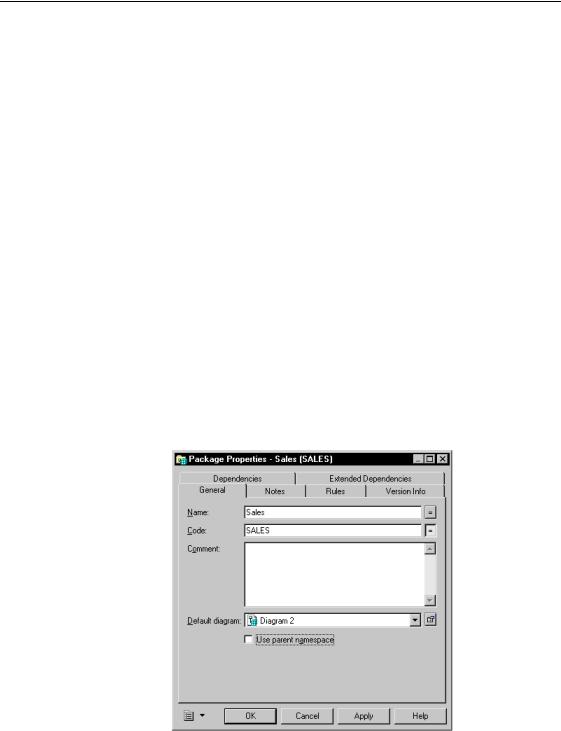
0DQDJLQJ WKH QDPHVSDFH LQ PRGHOV
When you select the Use Parent Namespace check box in the property sheet of Peripheral Package, the internal names of objects in this package are no longer prefixed by the name of the package. The parent of the folder, that is to say the model itself, becomes the namespace. This implies that you cannot create a Printer class in the Internal Network package. The Printer class has to be unique in the entire model.
'HILQLQJ WKH QDPHVSDFH RI D SDFNDJH
Depending on the type of model where you create a new package, the Use
Parent Namespace check box is selected in the package property sheet.
You can modify this default parameter.
ϖ7R GHILQH WKH QDPHVSDFH RI D SDFNDJH
1Double-click the package node in the Browser tree view.
RU
Right-click the package symbol in the diagram and select Properties from the contextual menu.
The package property sheet appears with the Use Parent Namespace check box selected.
2Clear the Use Parent Namespace check box.
RU
Select the Use Parent Namespace check box
|
PowerDesigner |

&KDSWHU 0DQDJLQJ 0RGHOV
3 Click OK.
General Features Guide |
|
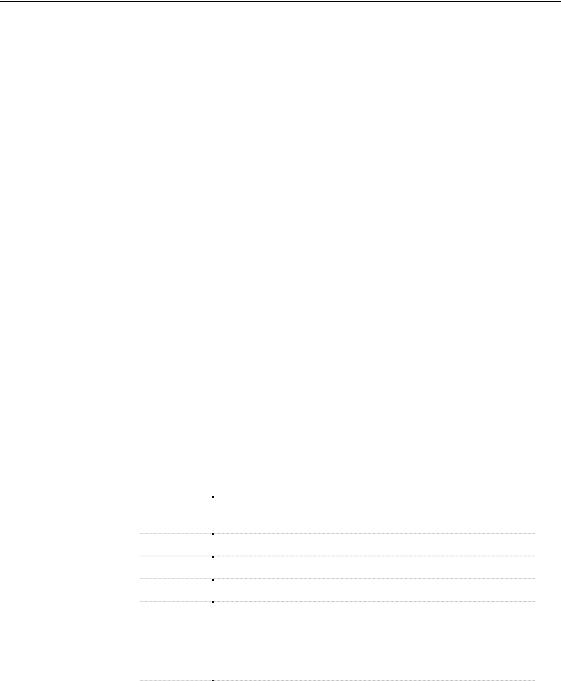
'HILQLQJ D GLDJUDP
'HILQLQJ D GLDJUDP
|
A diagram is a graphical view of a model or a package. In a diagram, you can |
|
see the symbols of objects belonging to a model or a package. |
|
You can use diagrams when models and packages become really large and |
|
contain numerous objects; in this case, diagrams allow you to split the display |
|
and focus on certain portions of the models or packages. |
|
Diagrams can also be used to view subject areas. They allow you to see the |
|
symbols of the same objects, displayed with different kinds of information. |
|
All models and packages have at least one diagram, the default diagram that |
|
appears when you create a new model or package. They can contain several |
|
diagrams. |
Package hierarchy |
When you decompose a package into packages, diagrams are created at the |
|
different decomposition levels. You can use the navigation feature to browse |
|
the global hierarchy of packages in the model. |
Example |
Diagrams can be used in a PDM to highlight activity areas in a large model. |
|
In the Publishing model, different diagrams define the different activities |
|
involved in this industry: the printing diagram, the sales diagram, the |
|
accounting diagram, the book selection committee diagram. |
'LDJUDP SURSHUWLHV
A diagram has the following properties:
|
3URSHUW\ |
|
'HVFULSWLRQ |
|
|
Name |
|
Name of the diagram. This name must be unique in the model |
|
|
|
|
or package |
|
|
Code |
|
Codes are references for diagrams |
|
|
|
|||
|
Comment |
|
Additional information concerning the diagram |
|
|
|
|||
|
Parent |
|
Name of the parent model or package |
|
|
|
|||
|
Page scale |
|
Sets a default display for page scale. The page scale percentage |
|
|
|
|||
|
|
|
lets you define a page size according to your modeling needs. If |
|
|
|
|
you have a lot of objects on several pages, you can reduce the |
|
|
|
|
page scale percentage in order for all the objects to fit on a |
|
|
|
|
single printable page |
|
|
Default |
|
Diagram by default. This check box is automatically selected if |
|
|
|
|||
|
Diagram |
|
the diagram is the first created diagram |
|
|
|
PowerDesigner |
||
|
||||
