
СУБД Oracle / Литература / PowerDesigner 9 / GeneralFeatures
.pdf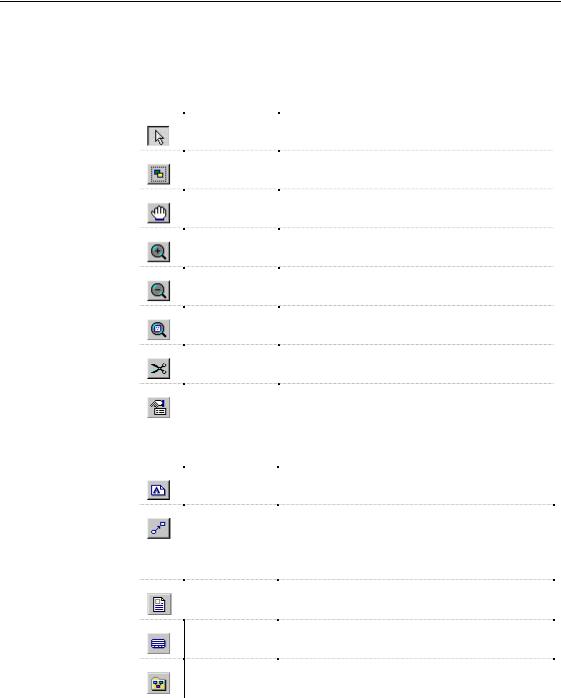
&KDSWHU 8VLQJ WKH 3RZHU'HVLJQHU ,QWHUIDFH
,GHQWLI\LQJ JHQHULF WRROV LQ WKH 3DOHWWH
Selection and zoom tools
Graphic tools
The following tables indicate the names and actions of common tools in the Palette toolbar.
7RRO |
|
1DPH |
|
$FWLRQ |
|
|
|
Pointer |
|
Selects symbol |
|
|
|
Lasso |
|
Selects symbols in an area |
|
|
|
|
|||
|
|
Grabber |
|
Selects, moves and resize all symbols |
|
|
|
|
|||
|
|
Zoom in |
|
Increases view scale |
|
|
|
|
|||
|
|
Zoom out |
|
Decreases view scale |
|
|
|
|
|||
|
|
Open diagram |
|
Opens the diagram of the selected symbol |
|
|
|
|
|||
|
|
Delete |
|
Deletes symbol |
|
|
|
|
|||
|
|
Properties |
|
Opens the property sheet of an object |
|
|
|
|
|||
7RRO |
|
1DPH |
|
|
$FWLRQ |
|
|
|
|||
|
|
|
|||
|
|
Note |
|
|
Inserts an area where you can type notes |
|
|
|
|
|
|
|
|
Link/Extended |
|
|
Draws a graphical link between free symbols in the |
|
|
Dependency |
|
|
diagram |
|
|
|
|
|
Draws a note link between a Note and an object |
|
|
|
|
|
Draws an extended dependency between two objects |
|
|
|
|
|
that support extended dependencies |
|
|
File |
|
|
Insert file symbol |
|
|
|
|
|
|
Title |
Insert title symbol |
|
Package |
Insert package symbol |
|
|
|
General Features Guide |
|
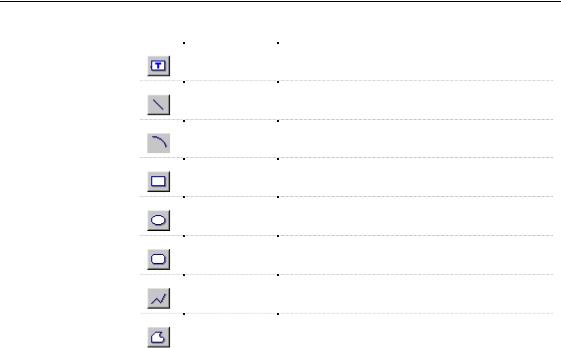
0DQDJLQJ WRROEDUV
7RRO |
1DPH |
$FWLRQ |
|
Text |
Inserts text |
|
Line |
Draws a line |
|
||
|
Arc |
Draws an arc |
|
||
|
Rectangle |
Draws a rectangle |
|
||
|
Ellipse |
Draws an ellipse |
|
||
|
Rounded |
Draws a rounded rectangle |
|
||
|
rectangle |
|
|
Polyline |
Draws a jagged line |
|
||
|
Polygon |
Draws a polygon |
|
||
|
|
|
Object creation These tools change according to the type of model.
tools |
For more information on object creation tools, see the corresponding |
|
|
|
model user’s guide. |
6HOHFWLQJ DQG UHOHDVLQJ WRROV LQ WKH 3DOHWWH |
|
|
ϖ 7R VHOHFW D WRRO LQ WKH 3DOHWWH |
|
♦ Click the tool. |
|
ϖ 7R UHOHDVH D WRRO LQ WKH 3DOHWWH |
|
♦ Right-click a blank space in the diagram window. |
|
RU |
|
Click the Pointer tool. |
|
The Pointer tool is selected by default. |
|
PowerDesigner |
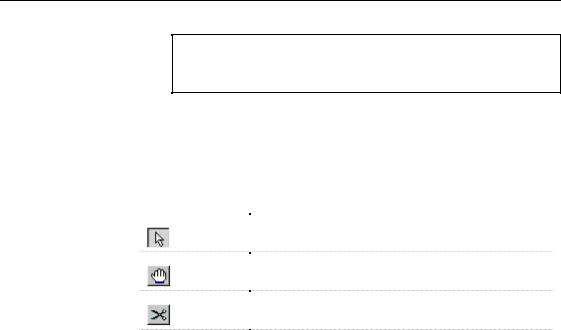
&KDSWHU 8VLQJ WKH 3RZHU'HVLJQHU ,QWHUIDFH
5HVWRULQJ D SUHYLRXVO\ VHOHFWHG WRRO
You can restore the previously selected tool by doing CTRL + right double-click.
'RXEOH FOLFNLQJ WRROV
When you double-click certain tools in the palette, you can:
7RRO |
$FWLRQ |
|
|
Select all symbols in diagram |
|
|
Display a global view of the diagram |
|
|
||
|
Delete all selected symbols in diagram |
|
|
||
Object creation tool |
Select all symbols of the selected type |
|
|
|
General Features Guide |
|
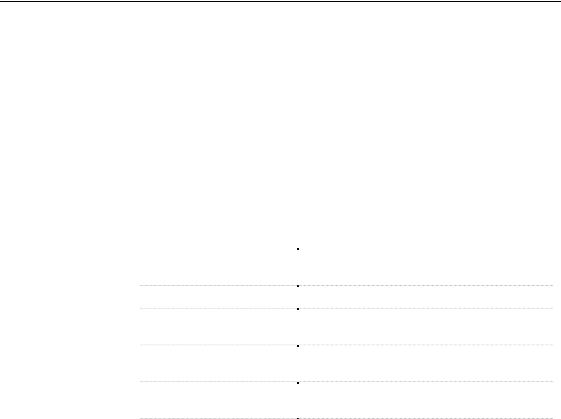
8VLQJ SURSHUW\ VKHHWV
8VLQJ SURSHUW\ VKHHWV
Property sheets present the properties of objects in PowerDesigner.
The title bar of the property sheet identifies the object, for example, Class
Properties or Table Properties and provides the name and code of the object.
Property sheets group properties onto tabbed pages, you access different pages by clicking their tabs.
Property sheets are customizable, you can choose the tabs you want to display. However, every object property sheets display the following standard property pages along with those specific to each object type:
6WDQGDUG SURSHUW\ SDJHV |
'HVFULSWLRQ |
|
General |
Contains information that identify the object |
|
|
(Name, Code) |
|
Rules |
Contains business rules applied to the object |
|
Notes |
Contains notes (Description and Annotation) for |
|
|
the object |
|
Version Info |
Contains information about the origins of the |
|
|
object |
|
Dependencies |
Contains depending and influencing items of the |
|
|
object |
|
Extended Dependencies* |
Contains user-defined dependencies of the object |
|
|
|
* Extended Dependencies tab only appears in property sheets of non-link objects.
'LVSOD\LQJ D SURSHUW\ VKHHW
ϖ7R GLVSOD\ D SURSHUW\ VKHHW
♦Double-click an object symbol in the diagram.
RU
Select an object symbol and press ALT + ENTER.
RU
Right-click the object symbol and select the Properties command from the contextual menu.
|
PowerDesigner |

&KDSWHU 8VLQJ WKH 3RZHU'HVLJQHU ,QWHUIDFH
The object property sheet appears. When you open the property sheet of a linking object, a graphical representation of the link with its end points appears in the upper part of the dialog box.
Linking objects |
You can also double-click any label (name, code, role or cardinality) of the |
property sheet |
linking object to open its property sheet. |
|
Property sheets of linking objects display a graphic representation of the |
|
relations between model objects in the upper part of the property sheet dialog |
|
box. |
|
The graphic always shows the link together with its extremities. Some text |
|
such as the cardinality value and the role is also displayed. The symbols and |
|
background color together with the text format correspond to the default |
|
display preferences saved in the registry. |
|
Each time you want a modification of the display preferences you do in the |
|
diagram to be taken into account when you display the linking object |
|
property sheet, you must click the Set As Default button in the Display |
|
Preferences dialog box for each modification. |
General Features Guide |
|
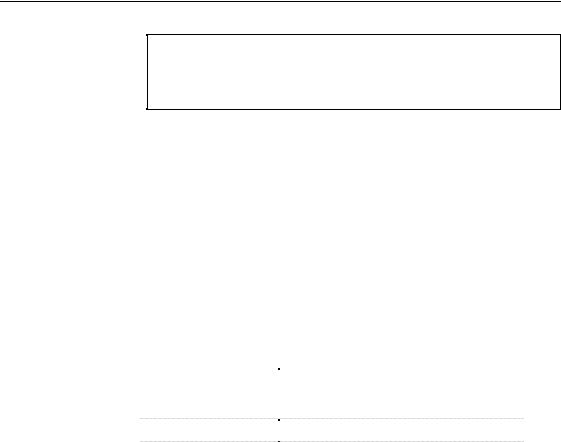
8VLQJ SURSHUW\ VKHHWV
2SHQLQJ SURSHUW\ VKHHWV DW ODVW DFFHVVHG SDJH
You can choose to open property sheets at the last accessed page by selecting Tools→General Options→Dialog, and selecting the option Keep Last Tab in the Property Sheets groupbox.
&XVWRPL]LQJ D SURSHUW\ VKHHW
Objects property sheets can become very rich in PowerDesigner.
You can customize them and reduce the number of property pages by choosing to:
♦Hide tabs corresponding to property pages you rarely use
♦Enforce the display of property pages that you use most
The Customize Property Sheet dropdown menu at the bottom-left corner of objects property sheets displays the following commands and filters together with all the properties specific to them:
&RPPDQG |
'HVFULSWLRQ |
|
Display Standard Pages |
Displays the property pages you defined as |
|
|
standard in the Customize Standard Pages |
|
|
dialog box |
|
Display All Pages |
Displays all available property pages |
|
Customize |
Allows you to define standard property pages |
|
|
|
In the Customize Property Sheet dropdown menu, the displayed property pages are checked and the hidden property pages are unchecked.
By default, all property pages are displayed (checked) in the object property sheet.
Any changes in the display options of property pages are immediately applied to the current property sheet but not to the property sheets that are already opened. These changes also become the default settings for any property sheet of the same type you will open afterwards.
+LGLQJ SURSHUW\ SDJHV
You can hide the property pages you rarely use in the property sheet of an object.
|
PowerDesigner |
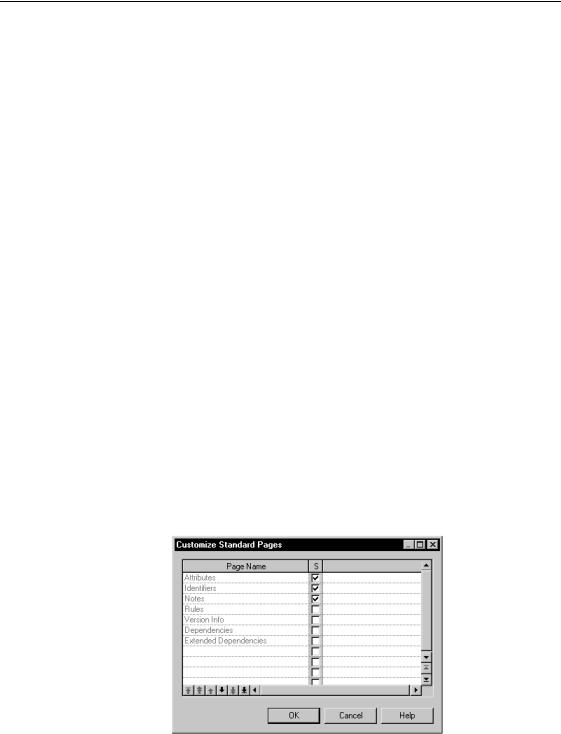
&KDSWHU 8VLQJ WKH 3RZHU'HVLJQHU ,QWHUIDFH
When you uncheck a property page in the Customize Property Sheet dropdown menu, you hide it.
However you cannot hide all property pages since the General page cannot be hidden because it contains mandatory attributes like name and code.
ϖ7R KLGH SURSHUW\ SDJHV
♦Uncheck a property in the Customize Property Sheet dropdown menu.
The corresponding property page is automatically hidden in the property sheet and the property is unchecked in the Customize Property Sheet dropdown menu.
'HILQLQJ VWDQGDUG SURSHUW\ SDJHV
You can define as standard property pages, the pages you often use in the property sheet of an object. The Customize Standard Pages dialog box displays all the available property pages of a given object type, you can select the pages you use most.
When you select Display Standard Pages from the Customize Standard
Pages, you hide all the property pages you defined as non-standard.
By default, whatever the object, all pages are standard, except Rules, Version
Info, Extended Dependencies and Dependencies.
ϖ7R GHILQH VWDQGDUG SURSHUW\ SDJHV
1Select Customize from the Customize Property Sheet dropdown menu. The Customize Standard Pages dialog box appears.
2Select the check box in the S column that corresponds to the property you want to define as a standard page in the object property sheet.
General Features Guide |
|
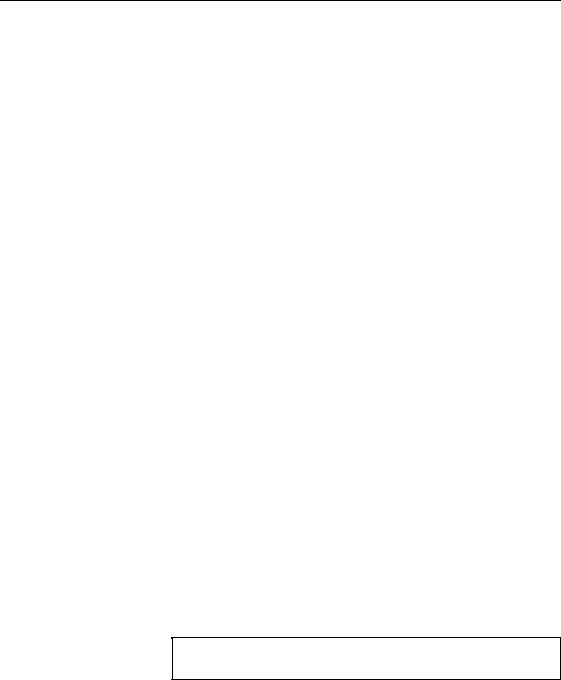
8VLQJ SURSHUW\ VKHHWV
3Click OK.
The display options you have defined are automatically applied in the property sheet and the property pages in the Customize Property Sheet dropdown menu are updated accordingly (checked or unchecked).
You can select Display All Pages to restore the display of all available property pages.
'LVSOD\LQJ SDUHQW REMHFW SURSHUW\ VKHHW
You can access parent object properties from the property sheet of a child object.
ϖ7R GLVSOD\ WKH SDUHQW SURSHUW\ VKHHW RI DQ REMHFW
1 Double-click an object in the diagram to open the object property sheet.
2Click the Customize Property Sheet dropdown menu at the bottom-left corner of the property sheet and select Parent Properties.
The parent object property sheet automatically appears.
,QVHUWLQJ SURSHUWLHV LQ WKH *HQHUDO SDJH
The General page of a property sheet contains information that identify the object.
ϖ7R LQVHUW SURSHUWLHV LQ WKH *HQHUDO SDJH
1Type a name into the Name box, the Code box is automatically filled.
You can also use the Equals button at the end of the Code box in order to
set the code equal to the name.
RU
Type a code into the Code box, the Name box is automatically filled.
You can also use the Equals button at the end of the Name box in order to set the name equal to the code.
0D[LPXP FKDUDFWHUV DOORZHG IRU QDPH DQG FRGH
You can enter up to 254 characters in the Name and Code boxes.
2 Type a comment in the Comment box.
|
PowerDesigner |
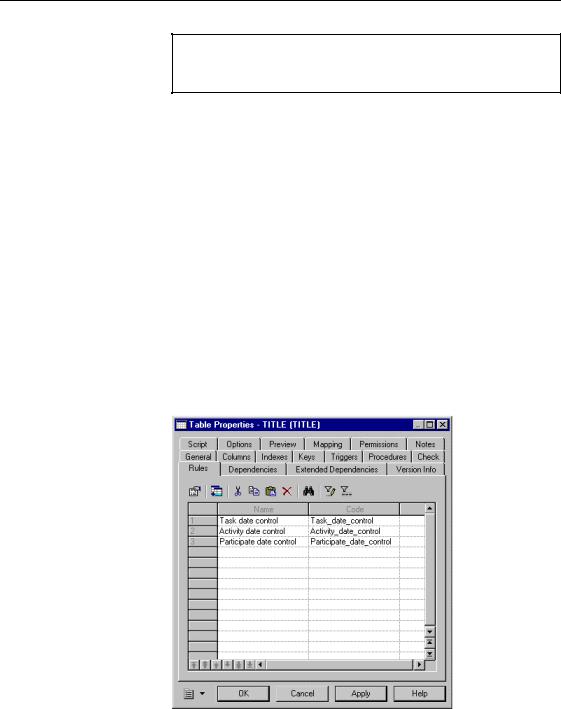
&KDSWHU 8VLQJ WKH 3RZHU'HVLJQHU ,QWHUIDFH
0D[LPXP FKDUDFWHUV DOORZHG IRU FRPPHQWV
There is no limitation in the Comments box, you can type as many characters as needed to specify the properties of the selected object.
$SSO\LQJ D EXVLQHVV UXOH WR DQ REMHFW
A business rule is a rule that your business follows. A business rule could be a government-imposed law, a customer requirement, or an internal guideline.
Business rules complement model graphics with information that is not easily represented graphically.
You can add business rules to the definition of the current object from its property sheet.
ϖ7R DSSO\ D EXVLQHVV UXOH WR WKH FXUUHQW REMHFW
1Open the property sheet of an object. The object property sheet appears.
2Click the Rules tab. The Rules page appears.
General Features Guide |
|

8VLQJ SURSHUW\ VKHHWV
3Click the Add Rules tool.
A selection window appears.
4Select one or more business rules.
5Click OK in each of the dialog boxes. You return to the model.
'LVSOD\LQJ REMHFW QRWHV
From the Notes tab, you can document objects using the Description and
Annotation pages.
Both pages open in an RTF editor.
For more information on how to use notes to document objects, see section Attaching notes to an object in chapter Managing objects.
ϖ7R GLVSOD\ REMHFW QRWHV
1Double-click an object in the diagram to display the object property sheet.
2Click the Notes tab.
The Description page is displayed by default.
3Click the Annotation tab in the lower part of the object property sheet to display the Annotation page.
4Click OK.
'LVSOD\LQJ REMHFW GHSHQGHQFLHV
When you create an external shortcut, or when you attach a business rule to an object, a dependency link is created between models or objects.
Dependencies are used to verify the use of an object or model. They can be of two types:
♦,QWHUQDO, when the links are within a model. These dependencies are saved in the model and appear in the Dependencies page of an object property sheet
|
PowerDesigner |
