
СУБД Oracle / Литература / PowerDesigner 9 / GeneralFeatures
.pdfC H A P T E R 7
0DQDJLQJ 2EMHFWV
About this chapter
Contents
This chapter explains how to manage objects in PowerDesigner.
7RSLF |
3DJH |
Defining objects |
176 |
Dragging and dropping objects |
198 |
Copying objects |
200 |
Pasting objects |
201 |
Creating a graphical synonym for an object |
205 |
Moving objects from package to package |
207 |
Finding objects |
210 |
Analyzing object dependencies |
220 |
Deleting objects |
221 |
Using file objects |
226 |
Working with extended model definitions |
236 |
Accessing objects using VBScript |
244 |
General Features Guide |
|

'HILQLQJ REMHFWV
'HILQLQJ REMHFWV
Objects are modeling items that can be identified by their properties.
Objects can be of very heterogeneous types: tables, data items, generalizations or packages are PowerDesigner objects.
Some PowerDesigner objects have a graphical representation called V\PERO. Objects appear as nodes in the Browser tree view and their symbols can be displayed in the diagram window.
Some PowerDesigner objects are JOREDO to the model, for example organization units or resources. Therefore you cannot create internal shortcuts for these objects, only external shortcuts are allowed.
For more information on internal and external shortcuts, see chapter Managing Shortcuts.
You define an object with properties that appear in a property sheet. Most
PowerDesigner objects have the following default properties:
♦Name
♦Code
♦Comment
By putting significant information in the property fields, you make it possible to identify objects and their role in the model.
2EMHFW QDPHV
Names are like titles, during the design process, they clearly identify objects.
By default object names have 254 characters maximum and can include uppercase, lowercase, and mixed case strings.
You define the names of objects on property sheets and lists.
2EMHFW FRGHV
Codes are references for objects. The code appears in scripts that result from the design process and feed the physical structure of a database.
By default, all codes have 254 characters maximum and can include uppercase, lowercase, and mixed case strings.
|
PowerDesigner |
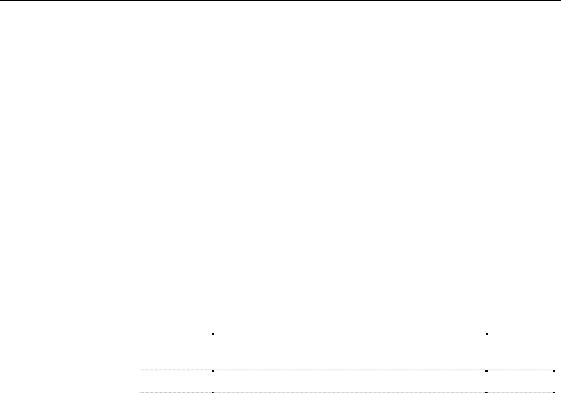
&KDSWHU 0DQDJLQJ 2EMHFWV
You define the codes of objects on property sheets and lists.
2EMHFW FRPPHQW
A comment describes an object. It provides more information than the name.
For example "Organizing projects, employees, budgets" describes the model
Project Management.
Comments are optional.
You define the comments of objects on property sheets and lists.
'LVSOD\LQJ REMHFW SURSHUWLHV
Objects have properties displayed on different tabs in their property sheets.
All objects share the following general properties:
3URSHUW\ |
'HVFULSWLRQ |
/HQJWK |
|
Name |
The name identifies the object during the design |
254 |
|
|
process |
|
|
Code |
The code is the reference names for the object |
|
|
254 |
|||
Comment |
A comment is an optional label that describes an |
— |
|
|
object and provides more information than the name. |
|
|
|
|
|
The property sheet displays tabs for other properties:
♦1RWHV are made up of 'HVFULSWLRQV to provide detailed information about the object, and $QQRWDWLRQV to contain your own notes regarding the implementation of the object
♦5XOHV that your business follows. A business rule could be a government-imposed law, a customer requirement, or an internal guideline
♦9HUVLRQ ,QIR provides details about the object owner, creation, and modification date
♦'HSHQGHQFLHV list all objects depending on the current object
♦([WHQGHG GHSHQGHQFLHV list all influent objects which collaborate with the current object
General Features Guide |
|
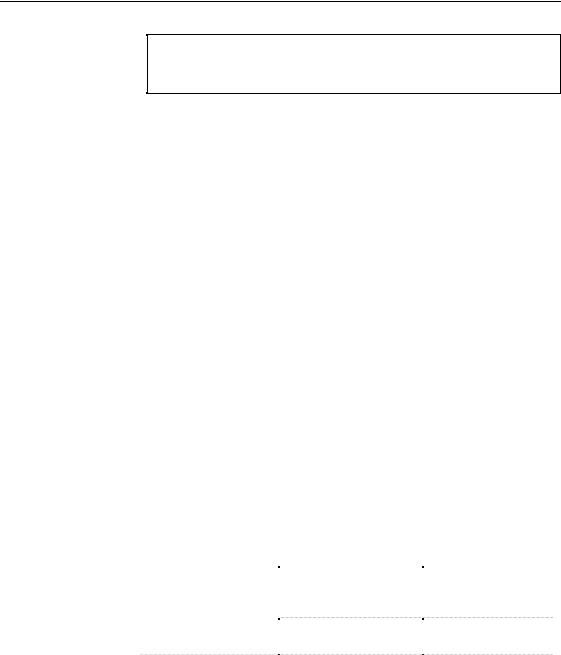
'HILQLQJ REMHFWV
2EMHFWV DQG 6\PEROV
Objects appear in the Browser tree view. What you can see in the diagram windows are instances of objects called V\PEROV.
ϖ7R GLVSOD\ WKH REMHFW SURSHUWLHV
1Double-click the object symbol in the diagram window.
RU
Right-click the object symbol in the diagram window.
RU
Right-click the object node in the Browser tree view.
2Select Properties from the contextual menu. The object property sheet appears.
,GHQWLI\LQJ REMHFWV
In PowerDesigner, objects have identifying properties. Identifying properties are used to control object uniqueness in the model or package namespace.
The namespace defines an area in which the name and the code of an object of a given type must be unique.
For more information on the management of namespace, see section Managing the namespace in models in chapter Managing Models.
In PowerDesigner, each package is by default a namespace. It is however possible to expand the namespace to the parent of a given package. You can cascade the expansion until you reach the level of the model itself.
Objects that appear in the Browser tree view, obey to the general rules that follow:
,Q %URZVHU WUHH YLHZ |
1DPHVSDFH |
8QLTXHQHVV UXOH |
|
Objects directly under a |
Model |
Unique name and code |
|
package or a model node |
|
in model |
|
(table, process, class) |
|
|
|
|
Package |
Unique name and code |
|
|
|||
|
|
in package |
|
Objects under parent |
Not applicable |
Unique name and code |
|
object (column, attribute) |
|
in parent |
|
|
|
|
|
PowerDesigner |

|
|
|
|
&KDSWHU 0DQDJLQJ 2EMHFWV |
||
|
|
|
|
|
|
|
|
,Q %URZVHU WUHH YLHZ |
|
1DPHVSDFH |
|
8QLTXHQHVV UXOH |
|
|
|
|
||||
|
Linking objects |
|
Not applicable |
|
Unique name and code |
|
|
(reference, relationship) |
|
|
|
between same end |
|
|
|
|
|
|
objects (i.e., parallel |
|
|
|
|
|
|
links with same name |
|
|
|
|
|
|
and code are not |
|
|
|
|
|
|
allowed between same |
|
|
|
|
|
|
end objects) |
|
|
|
|
|
|
|
|
However, you may encounter some exceptions to those rules. For example only the code of a reference allows to identify the object in the entire model, when the "Unique code" option is selected in the Model Options dialog box. PowerDesigner warns you when a general rule is not respected.
For more information on the Unique code option, see the corresponding section in the appropriate User’s Guide.
&UHDWLQJ DQ REMHFW
You can create objects in a model or in a package in three different ways:
♦Graphically, in the diagram window
♦From the Browser tree view
♦From an object list
&UHDWLQJ DQ REMHFW JUDSKLFDOO\
You can create objects from the diagram window using the tools available in the Palette.
ϖ7R FUHDWH DQ REMHFW JUDSKLFDOO\
1 Click an object creation tool in the Palette.
2 Click an empty space in the diagram.
The symbol of the newly created object appears in the diagram window.
The corresponding node also appears in the Browser tree view.
3Right-click the mouse button in order to release the tool.
4Double-click the symbol of the newly created object in the diagram window to display the object property sheet.
5Type an object name and an object code.
General Features Guide |
|

'HILQLQJ REMHFWV
6 Click OK.
&UHDWLQJ D OLQN REMHFW JUDSKLFDOO\
You can create link objects from the diagram window using the tools available in the Palette. When you create link objects from the diagram window, you drag the link object from its source object to its destination object.
ϖ7R FUHDWH D OLQN REMHFW JUDSKLFDOO\
1 Click a link object creation tool in the Palette.
2 Click inside the source object and while continuing to hold down the mouse button, drag the cursor to the destination objects. Release the mouse button.
A link object symbol appears between the two source and destination objects.
3Double-click the new link object symbol in the diagram to display the link object property sheet. It displays the definition of the selected link object.
4Type a link object name and code.
5Click OK.
&UHDWLQJ DQ REMHFW IURP WKH %URZVHU WUHH YLHZ
You can create objects from the Browser tree view. Link objects can be created from the Browser only if you have previously defined source and destination objects in your diagram.
ϖ7R FUHDWH DQ REMHFW IURP WKH %URZVHU WUHH YLHZ
1Right-click a model, package or an object category in the Browser tree view.
2Select New→REMHFW W\SH from the contextual menu. The object property sheet appears.
3Type an object name and an object code.
4(For link objects only), select a source and a destination object.
5Click OK.
|
PowerDesigner |

&KDSWHU 0DQDJLQJ 2EMHFWV
The object node appears under its corresponding category in the Browser tree view.
$VVRFLDWHG V\PERO LQ GLDJUDP
By default, when you create an object from the Browser, it does not have a symbol. You can create a symbol for the newly created object by pressing the SHIFT key and dragging and dropping the node into the diagram window.
&UHDWLQJ DQ REMHFW LQ DQ REMHFW OLVW
You can create an object in a list of objects. Link objects can be created in a list of objects only if you have previously defined source and destination objects in your diagram. In PowerDesigner, the lists show objects of the same type belonging to the current package or model.
ϖ7R FUHDWH DQ REMHFW LQ D OLVW RI REMHFWV
1 Select Model→REMHFW OLVW to open the corresponding list.
2Click the Add a Row tool.
RU
Click the Insert a row tool, if the list is ordered.
A new item is added at the end of the list or before the selected row in the list, with a default name you can modify.
3Type an object name and an object code.
4(For link objects only), select a source and a destination object.
5Click OK.
$VVRFLDWHG V\PERO LQ GLDJUDP
By default, when you create an object in a list of objects, the symbol of the newly created object appears in the current diagram.
For more details about the lists in PowerDesigner, see section Using Lists in chapter Using the PowerDesigner Interface.
$WWDFKLQJ QRWHV WR DQ REMHFW
In object modeling, it can be very useful to document objects, especially when you share information.
General Features Guide |
|
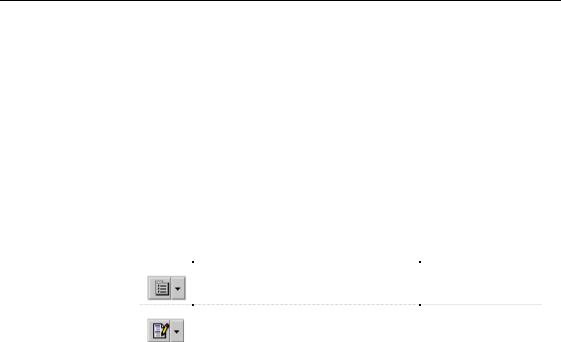
'HILQLQJ REMHFWV
The Notes tab is composed of the Description page and the Annotation page.
Both open in an RTF editor, which retains full original format.
From the Notes tab of the object property sheet, you can:
♦Attach a description or an annotation to an object
♦Define font, paragraph and tab spacing format for notes
♦Edit notes with an external editor
♦Insert the content of a text or RTF file in the RTF editor to use it as a standard
You can use the following tools and accelerators from the RTF editor toolbar:
|
7RRO |
'HVFULSWLRQ |
$FFHOHUDWRU |
|
|
|
Open Editor Contextual Menu |
SHIFT + F11 |
|
|
|
Edit With. Opens the default editor you |
CTRL + E |
|
|
|
|||
|
|
previously defined or allows you to select |
|
|
|
|
another editor if you click the down arrow |
|
|
|
|
beside this tool |
|
|
Description |
|
|
|
|
Descriptions provide detailed information about an object. |
||||
|
In general, the description includes important information that does not fit |
|||
|
into the general page of the property sheet. For example, a description of the |
|||
|
Employee entity might read: 7KLV HQWLW\ KDV RQH RFFXUUHQFH IRU HDFK |
|||
|
HPSOR\HH LQ RXU ZRUOGZLGH RSHUDWLRQV 7KLV EDVH VKRXOG JURZ E\ SHUFHQW |
|||
|
LQ |
|
|
|
|
The description is a free-text field that can be several lines long. |
|||
Annotation |
The annotation contains your own notes regarding the implementation of a |
|||
|
model or the objects it contains. For example, an annotation of the Employee |
|||
|
entity might read: 9HULI\ OLVW RI DWWULEXWHV ZLWK 'LUHFWRU RI +XPDQ 5HVRXUFHV |
|||
The annotation is a free-text field that can be several lines long.
$WWDFKLQJ D GHVFULSWLRQ RU DQ DQQRWDWLRQ WR DQ REMHFW
You can attach a description or an annotation to an object from the Notes tab in the object property sheet.
|
PowerDesigner |
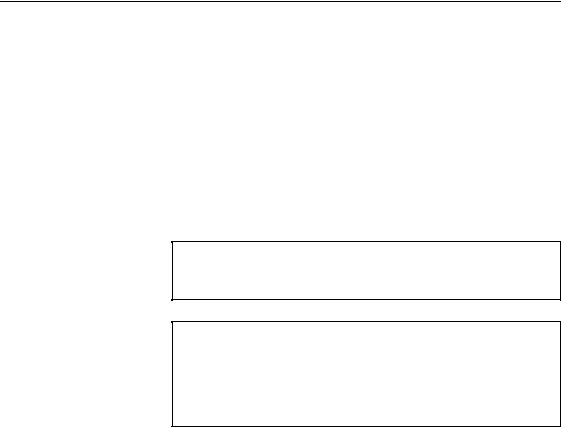
&KDSWHU 0DQDJLQJ 2EMHFWV
ϖ7R DWWDFK D GHVFULSWLRQ RU DQ DQQRWDWLRQ WR DQ REMHFW
1Double-click an object in the diagram to display the object property sheet.
2Click the Notes tab.
The Description page is displayed by default.
3Type a description.
RU
Click the Annotation tab to display the corresponding page. Type an annotation.
4Click OK.
1DYLJDWLQJ EHWZHHQ SDJHV
Use CTRL + PAGE DOWN or CTRL + PAGE UP to move to the next or to the previous tab and display the corresponding object type page.
2EMHFW LV DQQRWDWHG
You can see if an object in the diagram has notes by opening the object list to which it belongs and customize the display of the list so the N column (N stands for Notes) appears. If the check box corresponding to the object is selected in the N column, the object in the diagram is annotated.
For more information on customizing the display of a list, see section Applying the customization parameters to a list in chapter Using the PowerDesigner Interface.
'HILQLQJ D IRQW IRUPDW IRU QRWHV
The following font formatting is available:
♦Font
♦Font style
♦Size
♦Strikeout
♦Underline
♦Text color
♦Background
General Features Guide |
|

'HILQLQJ REMHFWV
ϖ7R GHILQH D IRQW IRUPDW IRU QRWHV
1Double-click an object in the diagram to display the object property sheet.
2Click the Notes tab.
3Click the tab (Description or Annotation) that contains the text you want to edit.
The corresponding page appears.
4Click the Format tool.
The Text Format dialog box opens to the Font page.
5Select font format options.
6 Click OK.
)RUPDWWLQJ D SDUDJUDSK IRU QRWHV
The following paragraph formatting is available:
♦Indentation (left, right, first line)
♦Spacing (before, after, line spacing)
♦Justification (alignment)
♦Bullet
|
PowerDesigner |
