
СУБД Oracle / Литература / PowerDesigner 9 / GeneralFeatures
.pdf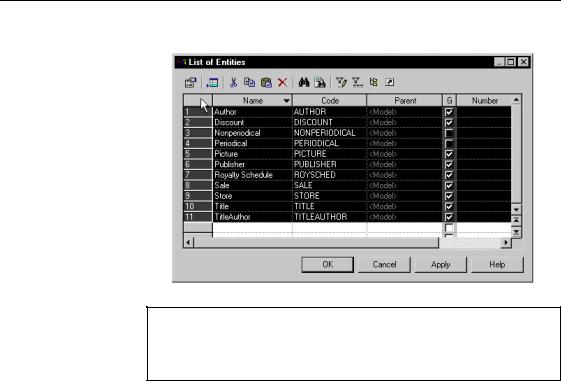
&KDSWHU 8VLQJ WKH 3RZHU'HVLJQHU ,QWHUIDFH
The list items are selected.
0XOWL VHOHFWLRQ
You can multi-select items in a list in order to perform mass changes on objects properties. This is only possible when the change is relevant. For example you cannot multi-select items in a list to change objects name.
General Features Guide |
|
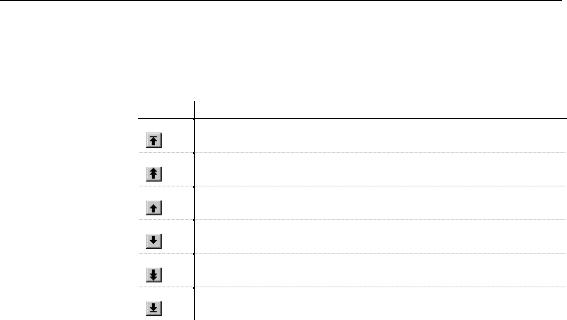
8VLQJ OLVWV
$UUDQJLQJ LWHPV RQ DQ RUGHUHG OLVW
In ordered lists, you can use the following buttons to modify the order of items:
%XWWRQ 0RYHV FXUVRU WR
Top of list
Up one page
Up one line
Down one line
Down one page
Bottom of list
You can use the drag and drop feature to arrange items in a list.
ϖ7R DUUDQJH LWHPV LQ DQ RUGHUHG OLVW
1Select Model→,WHP. The list appears.
2Select an item in the list by clicking the column to the left of the Name column.
The entire row is selected and an arrow appears at the beginning of the line.
3Use the buttons to move the item in the list.
RU
Drag and drop the item to a new position in the list.
|
PowerDesigner |
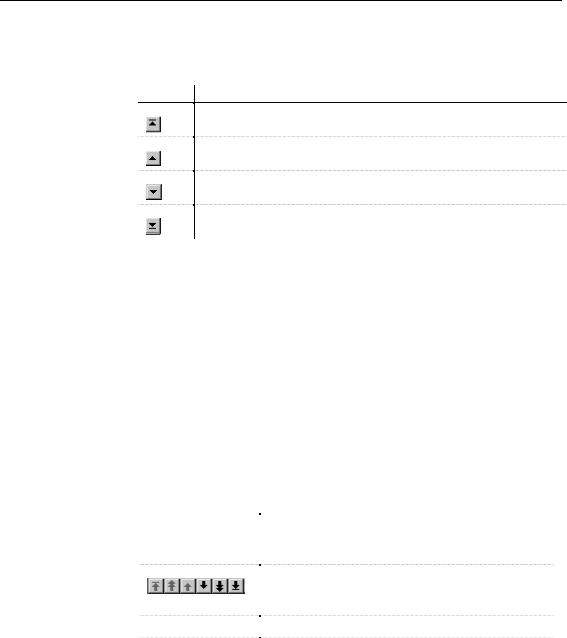
&KDSWHU 8VLQJ WKH 3RZHU'HVLJQHU ,QWHUIDFH
&KDQJLQJ FXUVRU SRVLWLRQ RQ D OLVW
The following buttons change the cursor position on a list:
%XWWRQ 0RYHV FXUVRU WR
Top of list
Previous item in list
Next item in list
End of list
'HILQLQJ D ILOWHU RQ D OLVW
A filter restricts the number of items to those items that conform to a defined criteria.
In PowerDesigner, you can customize the display of lists in the following way:
♦Hide or display columns
♦Modify the column order
♦Filter the contents of the rows with a filter expression
Customization |
You use the following tools to customize the display of a list: |
||
tools |
)LOWHU |
|
5HVWULFWLRQ |
|
|
||
|
D column |
|
Displays the corresponding column in the list. When you |
|
|
|
clear this check box, the corresponding column is no |
|
|
|
longer displayed. |
|
|
|
Changes column order in the list. When you modify the |
|
|
|
|
|
|
|
order of the columns in a list, you do not modify the order |
|
|
|
of the rows |
|
Expression |
|
Restricts the display in the rows to a defined expression |
|
|
||
|
U column |
|
Applies the filter expression to the corresponding column |
|
|
||
|
|
|
|
General Features Guide |
|
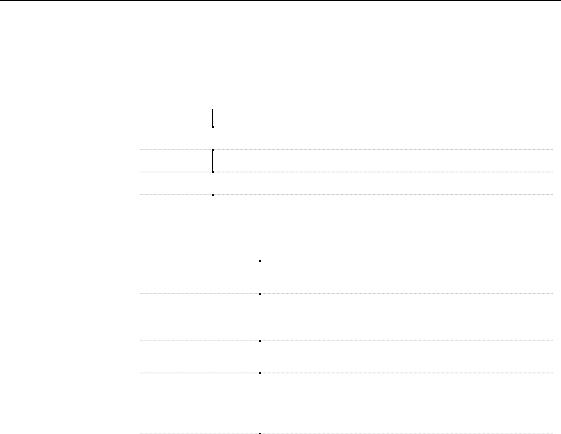
8VLQJ OLVWV
'HILQLQJ D ILOWHU H[SUHVVLRQ
If you want to filter the contents of the rows in a list, you can use the Expression field in the customization dialog box. The expression syntax uses the following wildcards and is not case-sensitive:
:LOGFDUG 'HVFULSWLRQ
* |
Represents any string (from none to any number of characters) |
|
|
?Represents any character
\* |
* is a normal character |
|
\? |
? is a normal character |
|
|
|
Expression examples
6WULQJ H[SUHVVLRQ |
6WULQJ YDOXHV DOORZHG |
W* |
Work |
|
Washington |
*CODE |
AREA CODE |
|
COUNTRY CODE |
|
CITY CODE |
????ER |
Writer |
|
Seller |
*_emp_??? |
div_emp_fun (code for the function of the employee in |
|
the division) |
|
_emp_idn (code for the identification of the employee in |
|
the division) |
*\? |
Is this book ready for production? |
|
|
ϖ7R GHILQH D ILOWHU H[SUHVVLRQ
1Click the Customize Columns and Filter tool.
The Customize Columns and Filter dialog box appears.
2Type an expression in the Expression column.
|
PowerDesigner |
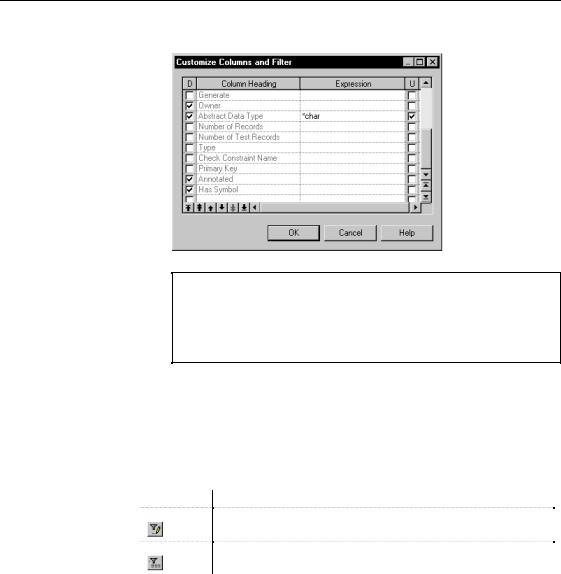
&KDSWHU 8VLQJ WKH 3RZHU'HVLJQHU ,QWHUIDFH
The Used check box in the U column is automatically selected.
&DQFHO ILOWHU H[SUHVVLRQ
If you want to keep the expression in memory but disable this filter for a while, you can clear the corresponding check box in the U column. The expression parameter will no longer be taken into account.
3 Click OK.
$SSO\LQJ WKH FXVWRPL]DWLRQ SDUDPHWHUV WR D OLVW
You only customize the display of the current list. When you have defined customization parameters, you have to apply them to the list.
)LOWHU LFRQ 'HVFULSWLRQ
Opens the Customize Columns and Filter dialog box
Enable/disable filter
General Features Guide |
|
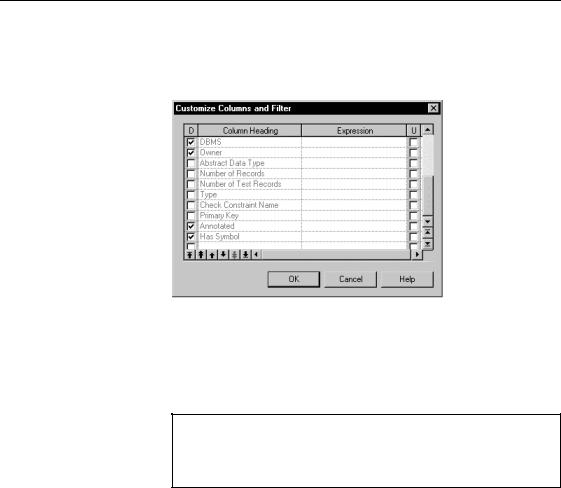
8VLQJ OLVWV
ϖ7R DSSO\ WKH FXVWRPL]DWLRQ SDUDPHWHUV WR D OLVW
1Click the Customize Columns and Filter tool.
The Customize Columns and Filter dialog box appears.
2Define parameters to customize the display of the list.
3Click OK in the Customize Columns and Filter dialog box.
4Click the Enable/Disable Filter tool.
The parameters are applied to the current list.
'LVDEOLQJ WKH FXVWRPL]DWLRQ SDUDPHWHUV
You can restore the default display of the list by clicking again the Enable/Disable Filter tool. You do not loose the parameters, and you can enable them again at any time
0RGLI\LQJ SURSHUWLHV RQ D OLVW
You can modify the properties of items in a list.
ϖ7R PRGLI\ SURSHUWLHV RQ D OLVW
1Select Model→LWHP.
A list dialog box appears.
2Select an item in the list.
An arrow appears at the beginning of the line.
3Type changes directly in the columns.
|
PowerDesigner |

&KDSWHU 8VLQJ WKH 3RZHU'HVLJQHU ,QWHUIDFH
4 Click OK.
9DOLGDWLQJ FKDQJHV LQ D OLVW
By default, you have to use the Apply button to commit changes and the OK button to save the list contents.
You can modify the validation mode of lists in the Options dialog box. If you select the Auto commit mode, any change is committed as soon as you change field in the list. You have to use the Undo feature to cancel the change.
For more details on the validation mode option, see section Defining dialog box operating modes.
ϖ7R YDOLGDWH FKDQJHV LQ D OLVW
♦Change field in the list or click Close if you are in Auto Commit mode.
RU
Click Apply or OK if you are not in Auto Commit mode.
&ORVLQJ D OLVW
ϖ7R FORVH D OLVW
♦Click Close if you are in Auto Commit mode.
RU
Click OK or Cancel if you are not in Auto Commit mode.
General Features Guide |
|

'HILQLQJ JOREDO RSWLRQV
'HILQLQJ JOREDO RSWLRQV
Global options allow you to define PowerDesigner behavior.
These options are defined locally for each user and saved in the registry of your local machine.
Global options include:
♦General options for deletion, Browser, drag and drop, output log, and graphic tool behavior
♦Dialog box options
♦Text editor options
♦Variable options
♦Named path options
♦Default font options
♦Repository options
For more information on Repository options, see the Repository User’s Guide.
'HILQLQJ JHQHUDO RSWLRQV
The General options include:
♦Deletion options
♦Browser options
♦Drag and drop options
♦Output window log path options
♦Graphic tool behavior options
'HILQLQJ GHOHWLRQ RSWLRQV
When you delete an object, by default, PowerDesigner displays a confirmation dialog box. If you do not want to display this confirmation dialog box, you have to modify a PowerDesigner option.
|
PowerDesigner |
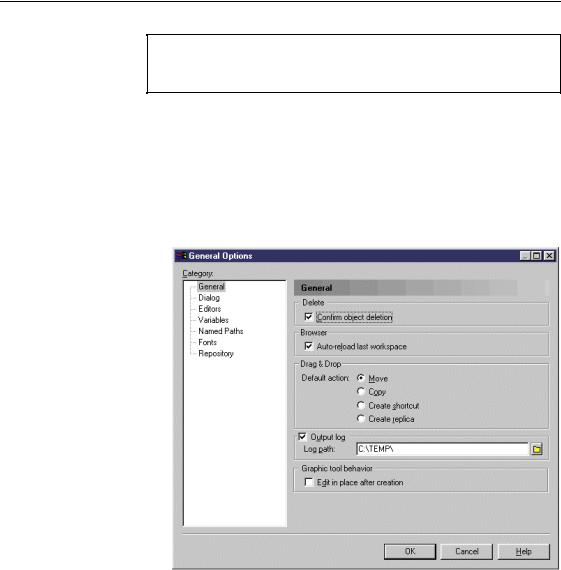
&KDSWHU 8VLQJ WKH 3RZHU'HVLJQHU ,QWHUIDFH
'HOHWLRQ DQG 8QGR
If you delete an object you can always cancel the deletion using the Undo feature.
ϖ7R GHILQH GHOHWLRQ RSWLRQV
1Select Tools→General Options.
The General Options dialog box appears with the General category selected by default.
2Select or clear the Confirm Object Deletion check box in the Delete groupbox.
3 Click OK.
'HILQLQJ %URZVHU RSWLRQV
When you open PowerDesigner, you can choose to open the last workspace displayed or a new workspace. This parameter is defined in the Options dialog box.
General Features Guide |
|
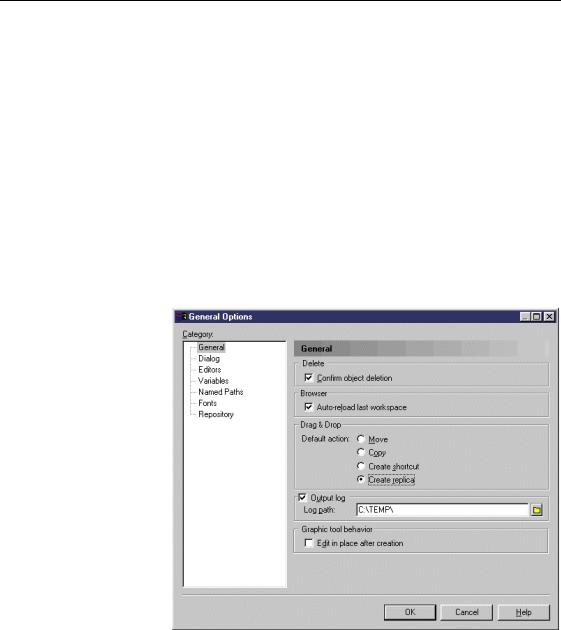
'HILQLQJ JOREDO RSWLRQV
For more information on Browser display options, see chapter Using the Browser.
'HILQLQJ GUDJ DQG GURS RSWLRQV
You can define the default behavior of a drag and drop action. By default, when you drag and drop an object without pressing any key you move it. You can modify this feature in order for the default drag and drop to create shortcuts, create replicas or copy objects.
ϖ7R GHILQH GUDJ DQG GURS RSWLRQV
1Select Tools→General Options.
The General Options dialog box appears with the General category selected by default.
2Select a default action radio button in the Drag & Drop groupbox.
3 Click OK.
|
PowerDesigner |
