
СУБД Oracle / Литература / PowerDesigner 9 / GeneralFeatures
.pdf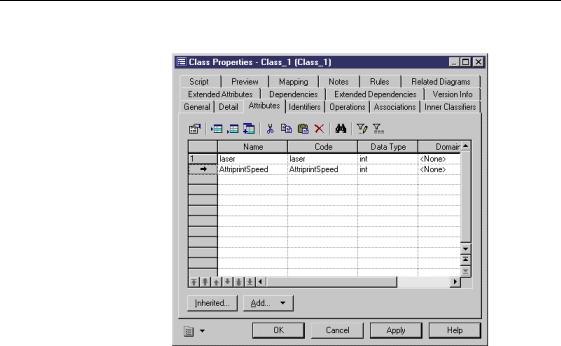
&KDSWHU 8VLQJ WKH 3RZHU'HVLJQHU ,QWHUIDFH
A list of related objects appears.
General Features Guide |
|
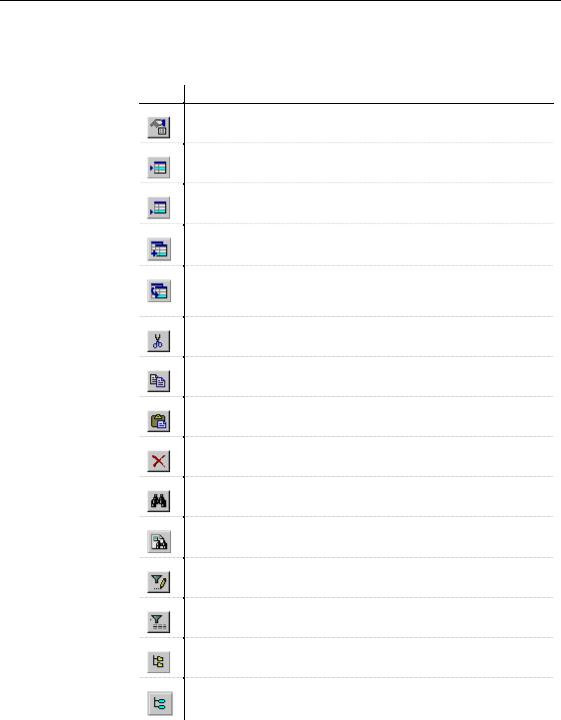
8VLQJ OLVWV
8QGHUVWDQGLQJ WKH OLVW WRROV
In the upper part of PowerDesigner lists, you can use the following tools:
7RRO 'HVFULSWLRQ
Opens the property sheet of the selected item
Inserts a row before the selected row in the list *
Adds a row at the end of the list
Opens an object selection dialog box to select objects and add them to the list. When you select an item you copy it to the list.
(only for CDM) Opens an object selection dialog box to reuse objects. When you select an item you create a link to the original item, you do not copy it.
Deletes the row and stores it in the Clipboard
Copies the selected row to the Clipboard
Pastes the contents of the Clipboard
Deletes the row
Opens a Find dialog box to search an item in the list
Finds the symbol in the diagram
Opens a Filter dialog box to define a filter on the list
Enables the filter on the list
Includes sub-packages objects in the list
Includes composite objects in the list (like sub-process, sub-activity, sub state, etc.)
|
PowerDesigner |
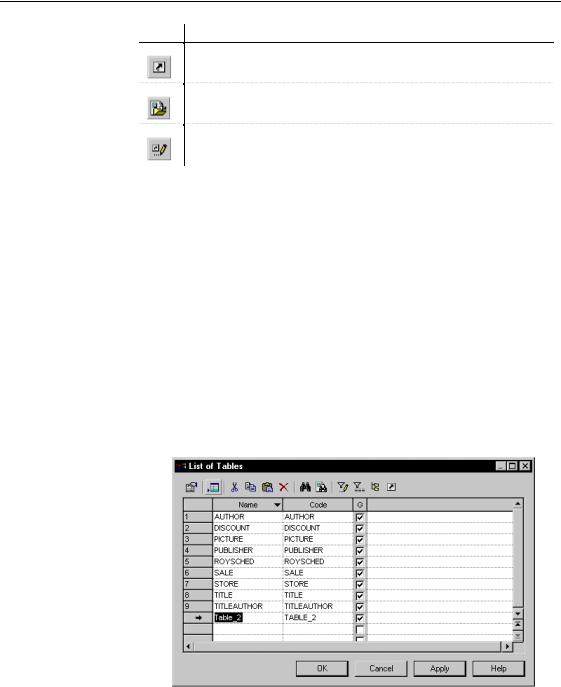
&KDSWHU 8VLQJ WKH 3RZHU'HVLJQHU ,QWHUIDFH
7RRO 'HVFULSWLRQ
Inserts objects shortcuts in the list
Opens a target model or a diagram**
Opens an object selection list to change the target object of a shortcut
*: Only in ordered lists
**: Only in related diagrams
$GGLQJ LWHPV DW WKH HQG RI D OLVW
You can use the list to add items to the current model. When a list is not ordered, you add items at the end of the list.
ϖ7R DGG LWHPV DW WKH HQG RI D OLVW
1Select Model→,WHP. The list appears.
2Click the Add a Row tool.
A new item is added at the end of the list with a default name you can modify.
General Features Guide |
|
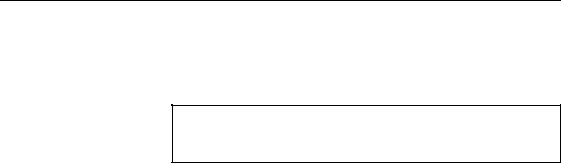
8VLQJ OLVWV
3Click OK.
RU
Click another line in the list if you want to add more items to the list. You can add as many items as you need before clicking OK.
$GGLQJ LWHPV WR D OLVW
You can click other lines and add as many items as you want in the list.
For more information on list tools, see section Understanding the list tools.
,QVHUWLQJ DQ LWHP LQ DQ RUGHUHG OLVW
Some of the lists displayed from the property sheet of an object have an order you must respect when you insert items.
When you want to create a new item in an ordered list, you have to select the insertion row of this item in the list.
ϖ7R LQVHUW DQ LWHP LQ DQ RUGHUHG OLVW
1Double-click an object symbol in the diagram to display its property sheet.
2Select a tab corresponding to the item you want to add. The corresponding list appears.
3Select the item before which you want to insert a new item in the ordered list.
4Click the Insert a Row tool.
|
PowerDesigner |
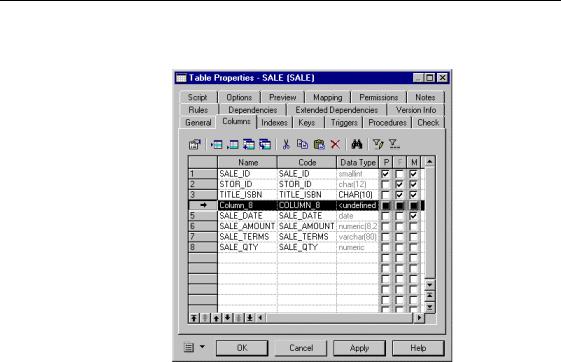
&KDSWHU 8VLQJ WKH 3RZHU'HVLJQHU ,QWHUIDFH
The new item is inserted before the selected item in the list. It appears with a default name you can modify.
5Click OK.
RU
Repeat steps 3 and 4 to add more items to the list. You can add as many items as you need before clicking OK.
For more information on list tools, see section Understanding the list tools.
$GGLQJ D OLQN REMHFW LQ D OLVW
When you want to create a link object in a list, you have to define its ends (source and destination).
ϖ7R DGG D OLQN REMHFW LQ D OLVW
1 Select Model→OLQN REMHFW to display the list of OLQN REMHFWV. 2 Click the Add a Row tool.
A new OLQN REMHFW is created in the list.
3 Type a name and a code for the OLQN REMHFW, if needed.
General Features Guide |
|
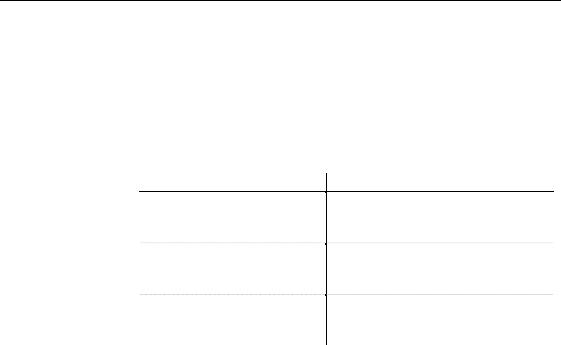
8VLQJ OLVWV
4Select a source and a destination.
5Click OK.
The OLQN REMHFW appears between the two objects (source and destination) in the diagram.
In models containing different types of diagrams, the content of the list of link objects (like dependencies, generalizations, etc.) changes depending on where you select the command to add the link object.
$GG D OLQN REMHFW E\
Right-clicking the model in the
Browser and selecting List of→OLQN REMHFW
Double-clicking the diagram in the
Browser and selecting Model→OLQN REMHFW
Right-clicking the OLQN REMHFW category in the Browser and selecting New
'LVSOD\V
All link objects from the different diagrams of the model
A typed list of link objects. The title of the list indicates the diagram type
The new link object is not of a predefined type, you can choose among a mixed list of extremities from all diagrams of the model
$GGLQJ DQ LWHP IURP D VHOHFWLRQ OLVW
|
Selection lists are very common in the product, they let you select items in a |
|
list of available items. |
Types of selection |
Most selection lists display objects contained in the current model or in |
lists |
individual packages contained in that model. |
Other selection lists such as the following allow you to display both objects contained in the current model or its packages and objects contained in other models or in packages of these models:
♦Select Diagrams. From this dialog box you can select the diagram to which you want to apply pre-defined display preferences.
♦Add Shortcuts. From this dialog box you can select objects to include them as shortcut in your model or package.
♦Add Objects. From this dialog box you can select objects to which you want to attach extended dependencies.
|
PowerDesigner |
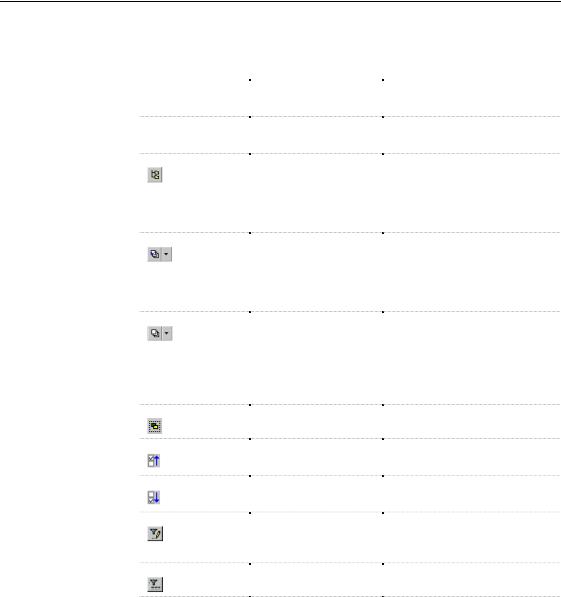
&KDSWHU 8VLQJ WKH 3RZHU'HVLJQHU ,QWHUIDFH
Objects selection |
The following tools are available from the upper part of a selection list: |
||||
|
7RRO |
|
$FWLRQ |
|
'HVFULSWLRQ |
|
|
|
|||
|
Model dropdown |
|
— |
|
Lets you select a model |
|
listbox |
|
|
|
|
|
Package dropdown |
|
— |
|
Lets you select a package |
|
|
|
|||
|
listbox |
|
|
|
|
|
|
|
Include Sub- |
|
Displays objects contained in sub- |
|
|
|
|
||
|
|
|
Packages/Sub-Objects |
|
packages (Include Sub-Packages) |
|
|
|
|
|
Displays sub-objects if any |
|
|
|
|
|
(Include Sub-Objects) and objects |
|
|
|
|
|
contained in sub-packages |
|
|
|
Select All |
|
Selects all check boxes in the |
|
|
|
|
||
|
|
|
|
|
current object type page or selects |
|
|
|
|
|
all check boxes in all object type |
|
|
|
|
|
pages when you click the Down |
|
|
|
|
|
Arrowhead and select All Lists |
|
|
|
Deselect All |
|
Deselects all check boxes in the |
|
|
|
|
||
|
|
|
|
|
current object type page or |
|
|
|
|
|
deselects all check boxes in all |
|
|
|
|
|
object type pages when you click |
|
|
|
|
|
the Down Arrowhead and select |
|
|
|
|
|
All Lists |
|
|
|
Use graphical selection |
|
Uses the graphical selection |
|
|
|
|
||
|
|
|
Move selected items to |
|
Moves all selected objects to the |
|
|
|
|
||
|
|
|
top |
|
top of the list |
|
|
|
Move selected items to |
|
Moves all selected objects to the |
|
|
|
|
||
|
|
|
bottom |
|
bottom of the list |
|
|
|
Customize Columns |
|
Allows to define a filter |
|
|
|
|
||
|
|
|
and Filter |
|
expression on the columns of the |
|
|
|
|
|
selection list |
|
|
|
Enable/disable filter |
|
Enables or disables the filter |
|
|
|
|
||
|
CTRL + selection |
|
— |
|
Applies the action of the selection |
|
|
|
|||
|
tool |
|
|
|
tool to all object types in the |
|
|
|
|
|
different tabbed pages |
|
|
|
|
|
|
General Features Guide |
|
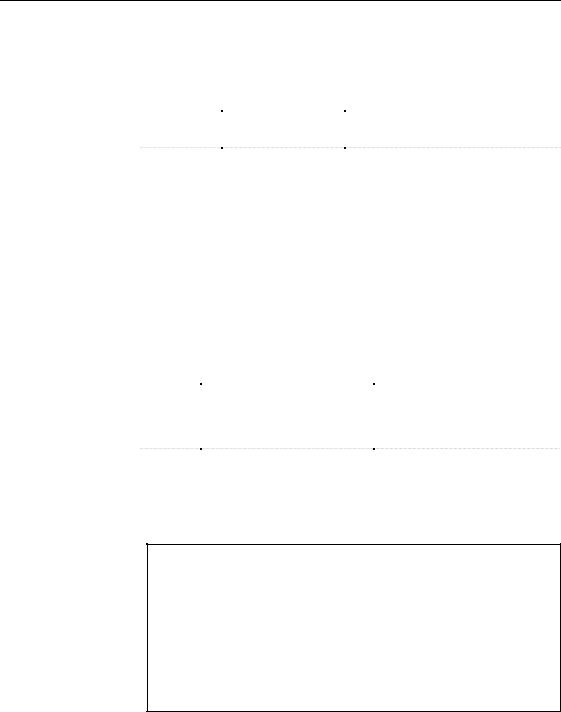
8VLQJ OLVWV
Include SubPackages/SubObjects tool
The BPM and the OOM both own sub-objects (like sub-processes or subactivities that are child objects used to describe the actions of the parent object), whereas the CDM, the FEM and the PDM do not own any:
0RGHO |
7RRO QDPH |
$FWLRQ |
|
BPM, OOM |
Include Sub-Objects |
Displays sub-objects if any and objects |
|
|
|
contained in sub-packages |
|
CDM, PDM, |
Include Sub-Packages |
Displays objects contained in sub- |
|
FEM |
|
packages |
|
|
|
|
The way you use the Include Sub-Packages/Sub-Objects tool allows you to display either:
♦All objects in the current model or package including sub-objects and objects contained in packages or sub-packages
♦All objects in the current model or package, except sub-objects and objects contained in packages or sub-packages
The selection options are the following:
3DUHQW |
,QFOXGH 6XE 3DFNDJHV 6XE |
,QFOXGH 6XE 3DFNDJHV 6XE |
|
REMHFW |
2EMHFWV VHOHFWHG |
2EMHFWV QRW VHOHFWHG |
|
Model |
All objects created in model |
All objects created in model except |
|
|
including sub-objects and |
sub-objects and objects contained |
|
|
objects contained in packages |
in packages, and sub-packages |
|
|
and sub-packages |
|
|
Package |
All objects created in package |
All objects created in package |
|
|
including sub-objects and |
except sub-objects and objects |
|
|
objects contained in sub- |
contained in sub-packages |
|
|
packages |
|
|
|
|
|
2EMHFWV LGHQWLILFDWLRQ
As the Include Sub-Packages tool can allow you to display all objects in the current model regardless of packages, objects in the list may have the same name and cause you problems to uniquely identify them. To do so, click the Customize Columns and Filter tool in the list toolbar to display the Customize Columns and Filter dialog box, select the Object Location check box and click OK. The Object Location column appears in the list and allows you to know where objects have been defined.
For more information on the Customize Columns and Filter dialog box, see section Defining a filter on a list.
PowerDesigner
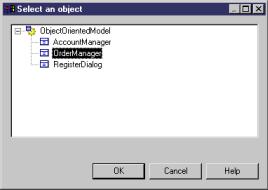
|
&KDSWHU 8VLQJ WKH 3RZHU'HVLJQHU ,QWHUIDFH |
|
|
Confirming objects |
You can select objects that are not visible in the current list by clicking the |
selection |
Include sub-packages tool. |
|
However, if you deselect this tool before you commit your selection, the |
|
objects you selected are no more visible in the current list. That is why when |
|
you want to commit your selection, a confirmation box ask you if you want to |
|
include non visible selected objects with the current selection. |
|
If you answer: |
|
<HV Objects selection is composed of the objects selected in the current list |
|
together with non visible selected objects. |
|
1R Objects selection is only composed of the objects selected in the current |
|
list. Other non visible selected objects are ignored and deselected. |
6HOHFWLQJ DQ LWHP IURP D VHOHFWLRQ WUHH
You can select an item by expanding nodes in a selection tree.
For example, you can:
♦Select an implementation process in another opened diagram from the Select a Process dialog box in the BPM
♦Select any object attached to an object state from the Select an Object dialog box in an activity diagram in a OOM
♦Select a classifier as data type for a class attribute from the Select a Classifier dialog box in a class diagram in a OOM
For more information on selecting a classifier in a class diagram, see
section Attaching a classifier to a data type or a return type, in chapter Building a class diagram in the in the 2EMHFW 2ULHQWHG 0RGHO 8VHU V *XLGH.
General Features Guide |
|
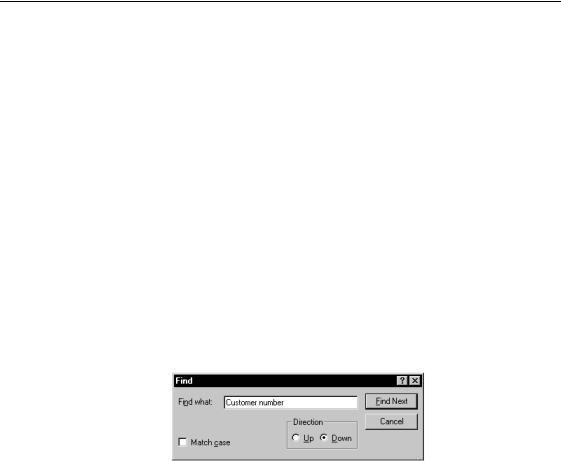
8VLQJ OLVWV
)LQGLQJ D URZ LQ D OLVW
Some lists may contain a great number of objects. You can use the Find feature to find an item in a list.
To use the Find feature, you must select a column in the list. Search occurs in the selected column, you cannot search list items if you do not select a column.
When you open a list and click the Find a Row tool, you automatically search the first column of the list because it is selected by default.
ϖ7R ILQG D URZ LQ D OLVW
1Select Model→,WHP. The list appears.
2Select a column in the list.
3Click the Find a Row tool. The Find dialog box appears.
4Type a find expression in the Find What field.
5 Click Find Next to find the row in the list.
6HOHFWLQJ DOO OLVW LWHPV
You can select the entire contents of a list.
ϖ7R VHOHFW DOO OLVW LWHPV
♦ Click the upper left hand corner box in the list.
|
PowerDesigner |
