
СУБД Oracle / Литература / PowerDesigner 9 / GeneralFeatures
.pdf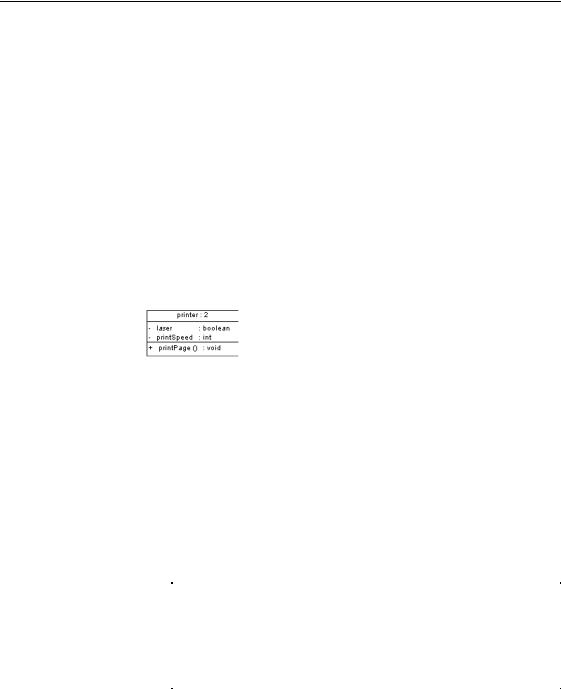
&KDSWHU 0DQDJLQJ 2EMHFWV
&UHDWLQJ D JUDSKLFDO V\QRQ\P IRU DQ REMHFW
A graphical synonym is an additional symbol for an object. It has no specific definition in itself but takes the one of the object it represents.
By reproducing the same object at different places in the diagram, graphical synonyms can improve the readability of the diagram as links become shorter.
You can create as many graphical synonyms as you want within the same diagram.
You can create graphical synonyms of graphical synonyms as they are graphical representations of the same object.
In the diagram, the graphical synonym displays the name of the object followed by a colon and the number of the occurrence.
This class is a graphical synonym for the class Printer.
Moving graphical |
A graphical synonym exists in a diagram as long as the object it represents |
|
synonyms |
also exists. |
|
|
If you move a graphical synonym from a package to another, it is moved to |
|
|
the target package and shortcuts are created for the remaining graphical |
|
|
synonyms in the source package. |
|
|
ϖ 7R FUHDWH D JUDSKLFDO V\QRQ\P IRU DQ REMHFW |
|
|
1 Right-click an object in the diagram. |
|
|
2 Select Edit→Create Graphical Synonym from the contextual menu. |
|
|
The graphical synonym appears in the diagram window. |
|
|
|
|
|
|
1DYLJDWLQJ EHWZHHQ JUDSKLFDO V\QRQ\PV LQ D GLDJUDP |
|
|
You can find a particular graphical synonym in a diagram by right- |
|
|
clicking a graphical synonym in the diagram window and select |
|
|
Edit→Find Graphical Synonym from the contextual menu, then select |
|
|
a graphical synonym from the dropdown list that appears. The |
|
|
graphical synonym is centered and selected in the diagram window. |
|
|
|
General Features Guide |
|
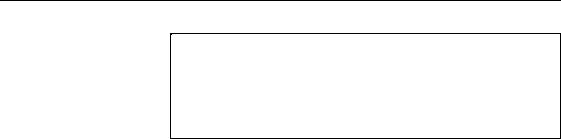
&UHDWLQJ D JUDSKLFDO V\QRQ\P IRU DQ REMHFW
)LQGLQJ JUDSKLFDO V\QRQ\PV IURP WKH %URZVHU WUHH YLHZ
To find all graphical synonyms of an object in a diagram, you can right-click the object they represent in the Browser tree view and select Find in Diagram from the contextual menu. All graphical synonyms of the object are centered and selected in the diagram window.
|
PowerDesigner |
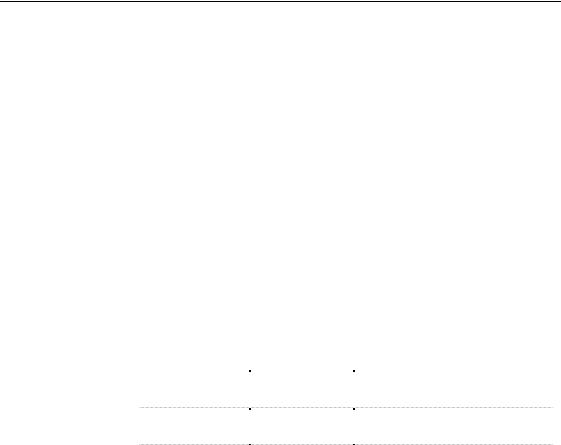
&KDSWHU 0DQDJLQJ 2EMHFWV
0RYLQJ REMHFWV IURP SDFNDJH WR SDFNDJH
You can move an object from package to package using the drag and drop feature.
Moving objects is different from cutting and pasting items, since you do not duplicate objects.
Moving restrictions are the following:
♦Models must be compatible (same DBMS for PDM or same language for OOM)
♦Global objects (business rule, domain, storage etc.) cannot be moved into a sub-package
0RYLQJ HQWLWLHV
For entities containing data items, the following situations can occur when you move the entity:
'DWD LWHPV |
1DPHVSDFH |
0RYH UHVXOW |
|
Only used by |
Move within the |
The data items are moved with the |
|
selected entity |
same namespace |
entity |
|
Reused among |
Move within the |
Shortcuts of data items are created for |
|
different entities |
same namespace |
reused data items |
|
Used only by one |
Change |
Data items are copied in the other |
|
entity or reused |
namespace |
namespace |
|
among different |
|
|
|
entities |
|
|
|
|
|
|
For more information on shortcut and copy rules see section Creating a shortcut in chapter Managing shortcuts.
0RYLQJ DQ REMHFW IURP D SDFNDJH WR DQRWKHU
When you move an object from a package to another, linking objects that you move keep their links in the target package and a shortcut is usually created in the source package. The general rule being that conceptual modeling must be preserved.
Shortcuts creation rules in PowerDesigner also apply to moving objects between packages.
General Features Guide |
|
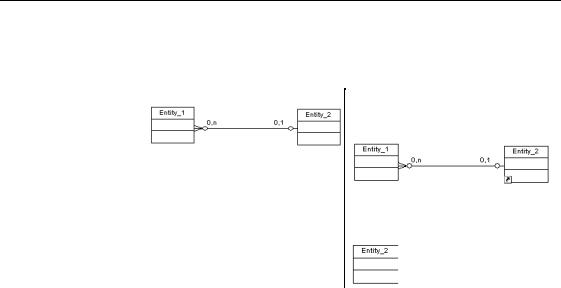
0RYLQJ REMHFWV IURP SDFNDJH WR SDFNDJH
Moving an object with a non-oriented link
For more information on shortcuts creation, see chapter Managing shortcuts.
6RXUFH SDFNDJH |
0RYLQJ UHVXOW |
|
In the source package, a shortcut of the |
|
moved entity is created: |
In the target package, the moved entity appears:
PowerDesigner
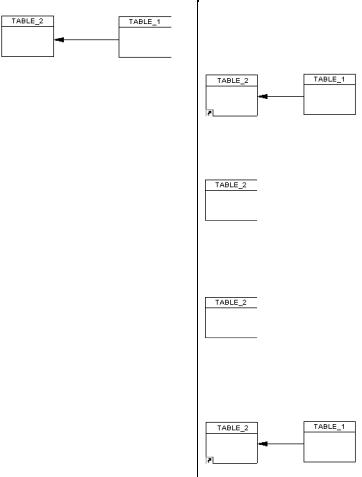
|
|
|
&KDSWHU 0DQDJLQJ 2EMHFWV |
|
|
|
|
|
|
Moving an object |
6RXUFH SDFNDJH |
|
0RYLQJ UHVXOW |
|
|
||||
with an oriented |
|
|||
|
|
Example 1: Move TABLE_2 |
||
link |
|
|
||
|
|
|
In the source package, a shortcut of the |
|
|
|
|
parent table (TABLE_2) is created: |
|
In the target package, the parent table (TABLE_2) appears:
Example 2: Move TABLE_1
In the source package, only the parent table (TABLE_2) is displayed:
In the target package, the child table (TABLE_1) appears with the reference link and a shortcut is created for the parent table (TABLE_2):
ϖ7R PRYH DQ REMHFW IURP D SDFNDJH WR DQRWKHU
1 Select an object.
2Press SHIFT while dragging the object to the target package.
The object is moved to the new destination and a shortcut is created either in the source package or in the destination package depending on the link type.
General Features Guide |
|
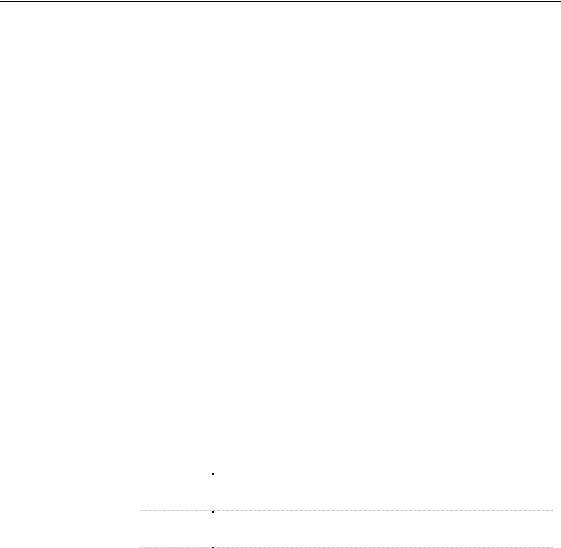
)LQGLQJ REMHFWV
)LQGLQJ REMHFWV
The find objects feature lets you search for objects within the entire
PowerDesigner environment in order for you to:
♦Locate objects in the different models in the workspace and modify their properties
♦Find all the shortcuts related to a given object
♦Reuse objects from one model to another
'HILQLQJ ILQG SDUDPHWHUV
You can define very precise parameters in the Find Objects dialog box:
♦The name and location of PowerDesigner objects.
♦Advanced find criteria on the properties of PowerDesigner objects.
♦The creation or modification date of PowerDesigner objects.
'HILQLQJ REMHFW ORFDWLRQ SDUDPHWHUV
By default, PowerDesigner applies the Find Objects feature to the current selection in the Browser tree view. You can change location in order to find objects in:
/RFDWLRQ |
)LQG DSSOLHG WR |
|
Workspace |
Entire workspace contents, except closed models and external |
|
|
application files |
|
Folder |
Entire folder contents: folders, models and packages, except closed |
|
|
models and external application files |
|
Model |
Current model and packages |
|
|
|
|
PowerDesigner |
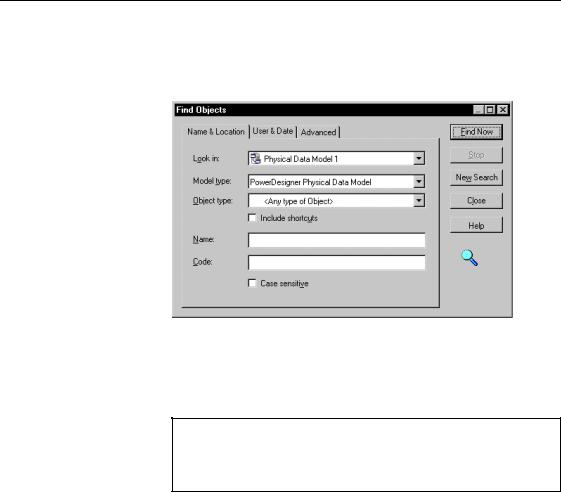
&KDSWHU 0DQDJLQJ 2EMHFWV
ϖ7R GHILQH REMHFW ORFDWLRQ SDUDPHWHUV
1Select Edit→Find Objects.
The Find Objects dialog box opens to the Name & Location page.
By default, the node selected in the Browser tree view appears in the
Look In box with its depending items.
2Click the arrow at the end of the Look In box and select a location in the dropdown listbox.
*RLQJ XS WR SDUHQW QRGHV
If you want to expand the search to a parent node in the tree view, you have to select the Workspace node and click again the arrow at the end of the box in order to display the entire tree.
General Features Guide |
|
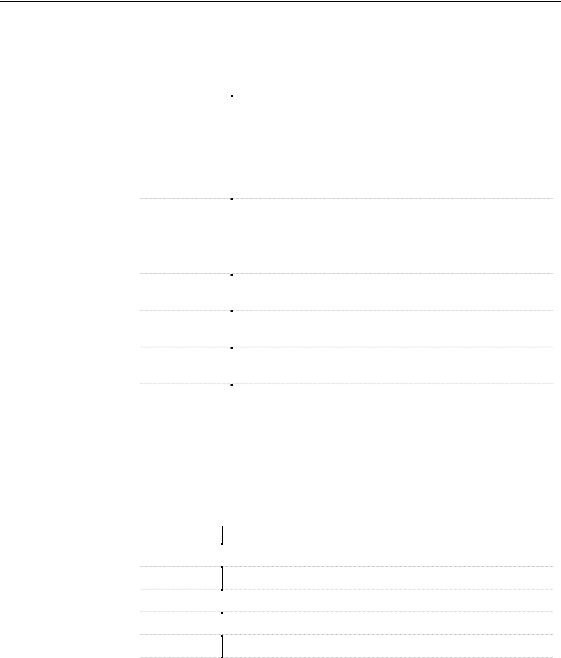
)LQGLQJ REMHFWV
'HILQLQJ REMHFW W\SH DQG QDPH SDUDPHWHUV
You can define the following parameters to find objects:
3URSHUW\ |
'HVFULSWLRQ |
|
Model type |
You use this box to select a type of model or all model types. |
|
|
If the selected location is the workspace, all model types are |
|
|
selected by default. |
|
|
If the selected location is a folder, the model types existing in |
|
|
the selected folder are available from the dropdown listbox. |
|
|
If the selected location is a model, the model type appears by |
|
|
default in the box. |
|
Object type |
You use this box to select the type of object. |
|
|
If you have selected all models, the list displays common object |
|
|
types. |
|
|
If you have selected a model type, the list displays all object |
|
|
types corresponding to the model. |
|
Include |
If you select this check box, the shortcuts corresponding to the |
|
shortcuts |
search criteria will be found. |
|
Name |
Name of the object. You can type the exact name of the object |
|
|
or use a string expression |
|
Code |
Code of the object. You can type the exact code of the object or |
|
|
use a string expression |
|
Case sensitive |
If you select this check box, you will find objects with case |
|
|
matching with the Name and Code expressions |
|
|
|
String expression You can type string expressions in the Name and Code boxes of the Find syntax Objects dialog box. String expressions are a combination of characters and wildcards that let you define ranges of objects.
The string expression syntax is the following:
([SUHVVLRQ 'HVFULSWLRQ
* |
Wildcard for a string (from none to any number of characters) |
|
|
?Wildcard for a character
\* |
* is a normal character |
|
\? |
? is a normal character |
|
|
|
\\\ is a normal character
true/false |
Boolean value (True is when the check box is selected in the |
|
interface) |
|
|
|
PowerDesigner |
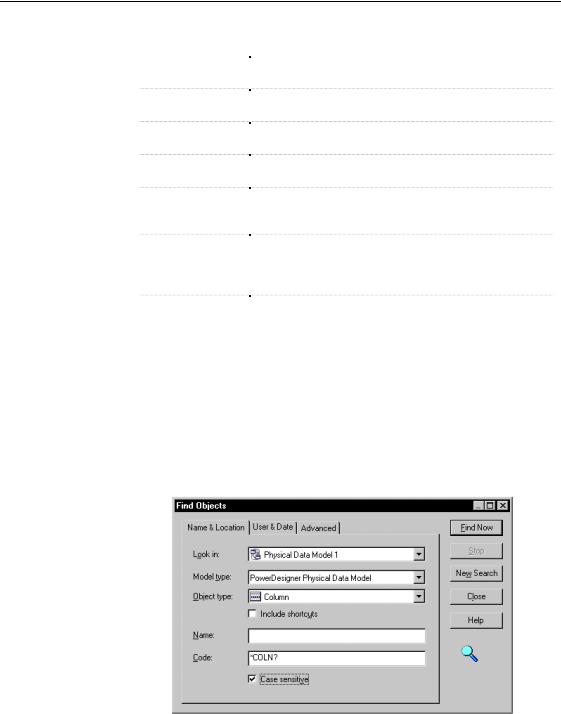
&KDSWHU 0DQDJLQJ 2EMHFWV
Expression examples
([SUHVVLRQ |
,WHPV IRXQG |
W* |
Work |
|
Washington |
*IST |
List |
|
Specialist |
*96 |
01/11/96 |
|
26/08/96 |
????ER |
Writer |
|
Seller |
*COLN? |
COLN1 |
|
COLN2 |
|
COLN3 |
*_emp_??? |
Div_emp_fun (code for the function of the employee in the |
|
division) |
|
Div_emp_idn (code for the identification of the employee |
|
in the division) |
\? |
Is this book ready for production? |
|
|
ϖ7R GHILQH REMHFW W\SH DQG QDPH SDUDPHWHUV
1Select Edit→Find Objects.
The Find Objects dialog box opens to the Name and Location page.
2Select a model type in the Model Type box.
3Select an object type in the Object Type box.
4Type a name and a code expression in the corresponding boxes.
General Features Guide |
|
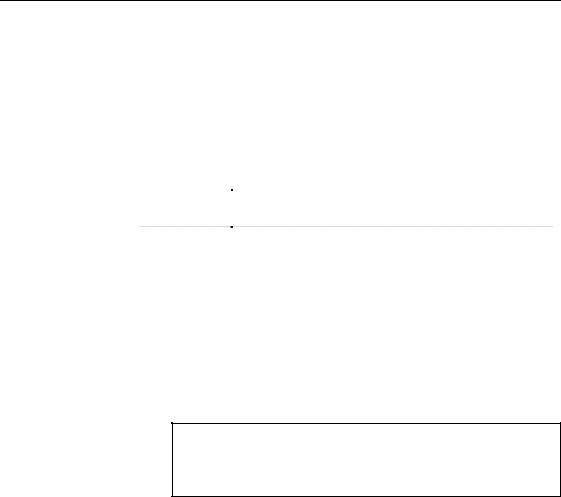
)LQGLQJ REMHFWV
'HILQLQJ DGYDQFHG ILQG SDUDPHWHUV RQ REMHFW SURSHUWLHV
When you select an object type, you can specify advanced find parameters on each property of the selected object type. This advanced search feature also supports the use of wildcards and string expressions.
For more information on using wildcards and string expressions, see section Defining object type and name parameters.
You can define the following advanced parameters on objects properties:
)LQG FULWHULD |
'HVFULSWLRQ |
|
U column (U |
When selected, implies that the property will be taken into |
|
for Used) |
account during the Find process |
|
Expression |
Allows you to define a string expression that will become a find |
|
|
criteria on the selected property |
|
|
|
ϖ7R GHILQH DGYDQFHG ILQG FULWHULD RQ REMHFW SURSHUWLHV
1Select Edit→Find Objects.
The Find Objects dialog box opens to the Name and Location page.
2Select a model type in the Object Type dropdown listbox.
3Select an object type in the Object Type dropdown listbox.
$GYDQFHG FULWHULD RQ DQ\ W\SH RI REMHFWV
When you do not select an object type, you define advanced Find parameters only on the name and code properties. These properties being common to all types of objects.
4Click the Advanced tab to display the corresponding page.
5Type an expression in the Expression column.
|
PowerDesigner |
