
СУБД Oracle / Литература / PowerDesigner 9 / GeneralFeatures
.pdf
&KDSWHU 0DQDJLQJ 6KRUWFXWV
When you create a shortcut, the following display rules apply to the shortcut symbol:
,I UHIHUHQFLQJ PRGHO RU |
|
|
SDFNDJH« |
3RZHU'HVLJQHU FUHDWHV« |
|
Does not contain the shortcut |
Shortcut and shortcut symbol |
|
Already contains shortcut |
Shortcut symbol |
|
without symbol |
|
|
Already contains shortcut with |
Shortcut synonym |
|
symbol |
|
|
|
|
3DVWLQJ DQ REMHFW DV D VKRUWFXW
When you copy an object to the Clipboard, you can paste it as a shortcut.
ϖ7R SDVWH DQ REMHFW DV D VKRUWFXW
1 Select a target object in the target model or package. 2 Select Edit→Copy.
3 Toggle to the referencing model or package.
4 Select Edit→Paste as shortcut.
The shortcut symbol appears in the model or package diagram.
3DVWH DV VKRUWFXW IURP FRQWH[WXDO PHQX
You can also right-click a model or package node from the Browser tree view and select the Edit→Paste as shortcut command.
8VLQJ WKH GUDJ DQG GURS IHDWXUH WR FUHDWH D VKRUWFXW
You can use the drag and drop feature from the Browser to the diagram window and conversely to create shortcuts while using the CTRL+SHIFT keys combination.
General Features Guide |
|
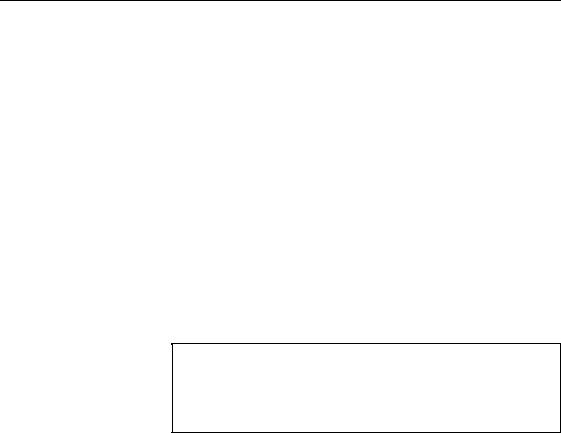
'HILQLQJ D VKRUWFXW
When you create a shortcut using the drag and drop feature, a specific icon (a rounded arrow within a square) appears under the cursor.
You can also define the default behavior of a drag and drop action to directly create shortcuts.
For more information on how to define the default behavior of a drag and drop action, see section Defining drag and drop options in chapter Using the PowerDesigner interface.
ϖ7R FUHDWH D VKRUWFXW E\ GUDJ DQG GURS
1 Select a target object in the Browser.
2Press CTRL + SHIFT while you drag the object to the desired model or package and release the mouse button.
The shortcut appears in the active model or package and in the Browser under the appropriate node.
For more information on the drag and drop functionality, see section Dragging and dropping objects in chapter Managing Objects.
&UHDWH 6KRUWFXW V +HUH FRQWH[WXDO PHQX
You can also create a shortcut by clicking the right mouse button while dragging the target object and select the Create Shortcut(s) Here menu item from the contextual menu that appears when you release the right moue button.
6DYLQJ WKH UHIHUHQFLQJ PRGHO
When you save the referencing model you save the shortcuts it contains with the path of the target model in order to allow data synchronization between target and referencing objects.
You must always save the target model before you save the referencing model.
In case you have external shortcuts between two models that have never been saved, you have to save one model, then the other and the first one for a last time in order to save both model file paths.
|
PowerDesigner |
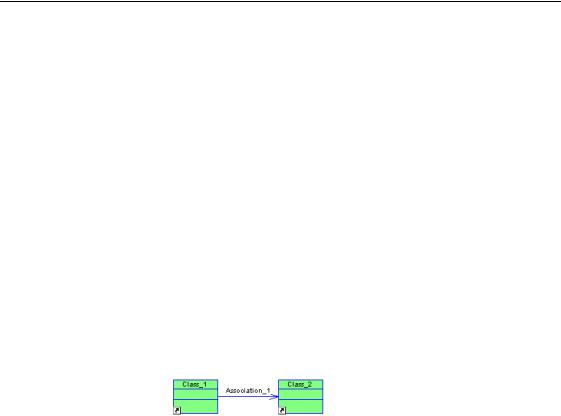
&KDSWHU 0DQDJLQJ 6KRUWFXWV
/LQNLQJ VKRUWFXWV
You cannot create a link between two shortcuts in the referencing model; but you can link a shortcut to an object belonging to the referencing model.
However, you can keep the links existing between two target objects in the referencing model. Unlike shortcut symbols, the shortcut of a link does not show a particular icon that identifies it.
&UHDWLQJ WKH VKRUWFXW RI D OLQN
In the target model, when two target objects are linked, you can keep this link and create a shortcut for the link.
ϖ7R FUHDWH WKH VKRUWFXW RI D OLQN
1Select both target objects and their link using the SHIFT key for multiselection.
2Press CTRL + SHIFT while you drag the symbols and their link to the desired model or package and release the mouse button.
The object shortcuts appear with their link.
8SGDWLQJ WKH GLVSOD\ RI D OLQN EHWZHHQ WZR VKRUWFXWV
When you create a link between two target objects in the target model, you can update the referencing diagram in order for it to display the new link.
ϖ7R XSGDWH WKH GLVSOD\ RI D OLQN EHWZHHQ WZR VKRUWFXWV
1 Display the referencing model diagram window.
2 Select Tools→Complete Links.
The link appears between the shortcuts in the referencing model.
General Features Guide |
|

'HILQLQJ D VKRUWFXW
0RGLI\LQJ VKRUWFXW SURSHUWLHV
You can use the shortcut property sheet to modify:
♦The target object properties
♦The target model properties
♦The target package properties
♦The target object of a shortcut
You can also choose wether you want to generate the shortcut during intermodel generation and how you want to generate it (as an object or as a shortcut).
&KDQJLQJ WKH SURSHUWLHV RI WKH WDUJHW REMHFW
When the target model is opened, you can change the properties of the target object.
ϖ7R FKDQJH WKH SURSHUWLHV RI WKH WDUJHW REMHFW
1Double-click the shortcut symbol in the diagram window.
RU
Right-click the shortcut symbol and select Properties from the contextual
menu.
RU
Right-click the shortcut item in the Browser tree view and select Properties from the contextual menu.
|
PowerDesigner |
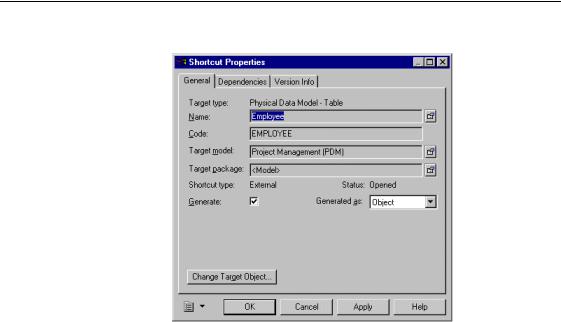
&KDSWHU 0DQDJLQJ 6KRUWFXWV
The shortcut property sheet appears.
2Click the Target Object Properties button beside the Name box. The target object property sheet appears.
3Modify the target object properties.
4Click OK in each of the dialog boxes.
&KDQJLQJ WKH SURSHUWLHV RI WKH WDUJHW PRGHO
When the target model is opened, you can change the properties of the target model.
ϖ7R FKDQJH WKH SURSHUWLHV RI WKH WDUJHW PRGHO
1 Open the shortcut property sheet.
2 Click the Target Model Properties button beside the Target Model box.
General Features Guide |
|
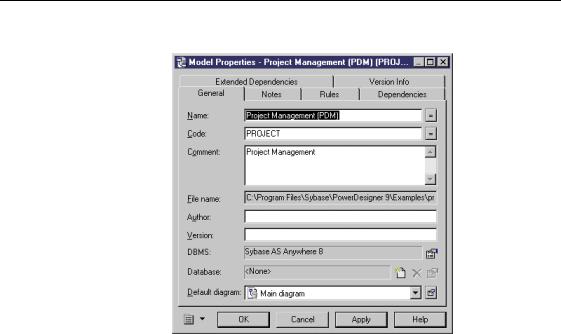
'HILQLQJ D VKRUWFXW
The target model property sheet appears.
3Modify the target model properties.
4Click OK in each of the dialog boxes.
&KDQJLQJ WKH SURSHUWLHV RI WKH WDUJHW SDFNDJH
You can move the target object from a package to another package in the target model.
ϖ7R FKDQJH WKH SURSHUWLHV RI WKH WDUJHW SDFNDJH
1 Open the shortcut property sheet.
2 Click the Target Package Properties button beside the Target Package box.
|
PowerDesigner |

&KDSWHU 0DQDJLQJ 6KRUWFXWV
The target package property sheet appears.
3DFNDJH RU PRGHO SURSHUW\ VKHHW
When the target object is not in a package, the model property sheet appears.
3Modify the target package.
4Click OK in each of the dialog boxes.
&KDQJLQJ WKH WDUJHW REMHFW
When the target model is opened, you can change the target object of a shortcut.
Usually, you change the target object of a shortcut when the shortcut status indicates a Not Found attribute in the shortcut property sheet. A shortcut can have a Not Found status when the target model is opened but the target object of the shortcut cannot be found for the following reasons:
♦Target object was deleted
♦Target object was duplicated in another package, then deleted in the original package
♦Target model was saved under a new name
General Features Guide |
|

'HILQLQJ D VKRUWFXW
In such cases you can either:
♦Delete the shortcut if the target object no longer exists in the target model
♦Select a new target object if the previous target object was renamed or moved
When selecting a new target object the following rules must be observed:
♦The new target object cannot be the existing target object
♦The new target object must be of the same type as the previous one (for example an entity shortcut cannot target a data item)
♦The new target object must not be already targeted by another shortcut defined in the same package because two different shortcuts within the same package cannot target the same object
ϖ7R FKDQJH WKH WDUJHW REMHFW
1 Open the shortcut property sheet.
2Click the Change Target Object button in the bottom left corner of the shortcut property sheet.
|
PowerDesigner |
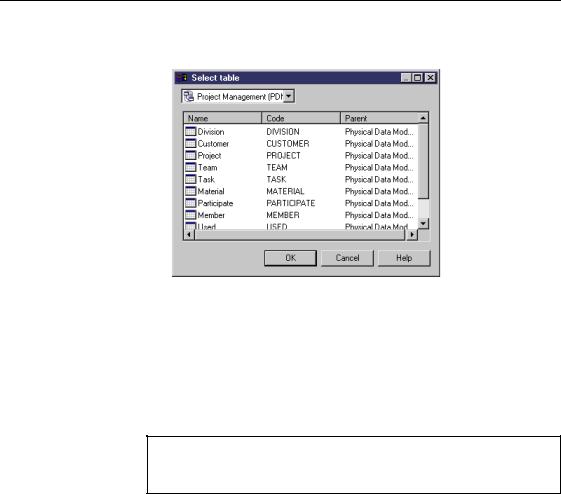
&KDSWHU 0DQDJLQJ 6KRUWFXWV
An object selection dialog box appears. It contains only objects of the same type as the previous target object.
3Browse to the diagram or package that contains the new target object.
4Select a target object.
5Click OK.
The new target object appears in the Name box and the shortcut status automatically changes to Opened.
6Click OK to close the shortcut property sheet.
&KDQJLQJ WKH WDUJHW REMHFW IURP WKH /LVW RI 6KRUWFXWV
You can also change the target object of a shortcut by opening the List of Shortcuts, selecting a shortcut and clicking the Change Target Object tool.
6KRUWFXW V\QFKURQL]DWLRQ
When you perform changes on the target object, whatever the status of the target object model (opened or closed), the shortcut owns information from the target object and can fully display them.
However, shortcut synchronization can happen at different times depending on the referencing model status:
:KHQ WKH UHIHUHQFLQJ PRGHO LV RSHQHG |
Shortcut synchronization |
occurs instantly. |
|
:KHQ WKH UHIHUHQFLQJ PRGHO LV FORVHG |
Shortcut synchronization occurs |
when you will open the referencing model. |
|
General Features Guide |
|

'HILQLQJ D VKRUWFXW
In any case, both the referencing model and the target object model must be opened in the workspace of the same machine for the changes of the target object can be propagated to the shortcut.
|
PowerDesigner |
