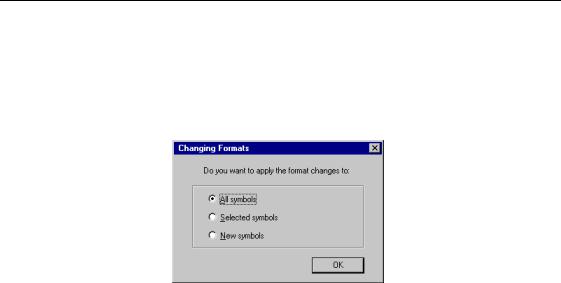СУБД Oracle / Литература / PowerDesigner 9 / GeneralFeatures
.pdf
&KDSWHU 0RGHO *UDSKLFV
ϖ7R VHOHFW JHQHUDO GLVSOD\ SUHIHUHQFHV
1Select Tools→Display Preferences to display the Display Preferences dialog box.
2Select or clear display preferences.
3Click OK.
The diagram graphically reflects your choice.
For more information on setting snap to grid display preferences, see the section Moving symbols.
6HOHFWLQJ REMHFW YLHZ GLVSOD\ SUHIHUHQFHV
You can modify the default display of objects symbol, and the following object view display preferences for object name and code.
For more information on how to display the name or the code of objects, see section Displaying the name or the code of objects in chapter Managing Models.
|
3UHIHUHQFH |
|
'HVFULSWLRQ |
|
|
None |
|
Truncates name, or code, to the width of the symbol |
|
|
Truncation |
|
Truncates name, or code, at the indicated length |
|
|
|
|||
General Features Guide |
|
|
||
|
||||
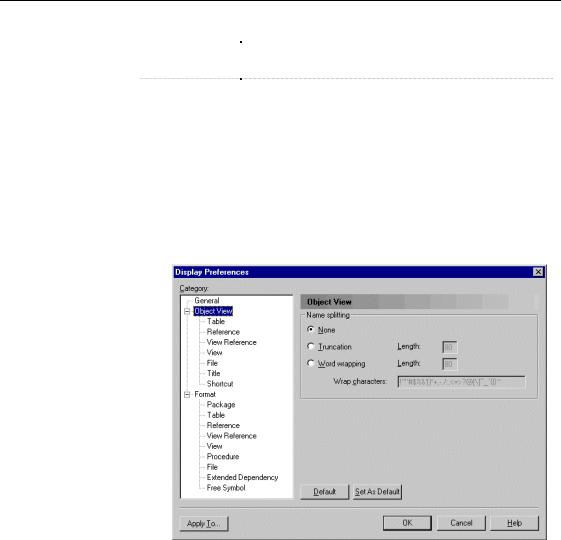
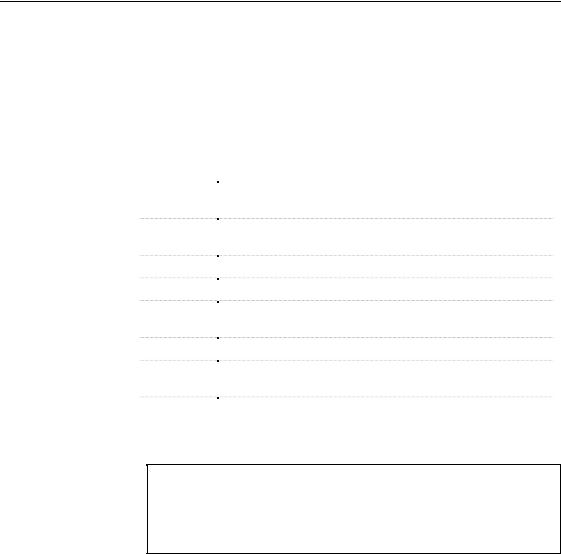
&KDSWHU 0RGHO *UDSKLFV
6HOHFWLQJ IRUPDW GLVSOD\ SUHIHUHQFHV
Format display preferences apply to all objects in a model including symbols, graphic shapes, and relationships.
A preference for symbol size applies to all new symbols. If you change this preference, it does not automatically modify existing symbols.
You can set the following format display preferences:
3UHIHUHQFH |
'HVFULSWLRQ |
|
Default Size |
Horizontal and vertical size of a symbol containing text (measured |
|
|
in units of 1/7200 of an inch) |
|
Size |
Position symbols to auto-adjust to text, to keep aspect ratio, to |
|
|
keep size and to keep center |
|
Line Style |
Color, size, and style of a line |
|
Fill |
Color, bitmap or gradient that fills a symbol |
|
Shadow |
Color that fills the standard shadow, the 3D effect, or the gradient |
|
|
of a symbol |
|
Font |
Font, size, and style of text associated with a symbol |
|
Text |
Position text in rectangles, ellipses, rounded rectangles and |
|
Alignment |
polygons |
|
Custom |
Customized shape for most non-link symbols. You generally apply |
|
Shape |
that display preference to one symbol type at a time |
|
|
|
)RUPDW DQG SUHYLHZ
The Preview box displays the format of the new objects you are going to create, not the format of existing objets.
In the case of existing objects, only the attributes modified in the display preferences are modified in the diagram
6HOHFWLQJ GHIDXOW VL]H GLVSOD\ SUHIHUHQFHV
You can modify the width or height of symbols in the model.
ϖ7R VHOHFW D GHIDXOW VL]H GLVSOD\ SUHIHUHQFH
1Select Tools→Display Preferences to display the Display Preferences dialog box.
General Features Guide |
|
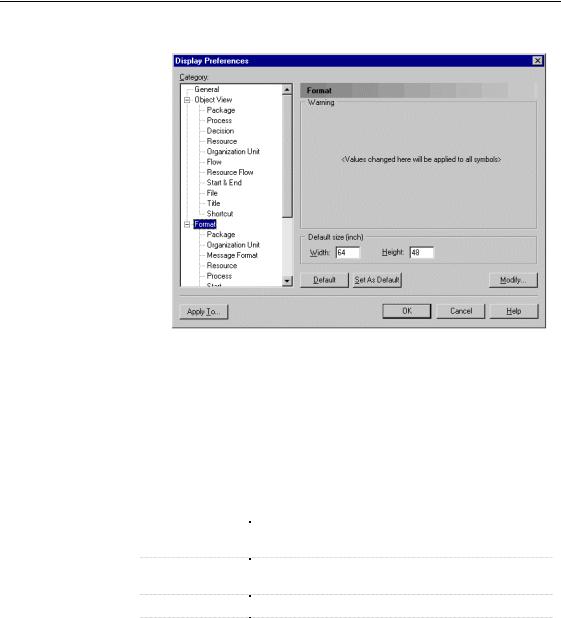
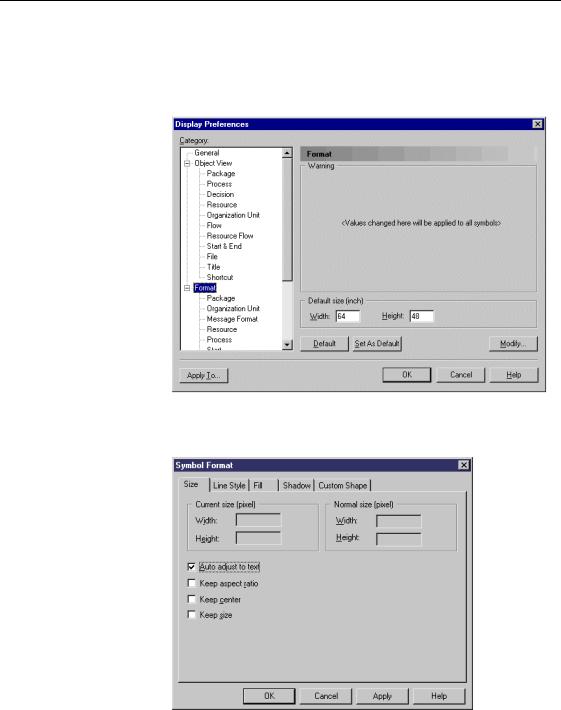
&KDSWHU 0RGHO *UDSKLFV
ϖ7R VHOHFW D VL]H GLVSOD\ SUHIHUHQFH
1Select Tools→Display Preferences to display the Display Preferences dialog box.
2Select the Format node to display the corresponding page.
3Click the Modify button to display the Symbol Format dialog box.
4Click the Size tab to display the corresponding page.
General Features Guide |
|
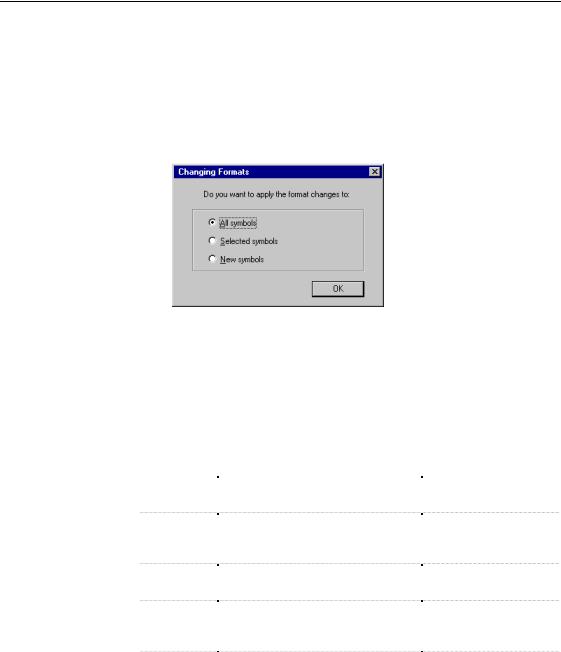
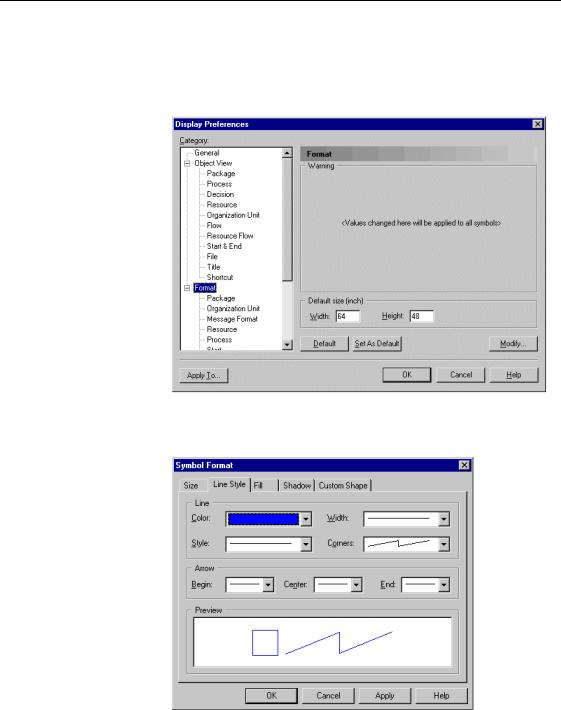
&KDSWHU 0RGHO *UDSKLFV
ϖ7R VHOHFW D OLQH VW\OH GLVSOD\ SUHIHUHQFH
1Select Tools→Display Preferences to display the Display Preferences dialog box.
2Select the Format node to display the corresponding page.
3Click the Modify button to display the Symbol Format dialog box.
4Click the Line Style tab to display the corresponding page.
General Features Guide |
|
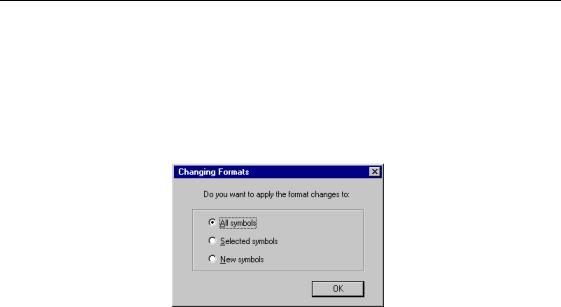
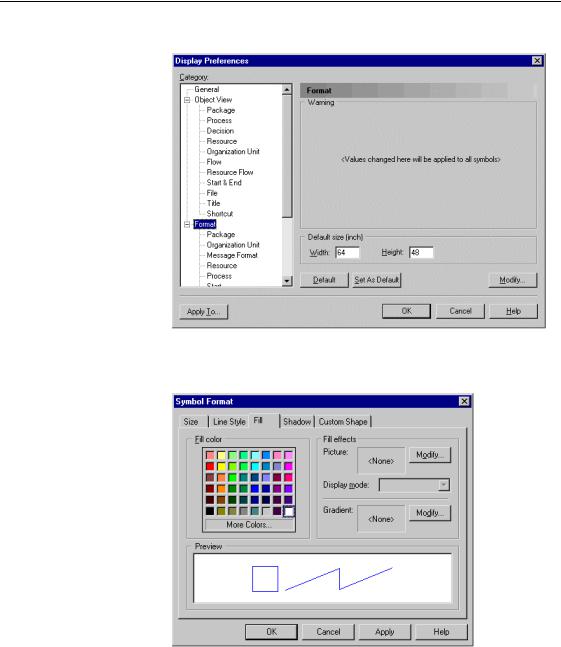
&KDSWHU 0RGHO *UDSKLFV
2 Select the Format node to display the corresponding page.
3Click the Modify button to display the Symbol Format dialog box.
4Click the Fill tab to display the corresponding page.
5Select the fill options you want from the Fill Color and Fill Effects groupboxes.
General Features Guide |
|