
СУБД Oracle / Литература / PowerDesigner 9 / GeneralFeatures
.pdf
&KDSWHU 0RGHO *UDSKLFV
ϖ7R LPSRUW DQ LPDJH LQWR WKH FXUUHQW PRGHO
1Select Edit→Import Image to display a standard Windows Open dialog box.
2Select a file type.
3Select a file.
4Click OK.
The image appears in the current diagram.
General Features Guide |
|
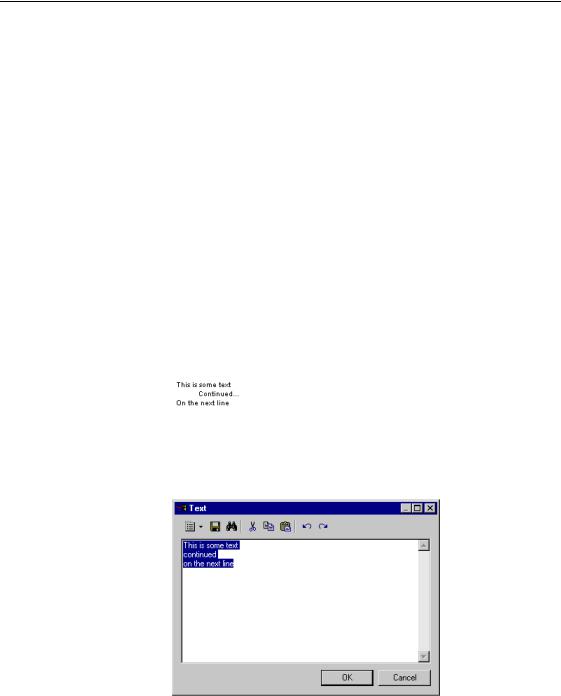

&KDSWHU 0RGHO *UDSKLFV
8 Click OK.
,QVHUWLQJ WH[W LQ D VKDSH
You can insert text inside any graphic shape. This text is attached to the shape. If you move the shape, the text moves with it. If you change the fill color of the shape, the text also changes.
ϖ7R LQVHUW WH[W LQ D VKDSH
1Double-click a shape in the model. A text input window appears.
2Type text inside the window.
3Click OK.
$SSO\LQJ D FRORU WR IUHH WH[W
You can apply a color to any free text.
For more information on selecting a color for text associated with objects in the model, see the section Selecting format display preferences.
ϖ7R DSSO\ D FRORU WR IUHH WH[W
1 Select free text in the model.
2 Select Symbol→Format to display the Symbol Format dialog box. 3 Click the Color dropdown listbox.
4 Select a color.
5 Click OK.
General Features Guide |
|
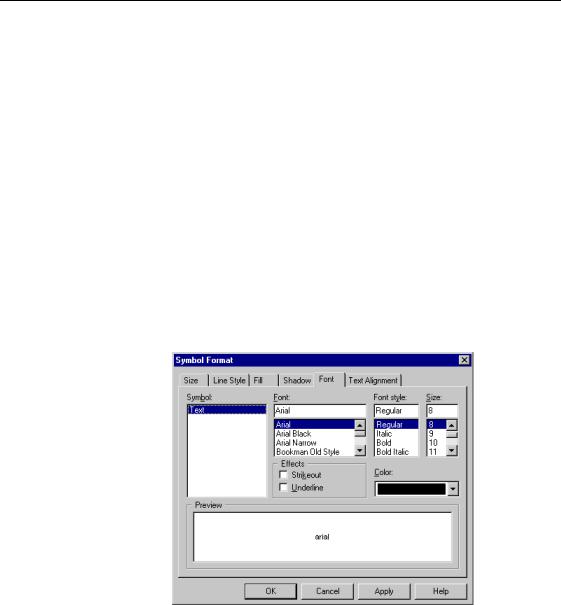
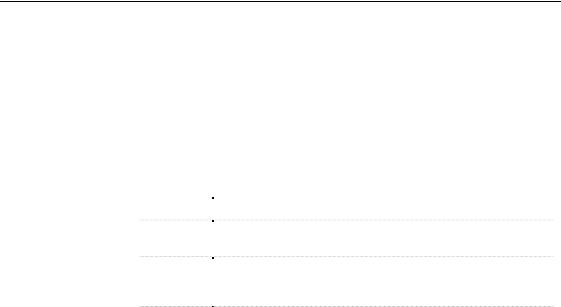
&KDSWHU 0RGHO *UDSKLFV
$OLJQLQJ IUHH WH[W
You can align free text vertically and horizontally. If the text is in a shape, it aligns with the borders of the shape. If the text is not in a shape, it aligns with text handles.
You cannot change the alignment of text associated with an object in the model.
The following text alignment options are available:
2SWLRQ |
7H[W $OLJQPHQW |
|
Center |
Both horizontal and vertical |
|
Word |
In the space taken by the free text |
|
wrapping |
|
|
Horizontal |
Left |
|
|
Centered horizontally |
|
|
Right |
|
Vertical |
Top |
|
|
Centered vertically |
|
|
Bottom |
|
|
|
ϖ7R DOLJQ IUHH WH[W
1 Select free text in the diagram.
2 Select Symbol→Format to display the Symbol Format dialog box.
General Features Guide |
|
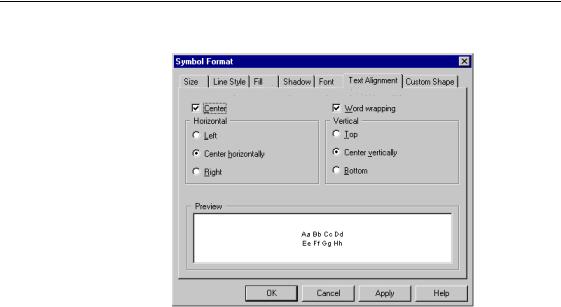

&KDSWHU 0RGHO *UDSKLFV
8VLQJ ]RRP DQG FHQWHULQJ
This section describes how to use zoom and centering to change the display of the diagram. These actions only apply to the visible portion of the diagram. They do not affect the actual size or placement of objects in the model.
=RRPLQJ LQ DQG RXW RQ WKH GLDJUDP
Zooming in on the model, magnifies the view without changing the center of the diagram.
Zooming out from the model, reduces the view without changing the center of the diagram.
ϖ7R ]RRP LQ RQ WKH GLDJUDP
♦Select View→Zoom In.
RU
Click the Zoom In tool and click anywhere in the diagram.
ϖ7R ]RRP RXW IURP WKH GLDJUDP
♦Select View→Zoom Out.
RU
Click the Zoom Out tool and click anywhere in the diagram.
=RRPLQJ WR D VSHFLILF VFDOH
You can zoom in or zoom out on a diagram from 25% to 400%. This does not change the center of the diagram.
ϖ7R ]RRP WR D VSHFLILF VFDOH
♦ Select View→Scale→SHUFHQWDJH.
General Features Guide |
|

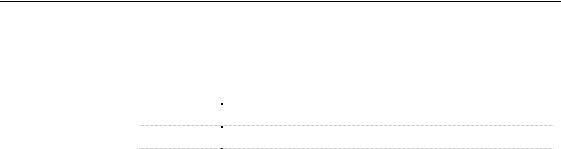
&KDSWHU 0RGHO *UDSKLFV
6HOHFWLQJ SDJHV WR GLVSOD\
You can choose which pages to display in the diagram, as follows:
3DJH YLHZ |
'LVSOD\V |
|
Current Page |
One page containing current selection only |
|
Used Pages |
Pages that contain symbols only |
|
All Pages |
All pages in the diagram |
|
|
|
ϖ7R VHOHFW SDJHV WR GLVSOD\
♦Select View→Page View→Current Page.
RU
Select View→Page View→Used Pages.
RU
Select View→Page View→All Pages.
6KLIWLQJ SDJHV
In addition to using the standard scrollbars, you can shift a view with the
Grabber tool using the arrow keys.
You shift the view of a diagram to make different portions visible in the window. This changes the position of the diagram in relation to the window. It does not change its position in relation to the page grid.
&HQWHULQJ V\PEROV LQ WKH GLDJUDP
ϖ7R FHQWHU V\PEROV LQ WKH GLDJUDP
1 Select one or more symbols in the diagram.
2 Select View→View Selection.
The selected symbols are centered in the diagram.
5HWXUQLQJ WR WKH SUHYLRXV YLHZ
You can display the previous view of the diagram, taking into account the center of the view and its zoom.
General Features Guide |
|

