
СУБД Oracle / Литература / PowerDesigner 9 / GeneralFeatures
.pdf
&KDSWHU 0DQDJLQJ 2EMHFWV
cls.Code = "Customer" cls.Comment = "Customer class" cls.Stereotype = "Class"
cls.Description = "The customer class defines the attributes and behaviors of a customer."
’Create attributes CreateAttributes cls
’Create methods CreateOperations cls
’Create a symbol for the class Dim sym
Set sym = diagram.AttachObject(cls) CreateClasses = True
End Function
’ Create attributes function Function CreateAttributes(cls)
Dim attr
Set attr = cls.CreateObject(PdOOM.cls_Attribute) attr.Name = "ID"
attr.Code = "ID" attr.DataType = "int" attr.Persistent = True attr.PersistentCode = "ID" attr.PersistentDataType = "I" attr.PrimaryIdentifier = True
Set attr = cls.CreateObject(PdOOM.cls_Attribute) attr.Name = "Name"
attr.Code = "Name" attr.DataType = "String" attr.Persistent = True attr.PersistentCode = "NAME" attr.PersistentDataType = "A30"
Set attr = cls.CreateObject(PdOOM.cls_Attribute) attr.Name = "Phone"
General Features Guide |
|

$FFHVVLQJ REMHFWV XVLQJ 9%6FULSW
attr.Code = "Phone" attr.DataType = "String" attr.Persistent = True attr.PersistentCode = "PHONE" attr.PersistentDataType = "A20"
Set attr = cls.CreateObject(PdOOM.cls_Attribute) attr.Name = "Email"
attr.Code = "Email" attr.DataType = "String" attr.Persistent = True attr.PersistentCode = "EMAIL" attr.PersistentDataType = "A30" CreateAttributes = True
End Function
’ Create operations function Function CreateOperations(cls)
Dim oper
Set oper = cls.CreateObject(PdOOM.cls_Operation) oper.Name = "GetName"
oper.Code = "GetName" oper.ReturnType = "String" Dim body
body = "{" + vbCrLf
body = body + " return Name;" + vbCrLf body = body + "}"
oper.Body = body
Set oper = cls.CreateObject(PdOOM.cls_Operation) oper.Name = "SetName"
oper.Code = "SetName" oper.ReturnType = "void" Dim param
Set param = oper.CreateObject(PdOOM.cls_Parameter) param.Name = "newName"
param.Code = "newName"
|
PowerDesigner |
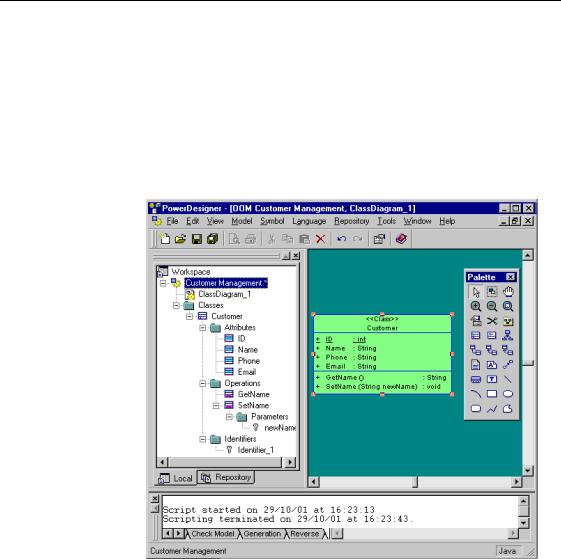
&KDSWHU 0DQDJLQJ 2EMHFWV
param.DataType = "String" body = "{" + vbCrLf
body = body + " Name = newName;" + vbCrLf body = body + "}"
oper.Body = body CreateOperations = True
End Function
The previous script gives the following result in the interface:
+RZ WR
Here are some examples to help you get started to manipulate PowerDesigner objects using VBScript.
General Features Guide |
|

$FFHVVLQJ REMHFWV XVLQJ 9%6FULSW
&UHDWLQJ D PRGHO
&UHDWLQJ DQ REMHFW
Example
Example
&UHDWLQJ D V\PERO
Example
You create a model using the CreateModel (modelkind As Long, filename As String = "", flags As Long =omf_Default) As Object together with the cls_Model constant prefixed with the Module name to identify the type of model you want to create.
Example
’Create a CDM model
CreateModel (PdCDM.cls_Mode)
Note that additional arguments may be specified in the filename parameter depending on the type of model (Language, DBMS, Copy, Diagram). The diagram argument uses the public name, but the localized name (the one in the Target selection dialog box) is also accepted. However, it is not recommended to use the localized name as your script will only work for the localized version of PowerDesigner.
It is recommended to create an object directly from the collection to which it belongs in order to directly obtain a valid state for the object. When you do so, you only create the object but not its graphical symbol.
set entity1 = ActiveModel.entities.createnew
You can also use the following method: CreateObject(ByVal Kind As Long, ByVal ParentCol As String = "", ByVal Pos As Long = - 1, ByVal Init As Boolean = -1) As Object
set class1 = ActivePackage.CreateObject (cls_Class)
You create the associated symbol of an object by attaching it to the active diagram using the following method: AttachObject(ByVal Obj As Object) As Object.
set symbol1 = ActiveDiagram.AttachObject(entity1)
2WKHU XVHV
The AttachObject method can also be used to create a graphical synonym or a shortcut. For more information, see sections on graphical synonym and shortcut creation.
PowerDesigner

&KDSWHU 0DQDJLQJ 2EMHFWV
$WWDFKLQJ D OLQN REMHFW WR V\PEROV
Example with a relationship linking two entities
After you create the link object, you have to declare its ends, then you attach it to the diagram by adding the following parameters: the object to display and the ends to attach. You use the following method:
AttachLinkObject(ByVal Link As Object, ByVal Sym1 As Object = NULL, ByVal Sym2 As Object = NULL) As Object.
’create entities objects
set entity1 = ActiveModel.entities.createnew
set entity2 = ActiveModel.entities.createnew
’display entities symbols
set symbol1 = ActiveDiagram.AttachObject(entity1)
set symbol2 = ActiveDiagram.AttachObject(entity2)
’create relationship object
set r = ActiveModel.relationships.createnew
’Declare both ends
r.object1= entity1
r.object2= entity2
’display relationship symbol between the two entity symbols: r=object to display, symbol1 and symbol2 are the ends to attach
set Rsymb=ActiveDiagram.AttachLinkObject(r,symbol1,symbol2)
In this example, if parameters symbol1 and symbol2 are omitted in the AttachLinkObject method, their symbols are nevertheless created in the diagram (or a graphical synonym, if needed)
'LVSOD\LQJ DOO V\PEROV LQ D GLDJUDP
Instead of displaying objects symbols in the diagram as soon as you create objects using the AttachObject method, you can display all objects symbols at once by attaching them to the active diagram using the following method:
AttachAllObjects() As Boolean.
Example ’create processes objects
set process1 = ActiveModel.processes.createnew set process2 = ActiveModel.processes.createnew
’display processes symbols ActiveDiagram.AttachAllObjects
General Features Guide |
|

$FFHVVLQJ REMHFWV XVLQJ 9%6FULSW
3RVLWLRQLQJ D V\PERO QH[W WR DQRWKHU
|
You position a symbol next to another using the X and Y (respectively |
|
Abscissa and Ordinate) points, together with a combination of method |
|
(Position As Apoint) and function (NewPoint(X As Long = 0, Y As |
|
Long = 0) As Apoint)). |
Example |
Dim diag |
|
Set diag = ActiveDiagram |
|
Dim sym1, sym2 |
|
Set sym1 = diag.Symbols.Item(0) |
|
Set sym2 = diag.Symbols.Item(1) |
|
X1 = sym1.Position.X |
|
Y1 = sym1.Position.Y |
|
’ Move symbols next to each other using a fixed |
|
arbitrary space |
|
sym2.Position = NewPoint(X1+5000, Y1) |
|
’ Move symbols for them to be adjacent |
|
sym2.Position = NewPoint(X1 + |
|
(sym1.Size.X+sym2.Size.X)/2, Y1) |
%URZVLQJ D FROOHFWLRQ
|
All collections can be iterated through the usual "For Each variable In |
|
collection" construction. |
|
This loop starts with "For each <variable> in <collection>" and ends with |
|
"Next". |
|
The loop is iterated on each object of the collection. The object is available |
|
in <variable>. |
Example |
’How to browse the collection of tables available on a |
|
model |
|
Set MyModel = ActiveModel |
|
’Assuming MyModel is a variable containing a PDM object. |
|
For each T in MyModel.Tables |
|
’Variable T now contains a table from Tables |
|
collection of the model |
|
Output T.name |
|
Next |
|
PowerDesigner |

&KDSWHU 0DQDJLQJ 2EMHFWV
&UHDWLQJ D VKRUWFXW XVLQJ 9%6FULSW
|
You create an LQWHUQDO VKRUWFXW of an object by creating the existing object |
|
in a different package within the same model. The shortcut is created in the |
|
package specified in first parameter. |
|
You use the following method: CreateShortcut(ByVal NewPackage As |
|
Object, ByVal ParentCol As String = "") As Object. |
Example |
Set Model = CreateModel (PDCDM.cls_Model) |
|
Set Package = Model.Packages.CreateNew |
|
Set Entity = Model.Entities.CreateNew |
|
Set Shortcut = Entity.CreateShortcut (Package) |
|
You create an H[WHUQDO VKRUWFXW of an object by creating the existing object |
|
in a package located in a different model. |
Example |
’ this script creates a shortcut of MyFile in Model2 |
|
Set Model1 = CreateModel (PDCDM.cls_Model) |
|
Set MyFile = Model1.Files.CreateNew |
|
Set Model2 = CreateModel(PDCDM.cls_Model) |
|
Set Shortcut = MyFile.CreateShortcut (Model2) |
|
You can also create an external shortcut of an object by adding the object in a |
|
collection that is not owned by the model. |
Example |
’ this script creates a shortcut of MyFile in Model2 |
|
Set Model1 = CreateModel (PDCDM.cls_Model) |
|
Set MyFile = Model1.Files.CreateNew |
|
Set Model2 = CreateModel(PDCDM.cls_Model) |
|
Model2.Files.Add(MyFile) |
&UHDWLQJ D JUDSKLFDO V\QRQ\P XVLQJ 9%6FULSW
|
You create a graphical synonym by attaching the same object twice to the |
|
same package. |
Example |
set diag = ActiveDiagram |
|
set pack = ActivePackage |
|
set class = pack.classes.createnew |
|
set symbol1 = diag.AttachObject (class) |
|
set symbol2 = diag.AttachObject (class) |
General Features Guide |
|

$FFHVVLQJ REMHFWV XVLQJ 9%6FULSW
&UHDWLQJ DQ 2EMHFW 6HOHFWLRQ
|
Object Selection is a model object that is very useful to select other model |
|
objects in order to apply to them a specific treatment. You can for example |
|
add some objects to the Object Selection to move them to another package in |
|
a unique operation instead of repeating the same operation for each and every |
|
objects individually. |
|
When dealing with a set of objects in the user interface, you use the Object |
|
Selection in VBScript. |
|
♦ &UHDWH 2EMHFW 6HOHFWLRQ |
|
You create the Object Selection from a model using the CreateSelection |
|
method: CreateSelection() As Object. |
Example |
Set MySel = ActiveModel.CreateSelection |
|
♦ $GG REMHFWV LQGLYLGXDOO\ |
|
You can add objects individually by adding the required object to the Objects |
|
collection. |
|
You use the Object Selection following method: Add(obj As Object) |
Example |
Adding of an object named Publisher: |
|
MySel.Objects.Add(Publisher) |
|
♦ $GG REMHFWV RI D JLYHQ W\SH |
|
You can add all objects of a given type by using the Object Selection |
|
following method: AddObjects(ByVal RootPackage As Object, ByVal |
|
ClassType As Long, ByVal IncludeShortcuts As Boolean = 0, |
|
ByVal Recursive As Boolean = 0). |
|
RootPackage is the package from which to add objects. |
|
ClassType is the type of object to add. |
|
IncludeShortcuts is the parameter to include shortcuts. |
|
Recursive is the parameter to search in all the sub-packages. |
Example |
An adding of classes with no inclusion of shortcuts and no recursiveness into |
|
the sub-packages: |
|
MySel.AddObjects(folder,cls_class) |
|
♦ 5HPRYH REMHFWV IURP WKH FXUUHQW VHOHFWLRQ |
|
You can remove objects from the current selection using the Object Selection |
|
following method: RemoveObjects(ByVal ClassType As Long, ByVal |
|
IncludeShortcuts As Boolean = -1) |
|
PowerDesigner |

&KDSWHU 0DQDJLQJ 2EMHFWV
Example |
Withdrawal of all classes and shortcuts from the Object Selection: |
MySel.RemoveObjects(cls_class, -1)
♦0RYH REMHFWV RI WKH FXUUHQW VHOHFWLRQ WR D GHVWLQDWLRQ SDFNDJH
You can move objects of the current selection to a destination package using the Object Selection following method: MoveToPackage(ByVal TargetPackage As Object)
Example |
Move of objects of the selection to a destination package named Pack: |
MySel.MoveToPackage Pack
♦&RS\ REMHFWV RI WKH FXUUHQW VHOHFWLRQ WR D GHVWLQDWLRQ SDFNDJH
You can copy objects of the current selection to a destination package using the Object Selection following method: CopyToPackage(ByVal TargetPackage As Object)
Example |
Copy of objects of the selection in a destination package named Pack: |
MySel.CopyToPackage Pack
&UHDWLQJ DQ H[WHQGHG PRGHO GHILQLWLRQ XVLQJ 9%6FULSW
Example
General Features Guide
As any PowerDesigner object, extended model definitions can be read, created and modified using VBScript.
For more information on extended model definitions, see chapter Extended Model Definitions Reference Guide in the $GYDQFHG 8VHU 'RFXPHQWDWLRQ.
The following script illustrates how you can DFFHVV an existing extended model definition, EURZVH it , FUHDWH an extended attribute within the
definition and at last PRGLI\ the extended attribute values. A function is created to drill down the categories tree view that appears in the Extended Model Definition Properties dialog box.
Dim M
Set M = ActiveModel
’Retrieve first extended model definition in the active model
Dim X
Set X = M.ExtendedModelDefinitions.Item(0)
’Drill down the categories tree view using the searchObject function (see below for details)
Dim C
Set C = SearchObject (X.Categories, "Settings")

$FFHVVLQJ REMHFWV XVLQJ 9%6FULSW
Set C = SearchObject (C.Categories, "Extended
Attributes")
Set C = SearchObject (C.Categories, "Objects") Set C = SearchObject (C.Categories, "Entity") ’Create extended attribute in the Entity category Dim A
Set A = C.Categories.CreateNew (cls_ExtendedAttributeTargetItem)
’Define properties of the extended attribute A.DataType = 10 ’integer
A.Value = 10
A.Name = "Z"
A.Code = "Z"
’Retrieve first entity in the active model Dim E
Set E = M.entities.Item(0)
’Retrieve the values of the created extended attribute in a message box
msgbox E.GetExtendedAttribute("X.Z") ’Changes the values of the extended attribute E.SetExtendedAttribute "X.Z", 5
’Retrieve the modified values of the extended attribute in a message box
msgbox E.GetExtendedAttribute("X.Z")
********************
’Detail SearchObject function that allows you to browse a collection from its name and the searched object
’* SUB SearchObject
Function SearchObject (Coll, Name)
’For example Coll = Categories and Name = Settings Dim Found, Object
|
For Each Object in Coll |
|
If Object.Name = Name Then |
|
Set Found = Object |
|
End If |
|
Next |
|
PowerDesigner |
