
- •Contents
- •Figures and Tables
- •The Design Process
- •Involving Users in the Design Process
- •Know Your Audience
- •Analyze User Tasks
- •Build Prototypes
- •Observe Users
- •Guidelines for Conducting User Observations
- •Making Design Decisions
- •Avoid Feature Cascade
- •Apply the 80 Percent Solution
- •Characteristics of Great Software
- •High Performance
- •Ease of Use
- •Attractive Appearance
- •Reliability
- •Adaptability
- •Interoperability
- •Mobility
- •Human Interface Design
- •Human Interface Design Principles
- •Metaphors
- •Reflect the User’s Mental Model
- •Explicit and Implied Actions
- •Direct Manipulation
- •User Control
- •Feedback and Communication
- •Consistency
- •WYSIWYG (What You See Is What You Get)
- •Forgiveness
- •Perceived Stability
- •Aesthetic Integrity
- •Modelessness
- •Managing Complexity in Your Software
- •Keep Your Users in Mind
- •Worldwide Compatibility
- •Cultural Values
- •Language Differences
- •Text Display and Text Editing
- •Resources
- •Universal Accessibility
- •Visual Disabilities
- •Hearing Disabilities
- •Physical Disabilities
- •Extending the Interface
- •Build on the Existing Interface
- •Don’t Assign New Behaviors to Existing Objects
- •Create a New Interface Element Cautiously
- •Prioritizing Design Decisions
- •Meet Minimum Requirements
- •Deliver the Features Users Expect
- •Differentiate Your Application
- •The Mac OS X Environment
- •The Always-On Environment
- •Displays
- •The Dock
- •Conveying Information in the Dock
- •Clicking in the Dock
- •The Finder
- •File Formats and Filename Extensions
- •Internationalization
- •Multiple User Issues
- •Resource Management
- •Threads
- •Using Mac OS X Technologies
- •Address Book
- •Animation
- •Automator
- •Bonjour
- •Colors
- •Dashboard
- •High-Level Design Guidelines for Widgets
- •User-Interface Design Guidelines for Widgets
- •Fonts
- •Preferences
- •Printing
- •Security
- •Speech
- •Spotlight
- •User Assistance
- •Apple Help
- •Help Tags
- •Software Installation and Software Updates
- •Packaging
- •Identify System Requirements
- •Bundle Your Software
- •Installation
- •Use Internet-Enabled Disk Images
- •Drag-and-Drop Installation
- •Installation Packages
- •General Installer Guidelines
- •Setup Assistants
- •Updating Installed Applications
- •User Input
- •The Mouse and Other Pointing Devices
- •Clicking
- •Double-Clicking
- •Pressing and Holding
- •Dragging
- •The Keyboard
- •The Functions of Specific Keys
- •Character Keys
- •Modifier Keys
- •Arrow Keys
- •Function Keys
- •Keyboard Shortcuts
- •Reserved Keyboard Shortcuts
- •Creating Your Own Keyboard Shortcuts
- •User-Defined Keyboard Shortcuts
- •Keyboard Focus and Navigation
- •Type-Ahead and Key-Repeat
- •Selecting
- •Selection Methods
- •Selection by Clicking
- •Selection by Dragging
- •Changing a Selection
- •Selections in Text
- •Selecting With the Mouse
- •What Constitutes a Word
- •Selecting Text With the Arrow Keys
- •Selections in Spreadsheets
- •Selections in Graphics
- •Editing Text
- •Inserting Text
- •Deleting Text
- •Replacing a Selection
- •Intelligent Cut and Paste
- •Editing Text Fields
- •Entering Passwords
- •Drag and Drop
- •Drag-and-Drop Overview
- •Drag-and-Drop Semantics
- •Move Versus Copy
- •When to Check the Option Key State
- •Selection Feedback
- •Single-Gesture Selection and Dragging
- •Background Selections
- •Drag Feedback
- •Destination Feedback
- •Windows
- •Text
- •Lists
- •Multiple Dragged Items
- •Automatic Scrolling
- •Using the Trash as a Destination
- •Drop Feedback
- •Finder Icons
- •Graphics
- •Text
- •Transferring a Selection
- •Feedback for an Invalid Drop
- •Clippings
- •Text
- •Fonts
- •Style
- •Inserting Spaces Between Sentences
- •Using the Ellipsis Character
- •Using the Colon Character
- •Labels for Interface Elements
- •Capitalization of Interface Element Labels and Text
- •Using Contractions in the Interface
- •Using Abbreviations and Acronyms in the Interface
- •Developer Terms and User Terms
- •Icons
- •Icon Genres and Families
- •Application Icons
- •User Application Icons
- •Viewer, Player, and Accessory Icons
- •Utility Icons
- •Document Icons
- •Toolbar Icons
- •Icons for Plug-ins, Hardware, and Removable Media
- •Icon Perspectives and Materials
- •Creating Icons
- •Tips for Designing Icons
- •A Suggested Process for Creating Icons
- •Creating Icons for Mac OS X v10.5 and Later
- •Scaling Your Artwork
- •Designing Toolbar Icons
- •Designing Icons for Icon Buttons
- •Designing Icons for Capsule-Style Toolbar Controls
- •Designing Icons for Rectangular-Style Toolbar Controls
- •System-Provided Images
- •System-Provided Images for Use in Controls
- •System-Provided Images for Use as Standalone Buttons
- •System-Provided Images for Use as Toolbar Items
- •System-Provided Images that Indicate Privileges
- •A System-Provided Drag Image
- •Cursors
- •Standard Cursors
- •Designing Your Own Cursors
- •Menus
- •Menu Behavior
- •Designing the Elements of Menus
- •Titling Menus
- •Naming Menu Items
- •Using Icons in Menus
- •Using Symbols in Menus
- •Toggled Menu Items
- •Grouping Items in Menus
- •Hierarchical Menus (Submenus)
- •The Menu Bar and Its Menus
- •The Apple Menu
- •The Application Menu
- •The Application Menu Title
- •The Application Menu Contents
- •The File Menu
- •The Edit Menu
- •The Format Menu
- •The View Menu
- •Application-Specific Menus
- •The Window Menu
- •The Help Menu
- •Menu Bar Extras
- •Contextual Menus
- •Dock Menus
- •Windows
- •Types of Windows
- •Window Appearance
- •Window Elements
- •The Title Bar
- •The Window Title
- •Title Bar Buttons
- •Indicating Changes with the Close Button
- •The Proxy Icon
- •Toolbars
- •Toolbar Appearance and Behavior
- •Designing a Toolbar
- •Scope Bars
- •Scope Bar Appearance and Behavior
- •Designing a Scope Bar
- •Source Lists
- •Source List Behavior and Appearance
- •Designing a Source List
- •Bottom Bars
- •Bottom Bar Appearance and Behavior
- •Designing a Bottom Bar
- •Drawers
- •When to Use Drawers
- •Drawer Behavior
- •Window Behavior
- •Opening Windows
- •Naming New Windows
- •Positioning Windows
- •Moving Windows
- •Resizing and Zooming Windows
- •Minimizing and Expanding Windows
- •Closing Windows
- •Window Layering
- •Main, Key, and Inactive Windows
- •Click-Through
- •Scrolling Windows
- •Automatic Scrolling
- •Panels
- •Inspector Windows
- •Transparent Panels
- •When to Use Transparent Panels
- •Designing a Transparent Panel
- •Fonts Window and Colors Window
- •About Windows
- •Dialogs
- •Types of Dialogs and When to Use Them
- •Sheets (Document-Modal Dialogs)
- •Alerts
- •Dialog Appearance and Behavior
- •Accepting Changes
- •Dismissing Dialogs
- •Providing an Apply Button in a Dialog
- •Expanding Dialogs
- •Find Windows
- •Preferences Windows
- •The Open Dialog
- •Dialogs for Saving, Closing, and Quitting
- •Save Dialogs
- •Closing a Document With Unsaved Changes
- •Attempting to Save a Locked or Read-Only Document
- •Saving Documents During a Quit Operation
- •The Choose Dialog
- •The Print Dialog
- •Print Dialog
- •Page Setup Dialog
- •Controls
- •Window-Frame Controls
- •Rectangular-Style Toolbar Controls
- •Rectangular-Style Toolbar Control Usage
- •Rectangular-Style Toolbar Control Contents and Labeling
- •Rectangular-Style Toolbar Control Specifications
- •Rectangular-Style Toolbar Control Implementation
- •Capsule-Style Toolbar Controls
- •Capsule-Style Toolbar Control Usage
- •Capsule-Style Toolbar Control Contents and Labeling
- •Capsule-Style Toolbar Control Specifications
- •Capsule-Style Toolbar Control Implementation
- •Legacy Toolbar Controls
- •Buttons
- •Push Buttons
- •Push Button Usage
- •Push Button Contents and Labeling
- •Push Button Specifications
- •Push Button Implementation
- •Icon Buttons
- •Icon Button Usage
- •Icon Button Contents and Labeling
- •Icon Button Specifications
- •Icon Button Implementation
- •Scope Buttons
- •Scope Button Usage
- •Scope Button Contents and Labeling
- •Scope Button Specifications
- •Scope Button Implementation
- •Gradient Buttons
- •Gradient Button Usage
- •Gradient Button Contents and Labeling
- •Gradient Button Specifications
- •Gradient Button Implementation
- •The Help Button
- •Bevel Buttons
- •Bevel Button Usage
- •Bevel Button Contents and Labeling
- •Bevel Button Specifications
- •Bevel Button Implementation
- •Round Buttons
- •Round Button Usage
- •Round Button Contents and Labeling
- •Round Button Specifications
- •Round Button Implementation
- •Selection Controls
- •Radio Buttons
- •Radio Button Usage
- •Radio Button Contents and Labeling
- •Radio Button Specifications
- •Radio Button Implementation
- •Checkboxes
- •Checkbox Usage
- •Checkbox Contents and Labeling
- •Checkbox Specifications
- •Checkbox Implementation
- •Segmented Controls
- •Segmented Control Usage
- •Segmented Control Contents and Labeling
- •Segmented Control Specifications
- •Segmented Control Implementation
- •Icon Buttons and Bevel Buttons with Pop-Up Menus
- •Pop-Up Menus
- •Pop-Up Menu Usage
- •Pop-Up Menu Contents and Labeling
- •Pop-Up Menu Specifications
- •Pop-Up Menu Implementation
- •Action Menus
- •Action Menu Usage
- •Action Menu Contents and Labeling
- •Action Menu Specifications
- •Action Menu Implementation
- •Combination Boxes
- •Combo Box Usage
- •Combo Box Contents and Labeling
- •Combo Box Specifications
- •Combo Box Implementation
- •Path Controls
- •Path Control Usage
- •Path Control Contents and Labeling
- •Path Control Specifications
- •Path Control Implementation
- •Color Wells
- •Image Wells
- •Date Pickers
- •Date Picker Usage
- •Date Picker Implementation
- •Command Pop-Down Menus
- •Command Pop-Down Menu Usage
- •Command Pop-Down Menu Contents and Labeling
- •Command Pop-Down Menu Specifications
- •Command Pop-Down Implementation
- •Sliders
- •Slider Usage
- •Slider Contents and Labeling
- •Slider Control Specifications
- •Slider Control Implementation
- •The Stepper Control (Little Arrows)
- •Stepper Control Specifications
- •Placards
- •Indicators
- •Progress Indicators
- •Determinate Progress Bars
- •Indeterminate Progress Bars
- •Asynchronous Progress Indicators
- •Level Indicators
- •Capacity Indicators
- •Rating Indicators
- •Relevance Indicators
- •Text Controls
- •Static Text Fields
- •Text Input Fields
- •Text Input Field Usage
- •Text Input Field Contents and Labeling
- •Text Input Field Specifications
- •Text Input Field Implementation
- •Token Fields
- •Token Field Usage
- •Token Field Specifications
- •Token Field Implementation
- •Search Fields
- •Search Field Usage
- •Search Field Contents and Labeling
- •Search Field Specifications
- •Search Field Implementation
- •Scrolling Lists
- •Scrolling List Usage
- •Scrolling List Contents and Labeling
- •Scrolling List Specifications
- •Scrolling List Implementation
- •View Controls
- •Disclosure Triangles
- •Disclosure Triangle Usage
- •Disclosure Triangle Contents and Labeling
- •Disclosure Triangle Specifications
- •Disclosure Triangle Implementation
- •Disclosure Buttons
- •Disclosure Button Usage
- •Disclosure Button Contents and Labeling
- •Disclosure Button Specifications
- •Disclosure Button Implementation
- •List Views
- •List View Usage
- •List View Contents and Labeling
- •List View Implementation
- •Column Views
- •Column View Usage
- •Column View Contents and Labeling
- •Column View Implementation
- •Split Views
- •Split View Usage
- •Split View Specifications
- •Split View Implementation
- •Tab Views
- •Tab View Usage
- •Tab View Contents and Labeling
- •Tab View Specifications
- •Tab View Implementation
- •Grouping Controls
- •Separators
- •Separator Usage
- •Separator Labeling
- •Separator Specifications
- •Separator Implementation
- •Group Boxes
- •Group Box Usage
- •Group Box Contents and Labeling
- •Group Box Specifications
- •Group Box Implementation
- •Layout Guidelines
- •Positioning Regular-Size Controls in a Window Body
- •A Simple Preferences Window
- •A Tabbed Window
- •A Standard Alert
- •Positioning Small and Mini Controls in a Window Body
- •Layout Example for Small Controls
- •Layout Example for Mini Controls
- •Grouping Controls in a Window Body
- •Grouping with White Space
- •Grouping with Separators
- •Grouping with Group Boxes
- •Positioning Text and Controls in a Bottom Bar
- •Glossary
- •Index
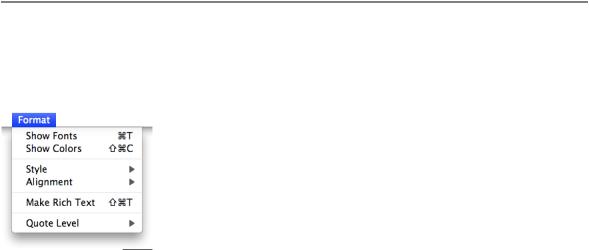
C H A P T E R 1 3
Menus
If your application provides multiple spelling-related commands, you may want to include a Spelling submenu. ASpellingsubmenutypicallycontainsCheckSpelling(Command-;)andCheckSpellingasYouTypecommands. If you include a Spelling submenu, the Spelling command is not followed by an ellipsis character.
Speech. Displays a submenu containing the Start Speaking and Stop Speaking commands. If your application displays text, you can provide the Speech menu item to allow users to listen to the text spoken aloud by the system.
 Special Characters… Displays the Special Characters window, which allows users to input characters from any character set supported by Mac OS X into text entry fields. This menu item is automatically inserted at the bottom of the Edit menu.
Special Characters… Displays the Special Characters window, which allows users to input characters from any character set supported by Mac OS X into text entry fields. This menu item is automatically inserted at the bottom of the Edit menu.
The Format Menu
If your application provides functions for formatting text, you can include a Format menu as a top-level menu or as a submenu of the Edit menu. It may be appropriate to group some items that are in the Format menu into submenus, such as Font, Text, or Style.
Figure 13-18 A Format menu
 Show Fonts (Command-T). The first item in the Format menu should be Show Fonts, which displays the Fonts window.
Show Fonts (Command-T). The first item in the Format menu should be Show Fonts, which displays the Fonts window.
 Show Colors (Command-Shift-C). Displays the Colors window.
Show Colors (Command-Shift-C). Displays the Colors window.
Bold (Command-B). Boldfaces the selected text or toggles boldfaced text on and off. If used as a toggle, indicate when it is on by having a checkmark next to the command in the menu.
Italic (Command-I). Italicizes the selected text or toggles italic text on and off. If used as a toggle, indicate when it is on by having a checkmark next to the command in the menu.
Underline (Command-U). Underlines the selected text or toggles underlined text on and off. If used as a toggle, indicate when it is on by having a checkmark next to the command in the menu.
Bigger (Command–Shift–equal sign). Causes the selected item to increase in size in defined increments.
Smaller (Command-hyphen). Causes the selected item to decrease in size in defined increments.
Copy Style (Command-Option-C). Copies the style—font, color, and size for text—of the selected item. It may be appropriate to put this item in a Style submenu along with related items.
Paste Style (Command-Option-V). Applies the style of one object to the selected object.
The Menu Bar and Its Menus |
179 |
2008-06-09 | © 1992, 2001-2003, 2008 Apple Inc. All Rights Reserved.

C H A P T E R 1 3
Menus
Align Left (Command-{). Left-aligns a selection.
Center (Command-|). Center-aligns a selection.
Justify. Evenly spaces a selection.
Align Right (Command-}). Right-aligns a selection.
Show Ruler. Displays a formatting ruler.
Copy Ruler (Command-Control-C). Copies formatting settings such as tabs and alignment for a selection to apply to a another selection and stores them on the Clipboard.
Paste Ruler (Command-Control-V). Applies formatting settings (that have been saved to the Clipboard) to the selected object.
The View Menu
The View menu provides commands that affect how users see a window’s content; it does not provide commands to select specific document windows to view or to manage a specific document window. Commands to organize, select, and manage windows are in the Window menu (described in “The Window Menu” (page 182)).
For example, the View menu in the Finder contains commands for displaying windows in column, icon, or list mode. Commands for showing, hiding, and customizing a toolbar belong in the View menu. Create a View menu for these commands even if your application doesn’t need to have other commands in the View menu. Show/Hide Toolbar should appear right above Customize Toolbar.
Avoid using the View menu to display panels (such as tool palettes); use the Window menu instead.
Figure 13-19 A View menu
 Show/Hide Toolbar (Command-Option-T). Shows or hides a toolbar. The Show/Hide Toolbar command is provided so that people using full keyboard access can implement these functions with the keyboard. It should be a dynamic menu item that toggles based on the current visibility of the toolbar. If the toolbar is currently visible, the menu item says Hide Toolbar. If the toolbar is not visible, it says Show Toolbar.
Show/Hide Toolbar (Command-Option-T). Shows or hides a toolbar. The Show/Hide Toolbar command is provided so that people using full keyboard access can implement these functions with the keyboard. It should be a dynamic menu item that toggles based on the current visibility of the toolbar. If the toolbar is currently visible, the menu item says Hide Toolbar. If the toolbar is not visible, it says Show Toolbar.
180 |
The Menu Bar and Its Menus |
2008-06-09 | © 1992, 2001-2003, 2008 Apple Inc. All Rights Reserved.
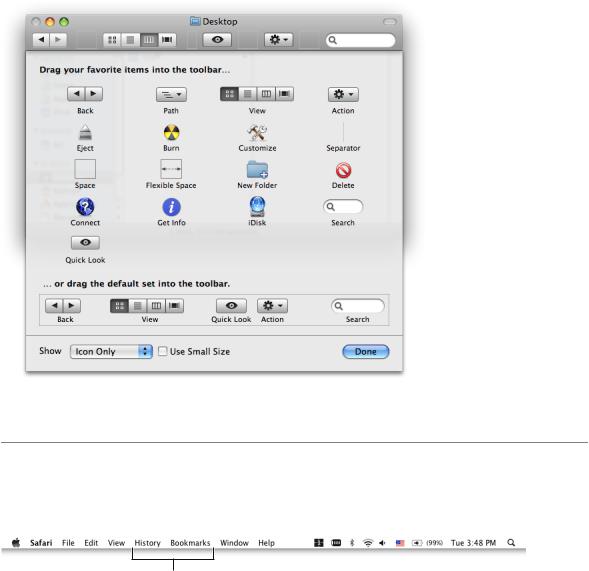
C H A P T E R 1 3
Menus
 Customize Toolbar… Opens a window that allows the user to customize which items are present. Figure 13-20 shows the result of choosing this command in the Finder.
Customize Toolbar… Opens a window that allows the user to customize which items are present. Figure 13-20 shows the result of choosing this command in the Finder.
Figure 13-20 Finder toolbar customization window
Application-Specific Menus
You can add your own application-specific menus as appropriate. These menus should be between the View menu and the Window menu, as illustrated in Figure 13-21.
Figure 13-21 Application-specific menus in Safari
Application-specific menus
See “The Menu Bar and Its Menus” (page 171) for more information about how to arrange application-specific menus in the menu bar.
The Menu Bar and Its Menus |
181 |
2008-06-09 | © 1992, 2001-2003, 2008 Apple Inc. All Rights Reserved.
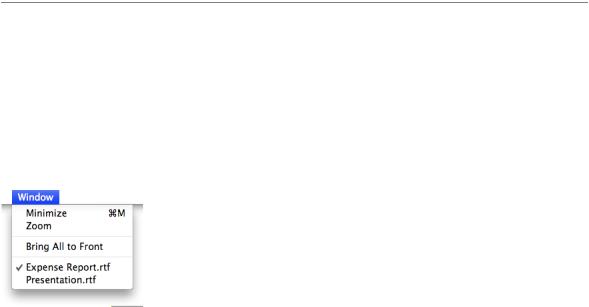
C H A P T E R 1 3
Menus
The Window Menu
The Window menu contains commands for organizing and managing an application’s windows. The menu should list an application’s open document windows (including minimized windows) in the order in which they were opened, with the most recently opened document first. If a document contains unsaved changes, a bullet should appear next to its name.
OtherthanMinimizeandZoom(discussedbelow),theWindowmenudoesnotcontaincommandsthataffect the way a user views a window’s contents. The View menu (described in “The View Menu” (page 180)) contains all commands that adjust how a user views a window’s contents.
Figure 13-22 A Window menu
Mac OS X does not automatically add panels to the list in the Window menu and you should not list individual panels in this menu. You can, however, add a command to the Window menu to show or hide panels in your application. (For more information about panels, see “Panels” (page 222).)
The Minimize and Zoom commands are in the Window menu so that people using full keyboard access can implement these functions with the keyboard. Even if your application consists of only one window, include a Window menu for the Minimize and Zoom commands.
Window menu items should appear in this order: Minimize, Zoom, separator, application-specific window commands, separator, Bring All to Front (optional), separator, list of open documents. Note that the Close command should appear in the File menu, below the Open command (see “The File Menu” (page 175)).
 Minimize (Command-M). Minimizes the active window to the Dock.
Minimize (Command-M). Minimizes the active window to the Dock.
Minimize All (Command-Option-M). Minimizes all the windows of the active application to the Dock.
 Zoom. Toggles between a predefined size appropriate to the window’s content and the window size the user has set. This command should not expand the window to the full screen size. See “Resizing and Zooming Windows” (page 215).
Zoom. Toggles between a predefined size appropriate to the window’s content and the window size the user has set. This command should not expand the window to the full screen size. See “Resizing and Zooming Windows” (page 215).
Bring All to Front. Brings forward all of an application’s open windows, maintaining their onscreen location, size, and layering order. This should happen whenever a user clicks the application icon in the Dock. See “Window Layering” (page 217).
You can make this command an Option-enabled toggle with Arrange in Front.
Arrange in Front. Brings forward all of the application’s windows in their current layering order and changes their location and size so they are neatly tiled.
182 |
The Menu Bar and Its Menus |
2008-06-09 | © 1992, 2001-2003, 2008 Apple Inc. All Rights Reserved.
