
- •Contents
- •Figures and Tables
- •The Design Process
- •Involving Users in the Design Process
- •Know Your Audience
- •Analyze User Tasks
- •Build Prototypes
- •Observe Users
- •Guidelines for Conducting User Observations
- •Making Design Decisions
- •Avoid Feature Cascade
- •Apply the 80 Percent Solution
- •Characteristics of Great Software
- •High Performance
- •Ease of Use
- •Attractive Appearance
- •Reliability
- •Adaptability
- •Interoperability
- •Mobility
- •Human Interface Design
- •Human Interface Design Principles
- •Metaphors
- •Reflect the User’s Mental Model
- •Explicit and Implied Actions
- •Direct Manipulation
- •User Control
- •Feedback and Communication
- •Consistency
- •WYSIWYG (What You See Is What You Get)
- •Forgiveness
- •Perceived Stability
- •Aesthetic Integrity
- •Modelessness
- •Managing Complexity in Your Software
- •Keep Your Users in Mind
- •Worldwide Compatibility
- •Cultural Values
- •Language Differences
- •Text Display and Text Editing
- •Resources
- •Universal Accessibility
- •Visual Disabilities
- •Hearing Disabilities
- •Physical Disabilities
- •Extending the Interface
- •Build on the Existing Interface
- •Don’t Assign New Behaviors to Existing Objects
- •Create a New Interface Element Cautiously
- •Prioritizing Design Decisions
- •Meet Minimum Requirements
- •Deliver the Features Users Expect
- •Differentiate Your Application
- •The Mac OS X Environment
- •The Always-On Environment
- •Displays
- •The Dock
- •Conveying Information in the Dock
- •Clicking in the Dock
- •The Finder
- •File Formats and Filename Extensions
- •Internationalization
- •Multiple User Issues
- •Resource Management
- •Threads
- •Using Mac OS X Technologies
- •Address Book
- •Animation
- •Automator
- •Bonjour
- •Colors
- •Dashboard
- •High-Level Design Guidelines for Widgets
- •User-Interface Design Guidelines for Widgets
- •Fonts
- •Preferences
- •Printing
- •Security
- •Speech
- •Spotlight
- •User Assistance
- •Apple Help
- •Help Tags
- •Software Installation and Software Updates
- •Packaging
- •Identify System Requirements
- •Bundle Your Software
- •Installation
- •Use Internet-Enabled Disk Images
- •Drag-and-Drop Installation
- •Installation Packages
- •General Installer Guidelines
- •Setup Assistants
- •Updating Installed Applications
- •User Input
- •The Mouse and Other Pointing Devices
- •Clicking
- •Double-Clicking
- •Pressing and Holding
- •Dragging
- •The Keyboard
- •The Functions of Specific Keys
- •Character Keys
- •Modifier Keys
- •Arrow Keys
- •Function Keys
- •Keyboard Shortcuts
- •Reserved Keyboard Shortcuts
- •Creating Your Own Keyboard Shortcuts
- •User-Defined Keyboard Shortcuts
- •Keyboard Focus and Navigation
- •Type-Ahead and Key-Repeat
- •Selecting
- •Selection Methods
- •Selection by Clicking
- •Selection by Dragging
- •Changing a Selection
- •Selections in Text
- •Selecting With the Mouse
- •What Constitutes a Word
- •Selecting Text With the Arrow Keys
- •Selections in Spreadsheets
- •Selections in Graphics
- •Editing Text
- •Inserting Text
- •Deleting Text
- •Replacing a Selection
- •Intelligent Cut and Paste
- •Editing Text Fields
- •Entering Passwords
- •Drag and Drop
- •Drag-and-Drop Overview
- •Drag-and-Drop Semantics
- •Move Versus Copy
- •When to Check the Option Key State
- •Selection Feedback
- •Single-Gesture Selection and Dragging
- •Background Selections
- •Drag Feedback
- •Destination Feedback
- •Windows
- •Text
- •Lists
- •Multiple Dragged Items
- •Automatic Scrolling
- •Using the Trash as a Destination
- •Drop Feedback
- •Finder Icons
- •Graphics
- •Text
- •Transferring a Selection
- •Feedback for an Invalid Drop
- •Clippings
- •Text
- •Fonts
- •Style
- •Inserting Spaces Between Sentences
- •Using the Ellipsis Character
- •Using the Colon Character
- •Labels for Interface Elements
- •Capitalization of Interface Element Labels and Text
- •Using Contractions in the Interface
- •Using Abbreviations and Acronyms in the Interface
- •Developer Terms and User Terms
- •Icons
- •Icon Genres and Families
- •Application Icons
- •User Application Icons
- •Viewer, Player, and Accessory Icons
- •Utility Icons
- •Document Icons
- •Toolbar Icons
- •Icons for Plug-ins, Hardware, and Removable Media
- •Icon Perspectives and Materials
- •Creating Icons
- •Tips for Designing Icons
- •A Suggested Process for Creating Icons
- •Creating Icons for Mac OS X v10.5 and Later
- •Scaling Your Artwork
- •Designing Toolbar Icons
- •Designing Icons for Icon Buttons
- •Designing Icons for Capsule-Style Toolbar Controls
- •Designing Icons for Rectangular-Style Toolbar Controls
- •System-Provided Images
- •System-Provided Images for Use in Controls
- •System-Provided Images for Use as Standalone Buttons
- •System-Provided Images for Use as Toolbar Items
- •System-Provided Images that Indicate Privileges
- •A System-Provided Drag Image
- •Cursors
- •Standard Cursors
- •Designing Your Own Cursors
- •Menus
- •Menu Behavior
- •Designing the Elements of Menus
- •Titling Menus
- •Naming Menu Items
- •Using Icons in Menus
- •Using Symbols in Menus
- •Toggled Menu Items
- •Grouping Items in Menus
- •Hierarchical Menus (Submenus)
- •The Menu Bar and Its Menus
- •The Apple Menu
- •The Application Menu
- •The Application Menu Title
- •The Application Menu Contents
- •The File Menu
- •The Edit Menu
- •The Format Menu
- •The View Menu
- •Application-Specific Menus
- •The Window Menu
- •The Help Menu
- •Menu Bar Extras
- •Contextual Menus
- •Dock Menus
- •Windows
- •Types of Windows
- •Window Appearance
- •Window Elements
- •The Title Bar
- •The Window Title
- •Title Bar Buttons
- •Indicating Changes with the Close Button
- •The Proxy Icon
- •Toolbars
- •Toolbar Appearance and Behavior
- •Designing a Toolbar
- •Scope Bars
- •Scope Bar Appearance and Behavior
- •Designing a Scope Bar
- •Source Lists
- •Source List Behavior and Appearance
- •Designing a Source List
- •Bottom Bars
- •Bottom Bar Appearance and Behavior
- •Designing a Bottom Bar
- •Drawers
- •When to Use Drawers
- •Drawer Behavior
- •Window Behavior
- •Opening Windows
- •Naming New Windows
- •Positioning Windows
- •Moving Windows
- •Resizing and Zooming Windows
- •Minimizing and Expanding Windows
- •Closing Windows
- •Window Layering
- •Main, Key, and Inactive Windows
- •Click-Through
- •Scrolling Windows
- •Automatic Scrolling
- •Panels
- •Inspector Windows
- •Transparent Panels
- •When to Use Transparent Panels
- •Designing a Transparent Panel
- •Fonts Window and Colors Window
- •About Windows
- •Dialogs
- •Types of Dialogs and When to Use Them
- •Sheets (Document-Modal Dialogs)
- •Alerts
- •Dialog Appearance and Behavior
- •Accepting Changes
- •Dismissing Dialogs
- •Providing an Apply Button in a Dialog
- •Expanding Dialogs
- •Find Windows
- •Preferences Windows
- •The Open Dialog
- •Dialogs for Saving, Closing, and Quitting
- •Save Dialogs
- •Closing a Document With Unsaved Changes
- •Attempting to Save a Locked or Read-Only Document
- •Saving Documents During a Quit Operation
- •The Choose Dialog
- •The Print Dialog
- •Print Dialog
- •Page Setup Dialog
- •Controls
- •Window-Frame Controls
- •Rectangular-Style Toolbar Controls
- •Rectangular-Style Toolbar Control Usage
- •Rectangular-Style Toolbar Control Contents and Labeling
- •Rectangular-Style Toolbar Control Specifications
- •Rectangular-Style Toolbar Control Implementation
- •Capsule-Style Toolbar Controls
- •Capsule-Style Toolbar Control Usage
- •Capsule-Style Toolbar Control Contents and Labeling
- •Capsule-Style Toolbar Control Specifications
- •Capsule-Style Toolbar Control Implementation
- •Legacy Toolbar Controls
- •Buttons
- •Push Buttons
- •Push Button Usage
- •Push Button Contents and Labeling
- •Push Button Specifications
- •Push Button Implementation
- •Icon Buttons
- •Icon Button Usage
- •Icon Button Contents and Labeling
- •Icon Button Specifications
- •Icon Button Implementation
- •Scope Buttons
- •Scope Button Usage
- •Scope Button Contents and Labeling
- •Scope Button Specifications
- •Scope Button Implementation
- •Gradient Buttons
- •Gradient Button Usage
- •Gradient Button Contents and Labeling
- •Gradient Button Specifications
- •Gradient Button Implementation
- •The Help Button
- •Bevel Buttons
- •Bevel Button Usage
- •Bevel Button Contents and Labeling
- •Bevel Button Specifications
- •Bevel Button Implementation
- •Round Buttons
- •Round Button Usage
- •Round Button Contents and Labeling
- •Round Button Specifications
- •Round Button Implementation
- •Selection Controls
- •Radio Buttons
- •Radio Button Usage
- •Radio Button Contents and Labeling
- •Radio Button Specifications
- •Radio Button Implementation
- •Checkboxes
- •Checkbox Usage
- •Checkbox Contents and Labeling
- •Checkbox Specifications
- •Checkbox Implementation
- •Segmented Controls
- •Segmented Control Usage
- •Segmented Control Contents and Labeling
- •Segmented Control Specifications
- •Segmented Control Implementation
- •Icon Buttons and Bevel Buttons with Pop-Up Menus
- •Pop-Up Menus
- •Pop-Up Menu Usage
- •Pop-Up Menu Contents and Labeling
- •Pop-Up Menu Specifications
- •Pop-Up Menu Implementation
- •Action Menus
- •Action Menu Usage
- •Action Menu Contents and Labeling
- •Action Menu Specifications
- •Action Menu Implementation
- •Combination Boxes
- •Combo Box Usage
- •Combo Box Contents and Labeling
- •Combo Box Specifications
- •Combo Box Implementation
- •Path Controls
- •Path Control Usage
- •Path Control Contents and Labeling
- •Path Control Specifications
- •Path Control Implementation
- •Color Wells
- •Image Wells
- •Date Pickers
- •Date Picker Usage
- •Date Picker Implementation
- •Command Pop-Down Menus
- •Command Pop-Down Menu Usage
- •Command Pop-Down Menu Contents and Labeling
- •Command Pop-Down Menu Specifications
- •Command Pop-Down Implementation
- •Sliders
- •Slider Usage
- •Slider Contents and Labeling
- •Slider Control Specifications
- •Slider Control Implementation
- •The Stepper Control (Little Arrows)
- •Stepper Control Specifications
- •Placards
- •Indicators
- •Progress Indicators
- •Determinate Progress Bars
- •Indeterminate Progress Bars
- •Asynchronous Progress Indicators
- •Level Indicators
- •Capacity Indicators
- •Rating Indicators
- •Relevance Indicators
- •Text Controls
- •Static Text Fields
- •Text Input Fields
- •Text Input Field Usage
- •Text Input Field Contents and Labeling
- •Text Input Field Specifications
- •Text Input Field Implementation
- •Token Fields
- •Token Field Usage
- •Token Field Specifications
- •Token Field Implementation
- •Search Fields
- •Search Field Usage
- •Search Field Contents and Labeling
- •Search Field Specifications
- •Search Field Implementation
- •Scrolling Lists
- •Scrolling List Usage
- •Scrolling List Contents and Labeling
- •Scrolling List Specifications
- •Scrolling List Implementation
- •View Controls
- •Disclosure Triangles
- •Disclosure Triangle Usage
- •Disclosure Triangle Contents and Labeling
- •Disclosure Triangle Specifications
- •Disclosure Triangle Implementation
- •Disclosure Buttons
- •Disclosure Button Usage
- •Disclosure Button Contents and Labeling
- •Disclosure Button Specifications
- •Disclosure Button Implementation
- •List Views
- •List View Usage
- •List View Contents and Labeling
- •List View Implementation
- •Column Views
- •Column View Usage
- •Column View Contents and Labeling
- •Column View Implementation
- •Split Views
- •Split View Usage
- •Split View Specifications
- •Split View Implementation
- •Tab Views
- •Tab View Usage
- •Tab View Contents and Labeling
- •Tab View Specifications
- •Tab View Implementation
- •Grouping Controls
- •Separators
- •Separator Usage
- •Separator Labeling
- •Separator Specifications
- •Separator Implementation
- •Group Boxes
- •Group Box Usage
- •Group Box Contents and Labeling
- •Group Box Specifications
- •Group Box Implementation
- •Layout Guidelines
- •Positioning Regular-Size Controls in a Window Body
- •A Simple Preferences Window
- •A Tabbed Window
- •A Standard Alert
- •Positioning Small and Mini Controls in a Window Body
- •Layout Example for Small Controls
- •Layout Example for Mini Controls
- •Grouping Controls in a Window Body
- •Grouping with White Space
- •Grouping with Separators
- •Grouping with Group Boxes
- •Positioning Text and Controls in a Bottom Bar
- •Glossary
- •Index
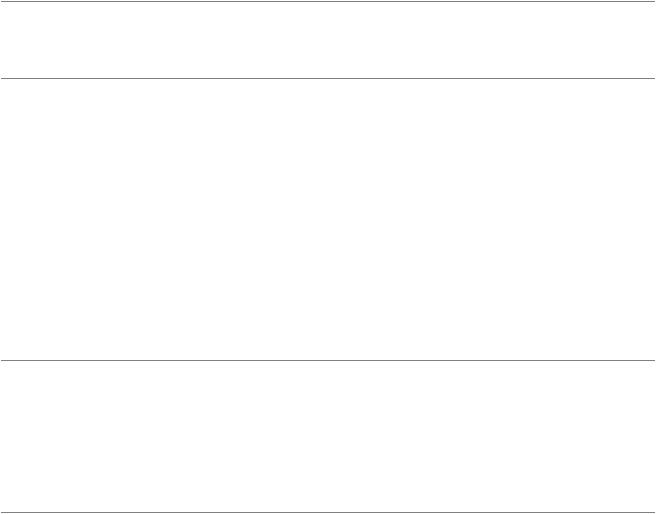
Figures and Tables
Chapter 4 |
Prioritizing Design Decisions |
53 |
|
|
|
|
|
|
|||
|
Figure 4-1 |
Prioritizing design decisions in three layers |
53 |
|
|
||||||
Chapter 6 |
Using Mac OS X Technologies |
67 |
|
|
|
|
|
|
|||
|
Figure 6-1 |
A people-picker window as used in Mail |
67 |
|
|
|
|||||
|
Figure 6-2 |
Animation allows items in a stack to emerge smoothly |
68 |
|
|||||||
|
Figure 6-3 |
Colors window |
71 |
|
|
|
|
|
|
|
|
|
Figure 6-4 |
Dashboard widgets |
72 |
|
|
|
|
|
|
||
|
Figure 6-5 |
Fonts window |
74 |
|
|
|
|
|
|
|
|
|
Figure 6-6 |
Minimal Fonts window |
74 |
|
|
|
|
|
|||
|
Figure 6-7 |
Typography inspector |
75 |
|
|
|
|
|
|
||
|
Figure 6-8 |
Print options available in Mac OS X |
76 |
|
|
|
|
||||
|
Figure 6-9 |
The Spotlight icon and search field |
78 |
|
|
|
|
||||
|
Figure 6-10 |
Spotlight search in a contextual menu |
78 |
|
|
|
|||||
|
Figure 6-11 |
A Spotlight results window |
79 |
|
|
|
|
|
|||
|
Figure 6-12 |
A help tag 81 |
|
|
|
|
|
|
|
|
|
Chapter 7 |
Software Installation and Software Updates |
83 |
|
|
|
||||||
|
Figure 7-1 |
Examples of assistant icons |
86 |
|
|
|
|
|
|||
|
Figure 7-2 |
A setup assistant window |
87 |
|
|
|
|
|
|||
|
Figure 7-3 |
An application-update preferences window |
89 |
|
|
||||||
|
Figure 7-4 |
An alert to describe the availability of a free application update |
90 |
||||||||
|
Figure 7-5 |
An alert to describe the availability of a for-purchase upgrade |
91 |
||||||||
Chapter 8 |
User Input |
95 |
|
|
|
|
|
|
|
|
|
|
Figure 8-1 |
Keyboard focus for a text field 107 |
|
|
|
|
|||||
|
Figure 8-2 |
Keyboard focus for a scrolling list |
107 |
|
|
|
|
||||
|
Figure 8-3 |
Primary highlight color on child item; secondary color on parent 108 |
|||||||||
|
Figure 8-4 |
Selection of a single item |
109 |
|
|
|
|
|
|||
|
Figure 8-5 |
Selection of a range |
110 |
|
|
|
|
|
|
||
|
Figure 8-6 |
Shift-clicking in the addition model and the fixed-point model |
110 |
||||||||
|
Figure 8-7 |
Discontinuous selection |
111 |
|
|
|
|
|
|||
|
Figure 8-8 |
Discontinuous selection within an array |
111 |
|
|
||||||
|
Table 8-1 |
Moving the insertion point with the arrow keys 100 |
|
|
|||||||
|
Table 8-2 |
Extending text selection with the Shift and arrow keys |
101 |
|
|||||||
|
Table 8-3 |
Keyboard shortcuts reserved by the operating system |
104 |
|
|||||||
|
Table 8-4 |
Key combinations reserved for international systems |
105 |
|
|||||||
11
2008-06-09 | © 1992, 2001-2003, 2008 Apple Inc. All Rights Reserved.
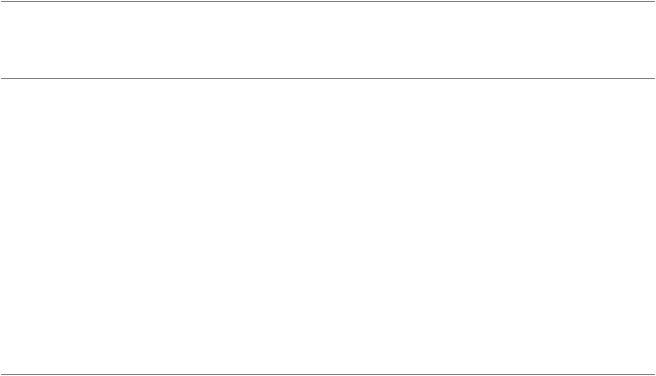
F I G U R E S A N D T A B L E S
Table 8-5 |
Recommended keyboard shortcuts using Shift to complement other commands |
|
105 |
Table 8-6 |
Example of using Option to modify a shortcut already using Command 106 |
Chapter 9 |
Drag and Drop 117 |
|
|
|
||
|
Table 9-1 |
Common drag-and-drop operations and results 118 |
|
|
||
Chapter 10 |
Text |
125 |
|
|
|
|
|
Figure 10-1 |
Don't use a colon in the title of a group box |
129 |
|
|
|
|
Figure 10-2 |
Use a colon in text that precedes a control on the same line |
129 |
|
||
|
Figure 10-3 |
Use a colon in text that precedes the first control in a vertical list of controls |
130 |
|||
|
Figure 10-4 |
Use a colon in text that precedes the first control in a horizontal list of controls |
||||
|
|
|
130 |
|
|
|
|
Figure 10-5 |
Use a colon in introductory text that appears above a control |
130 |
|
||
|
Figure 10-6 |
Use a colon in checkbox or radio button text that introduces a second control |
130 |
|||
|
Figure 10-7 |
A colon is recommended in a sentence that is completed by a control's value |
131 |
|||
|
Figure 10-8 |
A colon is optional if the text following the control forms a substantial part of the |
||||
|
|
|
sentence 131 |
|
|
|
|
Table 10-1 |
Carbon constants and Cocoa methods for system fonts 126 |
|
|
||
|
Table 10-2 |
Proper capitalization of onscreen elements |
132 |
|
|
|
|
Table 10-3 |
Translating developer terms into user terms |
134 |
|
|
|
Chapter 11 |
Icons |
135 |
|
|
|
|
Figure 11-1 |
Application icons of different genres—user applications and utilities—shown as |
||||
|
they can appear in the Dock |
135 |
|
|
|
Figure 11-2 |
Two icon genres: User application icons in top row; utility icons in bottom row |
||||
|
136 |
|
|
|
|
Figure 11-3 |
An icon family: The iTunes application icon and its associated icons |
136 |
|
||
Figure 11-4 |
The TextEdit application icon makes it obvious what this application is for 137 |
||||
Figure 11-5 |
The Preview application icon: An example of a tool element |
137 |
|
|
|
Figure 11-6 |
The Stickies application icon: Effective without the addition of a tool |
137 |
|
||
Figure 11-7 |
The icons for QuickTime Player, DVD Player, and Calculator |
138 |
|
|
|
Figure 11-8 |
Discriminating use of color in the Activity Monitor and System Profiler icons |
138 |
|||
Figure 11-9 |
Icons for the Preview application and a Preview document |
139 |
|
|
|
Figure 11-10 |
Incorrect and correct badging of a document icon 139 |
|
|
|
|
Figure 11-11 |
Keynote toolbar icons portray objects and tasks in a simple, streamlined way |
139 |
|||
Figure 11-12 |
A plug-in icon 140 |
|
|
|
|
Figure 11-13 |
Icons for external (top row) and internal hardware devices |
140 |
|
|
|
Figure 11-14 |
Icons for removable media |
141 |
|
|
|
Figure 11-15 |
Perspective for application icons: Sitting on a desk in front of you 141 |
|
|||
Figure 11-16 |
Perspective for flat utility icons 142 |
|
|
|
|
Figure 11-17 |
Perspective for three-dimensional objects 142 |
|
|
|
|
Figure 11-18 |
Perspective for toolbar icons |
142 |
|
|
|
12
2008-06-09 | © 1992, 2001-2003, 2008 Apple Inc. All Rights Reserved.

F I G U R E S A N D T A B L E S
|
Figure 11-19 |
Materials: Transparency used to convey meaning |
143 |
|
|
||||||||
|
Figure 11-20 |
A 512 x 512 pixel icon should not be a scaled-up 128 x 128 pixel icon 145 |
|
||||||||||
|
Figure 11-21 |
An icon with black edges can include an inner glow to look good in Cover Flow |
|||||||||||
|
|
|
146 |
|
|
|
|
|
|
|
|
|
|
|
Figure 11-22 |
Areas of high alpha levels at the lower edge of an icon can get clipped in Cover |
|||||||||||
|
|
|
Flow 147 |
|
|
|
|
|
|
|
|
|
|
|
Figure 11-23 |
Three ways to represent toolbar items |
148 |
|
|
|
|
||||||
|
Figure 11-24 |
When possible, use familiar symbols and images to represent toolbar items |
149 |
||||||||||
|
Figure 11-25 |
Images inside capsule-style toolbar controls should appear balanced and |
|
||||||||||
|
|
|
coordinated 149 |
|
|
|
|
|
|
|
|
|
|
|
Figure 11-26 |
The circled icons appear elsewhere in the interface; they retain their perspective |
|||||||||||
|
|
|
when used in a toolbar 150 |
|
|
|
|
|
|
||||
|
Figure 11-27 |
Standard images as used in the Finder toolbar |
151 |
|
|
||||||||
|
Figure 11-28 |
The free-standing images can be used as borderless buttons 154 |
|
||||||||||
|
Figure 11-29 |
An image that represents multiple documents in transit between locations |
156 |
||||||||||
|
Table 11-1 |
|
Template images that represent common tasks |
152 |
|
|
|||||||
|
Table 11-2 |
|
Free-standing images that represent common actions |
154 |
|
||||||||
|
Table 11-3 |
|
Images that represent system entities |
155 |
|
|
|
|
|||||
|
Table 11-4 |
|
Images that represent common preferences categories |
155 |
|
||||||||
|
Table 11-5 |
|
Images that represent standard toolbar items |
156 |
|
|
|||||||
|
Table 11-6 |
|
Images that represent categories of user permissions |
156 |
|
||||||||
Chapter 12 |
Cursors |
157 |
|
|
|
|
|
|
|
|
|
|
|
|
Figure 12-1 |
Spinning wait cursor |
159 |
|
|
|
|
|
|
|
|||
|
Table 12-1 |
|
Standard cursors in Mac OS X |
157 |
|
|
|
|
|
||||
Chapter 13 |
Menus |
161 |
|
|
|
|
|
|
|
|
|
|
|
|
Figure 13-1 |
Menu bar, Dock, and contextual menus |
161 |
|
|
|
|
||||||
|
Figure 13-2 |
Scrolling menu |
162 |
|
|
|
|
|
|
|
|
||
|
Figure 13-3 |
Menu elements |
163 |
|
|
|
|
|
|
|
|
||
|
Figure 13-4 |
Dynamic menu items |
164 |
|
|
|
|
|
|
|
|||
|
Figure 13-5 |
Icons in the Finder Go menu |
165 |
|
|
|
|
|
|||||
|
Figure 13-6 |
Icons in the Safari History menu 166 |
|
|
|
|
|
||||||
|
Figure 13-7 |
Symbols in menus |
167 |
|
|
|
|
|
|
|
|||
|
Figure 13-8 |
Don’t use arbitrary symbols in menus |
167 |
|
|
|
|
||||||
|
Figure 13-9 |
Avoid ambiguous toggled menu items |
169 |
|
|
|
|
||||||
|
Figure 13-10 |
Grouping items in menus |
170 |
|
|
|
|
|
|||||
|
Figure 13-11 |
A hierarchical menu |
171 |
|
|
|
|
|
|
|
|||
|
Figure 13-12 |
The menu bar displayed when the Finder is active |
172 |
|
|||||||||
|
Figure 13-13 |
A menu title is undimmed, even when all items are unavailable 172 |
|
||||||||||
|
Figure 13-14 |
The Apple menu |
173 |
|
|
|
|
|
|
|
|||
|
Figure 13-15 |
The Mail application menu |
173 |
|
|
|
|
|
|||||
|
Figure 13-16 |
The File menu |
175 |
|
|
|
|
|
|
|
|
||
|
Figure 13-17 |
The Edit menu |
177 |
|
|
|
|
|
|
|
|
||
13
2008-06-09 | © 1992, 2001-2003, 2008 Apple Inc. All Rights Reserved.

F I G U R E S A N D T A B L E S
|
Figure 13-18 |
A Format menu |
179 |
|
|
|
|
|
|
|
|
|
|
|
Figure 13-19 |
A View menu |
180 |
|
|
|
|
|
|
|
|
|
|
|
Figure 13-20 |
Finder toolbar customization window |
181 |
|
|
|
|
|
|
||||
|
Figure 13-21 |
Application-specific menus in Safari 181 |
|
|
|
|
|
|
|||||
|
Figure 13-22 |
A Window menu |
182 |
|
|
|
|
|
|
|
|
|
|
|
Figure 13-23 |
A Help menu |
183 |
|
|
|
|
|
|
|
|
|
|
|
Figure 13-24 |
A contextual menu for an icon in the Finder and for a text selection in a document |
|||||||||||
|
|
185 |
|
|
|
|
|
|
|
|
|
|
|
|
Figure 13-25 |
The iTunes Dock menu |
186 |
|
|
|
|
|
|
|
|
||
|
Table 13-1 |
Acceptable characters for use in menus |
166 |
|
|
|
|
|
|||||
Chapter 14 |
Windows |
187 |
|
|
|
|
|
|
|
|
|
|
|
|
Figure 14-1 |
Types of windows in Mac OS X |
188 |
|
|
|
|
|
|
|
|||
|
Figure 14-2 |
Toolbars and bottom bars are optional window parts |
189 |
|
|
||||||||
|
Figure 14-3 |
A brushed metal window designed for Tiger changes its look for Leopard |
190 |
||||||||||
|
Figure 14-4 |
Standard window parts displayed in a document window |
191 |
|
|||||||||
|
Figure 14-5 |
A bottom bar in an application window |
192 |
|
|
|
|
|
|||||
|
Figure 14-6 |
A scope bar in an application window |
193 |
|
|
|
|
|
|
||||
|
Figure 14-7 |
Title bar buttons for standard windows |
194 |
|
|
|
|
|
|||||
|
Figure 14-8 |
The close button in its unsaved changes state |
195 |
|
|
|
|
||||||
|
Figure 14-9 |
A proxy icon being dragged to another application |
195 |
|
|
||||||||
|
Figure 14-10 |
Proxy icons in windows with saved and unsaved changes |
196 |
|
|||||||||
|
Figure 14-11 |
A document path pop-up menu, opened by Command-clicking the proxy icon |
|||||||||||
|
|
196 |
|
|
|
|
|
|
|
|
|
|
|
|
Figure 14-12 |
Many Tiger applications automatically receive the Leopard look when running in |
|||||||||||
|
|
Mac OS X v10.5 and later |
197 |
|
|
|
|
|
|
|
|
||
|
Figure 14-13 |
Many standard icons are available for use in window-frame controls 197 |
|
||||||||||
|
Figure 14-14 |
The RSS pane of the Mail preferences window |
198 |
|
|
|
|
||||||
|
Figure 14-15 |
The toolbar control 198 |
|
|
|
|
|
|
|
|
|||
|
Figure 14-16 |
Three options for arranging toolbar items |
199 |
|
|
|
|
||||||
|
Figure 14-17 |
Toolbar items arranged by functionality |
200 |
|
|
|
|
|
|||||
|
Figure 14-18 |
Two styles for toolbar items 200 |
|
|
|
|
|
|
|
||||
|
Figure 14-19 |
A scope bar supports find operations within a window |
201 |
|
|||||||||
|
Figure 14-20 |
A scope bar can display filter rows for refining a search |
202 |
|
|||||||||
|
Figure 14-21 |
A scope bar can act as a filter |
203 |
|
|
|
|
|
|
|
|||
|
Figure 14-22 |
Source lists help users navigate and select collections of objects or data |
204 |
||||||||||
|
Figure 14-23 |
A source list may support selection in a window, not in the application as a whole |
|||||||||||
|
|
205 |
|
|
|
|
|
|
|
|
|
|
|
|
Figure 14-24 |
A source list can contain disclosure triangles |
206 |
|
|
|
|
||||||
|
Figure 14-25 |
A bottom bar contains controls that affect the window-body contents or |
|
||||||||||
|
|
organization |
207 |
|
|
|
|
|
|
|
|
|
|
|
Figure 14-26 |
A bottom bar and its controls can be regular-size or small |
208 |
|
|||||||||
|
Figure 14-27 |
Controls in bottom bars can contain system-provided or custom images |
209 |
||||||||||
|
Figure 14-28 |
An open drawer next to its parent window |
210 |
|
|
|
|
||||||
|
Figure 14-29 |
The System Preferences window in its default state |
212 |
|
|
||||||||
14
2008-06-09 | © 1992, 2001-2003, 2008 Apple Inc. All Rights Reserved.

F I G U R E S A N D T A B L E S
|
Figure 14-30 |
Appropriate titles for a series of unnamed windows |
213 |
|
|
|||||||
|
Figure 14-31 |
Examples of correct and incorrect window titles 213 |
|
|
||||||||
|
Figure 14-32 |
Placement of a new nondocument window 214 |
|
|
|
|||||||
|
Figure 14-33 |
Appropriate placement of a new window on a system with multiple monitors (the |
||||||||||
|
|
user moved the first window to span the screens) |
215 |
|
|
|||||||
|
Figure 14-34 |
Main, key, and inactive windows |
218 |
|
|
|
|
|||||
|
Figure 14-35 |
An inactive window with controls that support click-through |
219 |
|
||||||||
|
Figure 14-36 |
The Delete button on the inactive window does not support click-through |
220 |
|||||||||
|
Figure 14-37 |
The elements of a scroll bar |
|
221 |
|
|
|
|
|
|||
|
Figure 14-38 |
Examples of standard panels |
223 |
|
|
|
|
|
||||
|
Figure 14-39 |
Panel controls 224 |
|
|
|
|
|
|
|
|
|
|
|
Figure 14-40 |
An inspector window |
225 |
|
|
|
|
|
|
|
|
|
|
Figure 14-41 |
An example of a transparent panel |
226 |
|
|
|
|
|||||
|
Figure 14-42 |
A transparent panel allows users to make adjustments without distracting them |
||||||||||
|
|
from the main window |
227 |
|
|
|
|
|
|
|
||
|
Figure 14-43 |
A transparent panel can be appropriate for tasks that focus on highly visual content |
||||||||||
|
|
228 |
|
|
|
|
|
|
|
|
|
|
|
Figure 14-44 |
The Fonts window and Colors window provided by Mac OS X |
229 |
|
||||||||
|
Figure 14-45 |
Example of an About window 229 |
|
|
|
|
|
|||||
|
Figure 14-46 |
The Save Changes alert: An example of using a sheet to display a document-modal |
||||||||||
|
|
dialog 231 |
|
|
|
|
|
|
|
|
|
|
|
Figure 14-47 |
A standard alert |
233 |
|
|
|
|
|
|
|
|
|
|
Figure 14-48 |
A customized alert showing the caution icon badged with an application icon |
234 |
|||||||||
|
Figure 14-49 |
A poorly written alert message |
234 |
|
|
|
|
|
||||
|
Figure 14-50 |
An improved alert message |
|
234 |
|
|
|
|
|
|||
|
Figure 14-51 |
A well-written alert message |
235 |
|
|
|
|
|
||||
|
Figure 14-52 |
Position of buttons at the bottom of a dialog |
236 |
|
|
|
||||||
|
Figure 14-53 |
A Find window |
238 |
|
|
|
|
|
|
|
|
|
|
Figure 14-54 |
An example of a preferences window 239 |
|
|
|
|
||||||
|
Figure 14-55 |
An Open dialog |
240 |
|
|
|
|
|
|
|
|
|
|
Figure 14-56 |
A customized Open dialog |
241 |
|
|
|
|
|
|
|||
|
Figure 14-57 |
The minimal (collapsed) Save dialog |
242 |
|
|
|
|
|||||
|
Figure 14-58 |
The expanded Save dialog |
243 |
|
|
|
|
|
|
|||
|
Figure 14-59 |
A Save Changes alert for an application that is not document-based 244 |
|
|||||||||
|
Figure 14-60 |
The Review Changes (application-modal) alert that appears when the user quits |
||||||||||
|
|
with more than one unsaved document open |
245 |
|
|
|
||||||
|
Figure 14-61 |
Alert for confirming replacing a file |
246 |
|
|
|
|
|||||
|
Figure 14-62 |
A Choose dialog |
246 |
|
|
|
|
|
|
|
|
|
|
Figure 14-63 |
A Print dialog (a sheet attached to a document window) 247 |
|
|
||||||||
|
Figure 14-64 |
The Page Setup dialog |
248 |
|
|
|
|
|
|
|
|
|
Chapter 15 |
Controls |
249 |
|
|
|
|
|
|
|
|
|
|
|
Figure 15-1 |
Variations of the rectangular-style toolbar control |
250 |
|
|
|||||||
|
Figure 15-2 |
Rectangular-style toolbar controls in a toolbar |
251 |
|
|
|||||||
|
Figure 15-3 |
Rectangular-style toolbar controls in a bottom bar |
252 |
|
|
|||||||
15
2008-06-09 | © 1992, 2001-2003, 2008 Apple Inc. All Rights Reserved.
F I G U R E S A N D T A B L E S
Figure 15-4 |
Toggle controls in the iCal bottom bar clearly indicate their current state |
253 |
||||||||||||
Figure 15-5 |
A capsule-style toolbar control used as a segmented control 255 |
|
||||||||||||
Figure 15-6 |
Capsule-style toolbar controls in a toolbar |
256 |
|
|
|
|
|
|||||||
Figure 15-7 |
Examples of push buttons in different types of windows |
259 |
|
|
||||||||||
Figure 15-8 |
A push button label can include an ellipsis |
260 |
|
|
|
|
|
|||||||
Figure 15-9 |
OK and Cancel buttons |
261 |
|
|
|
|
|
|
|
|
|
|
|
|
Figure 15-10 |
Icon button examples |
262 |
|
|
|
|
|
|
|
|
|
|
|
|
Figure 15-11 |
Example relationships of the icon, button, and hit-target dimensions in an icon |
|||||||||||||
|
button 263 |
|
|
|
|
|
|
|
|
|
|
|
|
|
Figure 15-12 |
Recessed scope buttons used to define the scope of a look-up |
264 |
|
|||||||||||
Figure 15-13 |
Round rectangle scope buttons used to save, change, and set scoping criteria 264 |
|||||||||||||
Figure 15-14 |
Gradient buttons used to add and remove items in a list |
266 |
|
|
||||||||||
Figure 15-15 |
Gradient buttons can behave in different ways |
267 |
|
|
|
|
||||||||
Figure 15-16 |
Help button in a preferences pane |
268 |
|
|
|
|
|
|
|
|||||
Figure 15-17 |
Bevel buttons in an inspector window |
269 |
|
|
|
|
|
|
|
|||||
Figure 15-18 |
Bevel button examples |
270 |
|
|
|
|
|
|
|
|
|
|
|
|
Figure 15-19 |
Examples of round buttons |
271 |
|
|
|
|
|
|
|
|
|
|
||
Figure 15-20 |
Radio buttons offer mutually exclusive choices |
272 |
|
|
|
|
||||||||
Figure 15-21 |
A radio button can change the state of an application |
273 |
|
|
||||||||||
Figure 15-22 |
Radio button label alignment |
274 |
|
|
|
|
|
|
|
|
|
|||
Figure 15-23 |
Checkboxes provide on-off choices to the user |
275 |
|
|
|
|
||||||||
Figure 15-24 |
Checkboxes can be indented to show a dependent relationship |
276 |
|
|||||||||||
Figure 15-25 |
Checkbox label alignment |
277 |
|
|
|
|
|
|
|
|
|
|
||
Figure 15-26 |
Segmented controls can be used as radio buttons |
278 |
|
|
|
|
||||||||
Figure 15-27 |
Segmented controls can contain icons or text |
279 |
|
|
|
|
|
|||||||
Figure 15-28 |
Bevel and icon buttons can include pop-up menus |
280 |
|
|
|
|||||||||
Figure 15-29 |
Pop-up menus provide users with menu functionality in a control 281 |
|
||||||||||||
Figure 15-30 |
An open pop-up menu |
282 |
|
|
|
|
|
|
|
|
|
|
|
|
Figure 15-31 |
A pop-up menu with an introductory label and menu-item text |
283 |
|
|||||||||||
Figure 15-32 |
Pop-up menus stacked vertically |
284 |
|
|
|
|
|
|
|
|
||||
Figure 15-33 |
An Action menu in the Finder toolbar |
284 |
|
|
|
|
|
|
|
|||||
Figure 15-34 |
An Action menu can be below a list view or source list |
285 |
|
|
||||||||||
Figure 15-35 |
A combo box allows users to select from a list or supply their own item |
287 |
||||||||||||
Figure 15-36 |
A combo box with the list open |
287 |
|
|
|
|
|
|
|
|
||||
Figure 15-37 |
A combo box with an introductory label and list-item text |
288 |
|
|
||||||||||
Figure 15-38 |
A path control displays the path of the current item |
289 |
|
|
|
|||||||||
Figure 15-39 |
A path control can accommodate a large number of locations |
290 |
|
|||||||||||
Figure 15-40 |
Color wells in an inspector window |
291 |
|
|
|
|
|
|
|
|||||
Figure 15-41 |
An image well in a preferences pane |
292 |
|
|
|
|
|
|
|
|||||
Figure 15-42 |
Textual and graphical date pickers in a preferences pane |
293 |
|
|
||||||||||
Figure 15-43 |
A textual date-picker control |
293 |
|
|
|
|
|
|
|
|
|
|||
Figure 15-44 |
A graphical date-picker control |
294 |
|
|
|
|
|
|
|
|
||||
Figure 15-45 |
A command pop-down menu in the Colors window |
294 |
|
|
|
|||||||||
Figure 15-46 |
An open command pop-down menu |
295 |
|
|
|
|
|
|
|
|||||
Figure 15-47 |
A command pop-down menu |
295 |
|
|
|
|
|
|
|
|
|
|||
Figure 15-48 |
Sliders allow users to choose from a continuous range of values |
296 |
|
|||||||||||
16
2008-06-09 | © 1992, 2001-2003, 2008 Apple Inc. All Rights Reserved.
F I G U R E S A N D T A B L E S
Figure 15-49 |
A circular slider 297 |
|
|
|
|
|
|
|
|
|
|
|
Figure 15-50 |
A linear slider without tick marks should display a round thumb |
298 |
|
|||||||||
Figure 15-51 |
Examples of different types of sliders |
299 |
|
|
|
|
|
|
|
|||
Figure 15-52 |
Stepper controls in a panel |
300 |
|
|
|
|
|
|
|
|
||
Figure 15-53 |
A regular-size stepper control 301 |
|
|
|
|
|
|
|
|
|||
Figure 15-54 |
A placard |
301 |
|
|
|
|
|
|
|
|
|
|
Figure 15-55 |
A determinate progress bar provides feedback on a process with a known duration |
|||||||||||
|
303 |
|
|
|
|
|
|
|
|
|
|
|
Figure 15-56 |
The active and inactive appearance of a determinate progress bar 304 |
|||||||||||
Figure 15-57 |
An indeterminate progress bar provides feedback on a process of unknown duration |
|||||||||||
|
304 |
|
|
|
|
|
|
|
|
|
|
|
Figure 15-58 |
The active and inactive appearance of an indeterminate progress bar |
305 |
||||||||||
Figure 15-59 |
An asynchronous progress indicator provides feedback on a process |
306 |
||||||||||
Figure 15-60 |
A regular-size asynchronous progress indicator |
306 |
|
|
|
|
|
|||||
Figure 15-61 |
A continuous capacity indicator shows a fine-grained representation of current |
|||||||||||
|
capacity |
307 |
|
|
|
|
|
|
|
|
|
|
Figure 15-62 |
A discrete capacity indicator shows a medium-grained representation of current |
|||||||||||
|
capacity |
308 |
|
|
|
|
|
|
|
|
|
|
Figure 15-63 |
A continuous capacity indicator displaying values in three different ranges 309 |
|||||||||||
Figure 15-64 |
A discrete capacity indicator displaying values in three different ranges 309 |
|||||||||||
Figure 15-65 |
A rating indicator shows the user-assigned rating for an item |
310 |
|
|||||||||
Figure 15-66 |
Rating indicators showing different ratings |
310 |
|
|
|
|
|
|||||
Figure 15-67 |
A relevance indicator shows the relevance of each item in a list |
311 |
|
|||||||||
Figure 15-68 |
Relevance indicator states |
312 |
|
|
|
|
|
|
|
|
||
Figure 15-69 |
Static text fields provide information to users |
313 |
|
|
|
|
|
|||||
Figure 15-70 |
A text input field allows the user to supply information |
314 |
|
|
|
|||||||
Figure 15-71 |
A regular-size text input field in various states |
315 |
|
|
|
|
|
|||||
Figure 15-72 |
A token field control in use |
316 |
|
|
|
|
|
|
|
|
||
Figure 15-73 |
A token field control can display a contextual menu |
317 |
|
|
|
|||||||
Figure 15-74 |
A search field in a toolbar |
318 |
|
|
|
|
|
|
|
|
||
Figure 15-75 |
A regular-size search field |
319 |
|
|
|
|
|
|
|
|
||
Figure 15-76 |
A disclosure triangle can reveal more dialog contents |
321 |
|
|
|
|||||||
Figure 15-77 |
Disclosure triangles 322 |
|
|
|
|
|
|
|
|
|
||
Figure 15-78 |
A disclosure button expands a Save dialog |
323 |
|
|
|
|
|
|||||
Figure 15-79 |
A list view in a window |
324 |
|
|
|
|
|
|
|
|
||
Figure 15-80 |
A list view with disclosure triangles |
325 |
|
|
|
|
|
|
|
|||
Figure 15-81 |
A column view is useful for displaying a hierarchy of objects |
326 |
|
|||||||||
Figure 15-82 |
The pointer changes when it hovers over a splitter 327 |
|
|
|
|
|||||||
Figure 15-83 |
A window can have multiple split views 328 |
|
|
|
|
|
|
|||||
Figure 15-84 |
A tab view allows switching among multiple panes in a window |
329 |
|
|||||||||
Figure 15-85 |
Tab panes inset from the edge of a window |
331 |
|
|
|
|
|
|||||
Figure 15-86 |
Tab panes edge to edge |
331 |
|
|
|
|
|
|
|
|
||
Figure 15-87 |
Acceptable, but not recommended, usage of a pop-up menu to switch among |
|||||||||||
|
panes 332 |
|
|
|
|
|
|
|
|
|
|
|
Figure 15-88 |
Separators divide controls into subgroups or categories |
333 |
|
|
|
|||||||
Figure 15-89 |
Separators 334 |
|
|
|
|
|
|
|
|
|
|
|
17
2008-06-09 | © 1992, 2001-2003, 2008 Apple Inc. All Rights Reserved.
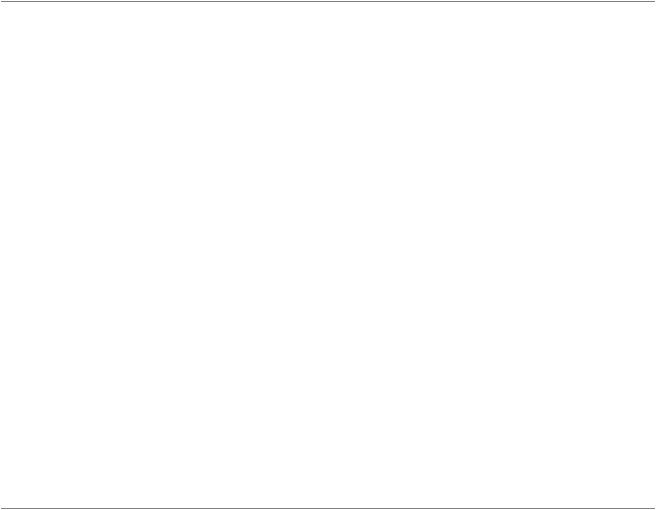
F I G U R E S A N D T A B L E S
|
Figure 15-90 |
Group boxes can organize controls in a window |
335 |
|
|
||||
Chapter 16 |
Layout Guidelines 337 |
|
|
|
|
|
|
|
|
|
Figure 16-1 |
Preferences window example |
338 |
|
|
|
|
|
|
|
Figure 16-2 |
Example center-equalization in a preferences window |
338 |
|
|||||
|
Figure 16-3 |
Example label and control alignment in a preferences window |
339 |
||||||
|
Figure 16-4 |
Example layout of a preferences window |
340 |
|
|
|
|||
|
Figure 16-5 |
Tabbed window example |
341 |
|
|
|
|
|
|
|
Figure 16-6 |
Example of center-equalization in a tabbed window |
341 |
|
|||||
|
Figure 16-7 |
Example of alignment of labels and controls in a tabbed window 342 |
|||||||
|
Figure 16-8 |
Example of layout of a tabbed window |
|
343 |
|
|
|
||
|
Figure 16-9 |
A standard alert example |
343 |
|
|
|
|
|
|
|
Figure 16-10 |
Layout dimensions for a standard alert |
|
344 |
|
|
|
||
|
Figure 16-11 |
Example of a panel with small controls |
|
345 |
|
|
|
||
|
Figure 16-12 |
Center-equalization in a panel with small controls |
345 |
|
|||||
|
Figure 16-13 |
Alignment of labels and controls in a panel with small controls |
346 |
||||||
|
Figure 16-14 |
Layout dimensions for a panel with small controls |
347 |
|
|||||
|
Figure 16-15 |
Example of a panel with mini controls |
348 |
|
|
|
|||
|
Figure 16-16 |
Layout dimensions for a panel with mini controls |
349 |
|
|||||
|
Figure 16-17 |
Example of grouping with white space |
|
350 |
|
|
|
||
|
Figure 16-18 |
Layout dimensions using white space |
350 |
|
|
|
|||
|
Figure 16-19 |
Example of grouping with separators |
351 |
|
|
|
|||
|
Figure 16-20 |
Layout dimensions using separators 351 |
|
|
|
||||
|
Figure 16-21 |
Example of grouping with group boxes |
352 |
|
|
|
|||
|
Figure 16-22 |
Layout dimensions using group boxes |
352 |
|
|
|
|||
|
Figure 16-23 |
Layout specifications for a bottom bar with regular-size controls |
353 |
||||||
|
Figure 16-24 |
Layout specifications for a bottom bar with small controls 354 |
|
||||||
Appendix A |
Keyboard Shortcuts Quick Reference |
355 |
|
|
|
|
|
||
|
Table A-1 |
Keyboard shortcuts 356 |
|
|
|
|
|
|
|
18
2008-06-09 | © 1992, 2001-2003, 2008 Apple Inc. All Rights Reserved.

I N T R O D U C T I O N
Introduction to Apple Human Interface Guidelines
Apple has the world’s most advanced operating system, Mac OS X, which combines a powerful core foundation with a compelling user interface called Aqua. With advanced features and an aesthetically refined use of color, transparency, and animation, Mac OS X makes computing even easier for new users, while providing the productivity that professional users have come to expect of the Macintosh. The user interface features, behaviors, and appearances deliver a well-organized and cohesive user experience available to all applications developed for Mac OS X.
These guidelines are designed to assist you in developing products that provide Mac OS X users with a consistent visual and behavioral experience across applications and the operating system. Following the guidelines is to your advantage because:
■Users will learn your application faster if the interface looks and behaves like applications they’re already familiar with.
■Users can accomplish their tasks quickly, because well-designed applications don’t get in the user’s way.
■Users with special needs will find your product more accessible.
■Your application will have the same modern, elegant appearance as other Mac OS X applications.
■Your application will be easier to document, because an intuitive interface and standard behaviors don’t require as much explanation.
■Customer support calls will be reduced (for the reasons cited above).
■Your application will be easier to localize, because Apple has worked through many localization issues in the Aqua design process.
■Media reviews of your product will be more positive; reviewers easily target software that doesn’t look or behave the way “true” Macintosh applications do.
The implementation of Apple’s human interface principles make the Macintosh what it is: intuitive, friendly, elegant, and powerful.
What Are the Apple Human Interface Guidelines?
This document is the primary user interface documentation for Mac OS X. It provides specific details about designing for Aqua compliance in Mac OS X version 10.5, although some of the information may apply to previous versions of Mac OS X.
Aqua is the overall appearance and behavior of Mac OS X. Aqua defines the standard appearance of specific user interface components such as windows, menus, and controls, and is also characterized by the anti-aliased appearance of text and graphics, shadowing, transparency, and careful use of color. Aqua delivers standardized consistent behaviors and promotes clear communication of status through animated notifications, visual effects, and more. Designing for Aqua compliance will ensure you provide the best possible user experience for your customers.
What Are the Apple Human Interface Guidelines? |
19 |
2008-06-09 | © 1992, 2001-2003, 2008 Apple Inc. All Rights Reserved.

I N T R O D U C T I O N
Introduction to Apple Human Interface Guidelines
Aqua is available to Cocoa, Carbon, and Java software. For Cocoa and Carbon application development, Interface Builder is the best way to begin building an Aqua-compliant graphical user interface. If you are porting an existing Mac OS 9 application to Mac OS X, see the Carbon Porting Guide. Java developers can use the Swing toolkit, which includes an Aqua look and feel in Mac OS X.
Who Should Read This Document?
Anyone building applications for Mac OS X should read and become familiar with the contents of this document. This document combines information on the mechanics of designing a great user interface with fundamental software design principles and information on leveraging Mac OS X technologies.
Organization of This Document
The document is divided into three main parts, each of which contains several chapters:
■The first part, “Application Design Fundamentals” (page 23) describes the fundamental design principles to keep in mind while designing an application.
■The second part, “The Macintosh Experience” (page 59) discusses many of the Mac OS X technologies that users are accustomed to using. You can take advantage of these technologies to streamline your development process and ensure that your application is well-behaved in the context of the operating system as a whole.
■The third part, “The Aqua Interface” (page 93) describes the Mac OS X Aqua user interface. It explains the specific user interface components available to you and includes extensive guidelines on how to use and implement them in your application.
Supplementary information is provided in the following locations:
■A listing of the recommended and reserved keyboard shortcuts for Mac OS X, in “Keyboard Shortcuts Quick Reference” (page 355).
■A summary of the changes made to this document in its various incarnations appears in “Document Revision History” (page 371).
■Alistingofthetermsusedinthisdocument,alongwiththeirdefinitions,isprovidedinthe “Glossary” (page 363).
Conventions Used in This Document
Throughout this document, certain conventions are used to provide additional information:
Some of the example images include visual cues to note whether a particular implementation is appropriate or not:
■
indicates an example of the correct way to use an interface element.
20 |
Who Should Read This Document? |
2008-06-09 | © 1992, 2001-2003, 2008 Apple Inc. All Rights Reserved.

I N T R O D U C T I O N
Introduction to Apple Human Interface Guidelines
■
indicates an example of the wrong way to use an interface element. An example accompanied by this symbol often illustrates common mistakes.
Bold text indicates that a new term is being defined and that a definition of the word or phrase appears in the glossary.
AllAppledeveloperdocumentationisavailablefromtheReferenceLibraryontheAppleDeveloperConnection (ADC) website:
http://developer.apple.com/referencelibrary/
In this document, cross-references to Apple documents look like this:
See Accessibility Overview.
Cross-references to API reference documentation on specific methods or classes look like this:
See NSButton.
See Also
To get an overview of the technologies available in Mac OS X, you should read MacOSXTechnologyOverview.
The Apple Developer Connection Reference Library website at http://developer.apple.com/referencelibrary/ has links to API reference and conceptual documentation for many of the topics discussed in this book.
If you are using Xcode, you can peruse the Reference Library without leaving the Xcode development environment. In the Xcode Help menu, choose Documentation to open a document-viewing window. (For more information about using Xcode, see Xcode User Guide.)
The Apple Developer Connection User Experience website at http://developer.apple.com/ue contains regularly updated information about user experience design for Mac OS X.
The Apple Publications Style Guide provides information helpful for choosing the correct language and terminology to use throughout your application in text displays and dialogs as well as your documentation.
To receive notification of updates to this document and others, you can sign up for Apple Developer Connection’s free Online Program and receive the weekly ADC News email newsletter. For more details about the Online Program, see http://developer.apple.com/membership.
See Also |
21 |
2008-06-09 | © 1992, 2001-2003, 2008 Apple Inc. All Rights Reserved.
I N T R O D U C T I O N
Introduction to Apple Human Interface Guidelines
22 |
See Also |
2008-06-09 | © 1992, 2001-2003, 2008 Apple Inc. All Rights Reserved.

P A R T I
Application Design Fundamentals
This part of AppleHumanInterfaceGuidelines presents the philosophy and psychology behind the Macintosh interface. Read this part to learn about the design principles and considerations you can use to create an excellent software product that provides an intuitive and attractive human interface. You’ll find out how to incorporate good human interface consideration with your design and decision-making processes and how to involve users throughout the design process. It also tells you how to work with and go beyond the guidelines while maintaining their spirit and intent.
23
2008-06-09 | © 1992, 2001-2003, 2008 Apple Inc. All Rights Reserved.
P A R T I
Application Design Fundamentals
24
2008-06-09 | © 1992, 2001-2003, 2008 Apple Inc. All Rights Reserved.
