
Microsoft Windows XP Networking Inside Out
.pdf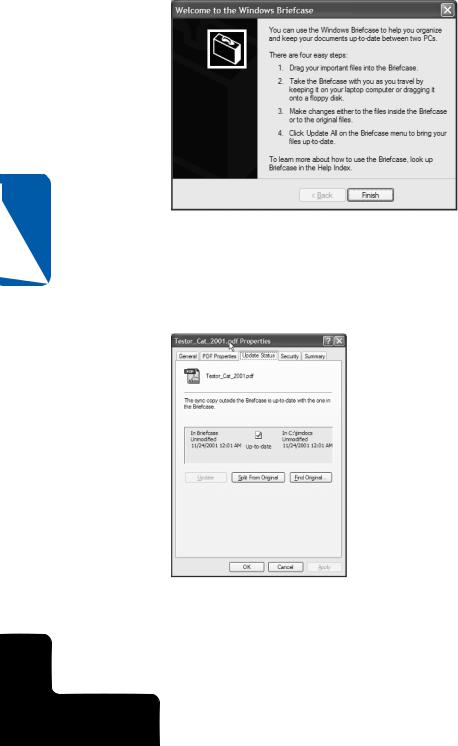
15 Chapter
468
Part 4: Network Resources
You can view the contents of a briefcase just like any other folder by double-clicking it. The first time you open a briefcase, you’ll see a brief description of how Briefcase works, as shown in Figure 15-7.
Figure 15-7. Opening a briefcase for the first time triggers an introductory dialog box.
You can open the briefcase on the remote computer, edit the files, and save your changes. These changes will be tracked by Briefcase.
If you right-click a file within a briefcase and choose Properties, you’ll see a new tab, Update Status, as shown in Figure 15-8.
Figure 15-8. Files within a briefcase display an additional tab called Update Status in their properties dialog boxes.
Selecting this tab displays the synchronization status of the file, which shows the time it was last changed both in its original format and in the briefcase itself. If you’re using
4: Network Resources

Chapter 15: Making Files Available Offline
this dialog box on the machine that contains the original file, you can click Find Original to open the folder containing the original file. You can also click Split From Original if you do not want changes that have been made to the briefcase file to be synchronized. This creates an orphan file that you’ll have to manually copy out of the briefcase to a new location if you want to keep its changes.
Synchronizing Files with Briefcase
Once you’ve made changes to the files within a briefcase on a remote system, synchronizing them with your main computer is quite simple.
1If your briefcase was on a removable disk, place that disk back in your main computer. If you used a network connection or Direct Cable Connection, reestablish the connection.
2Open the remote briefcase, either on the removable disk or on the remote computer, by double-clicking it.
3To update all the files in the briefcase, choose Briefcase, Update All. If you only want to update a subset of the files, you can select them, right-click them, and then choose Update.
note Any orphaned files will not update changes to their original documents on your main computer. If you want to copy or move the orphaned files back to your computer, you will have to do so manually.
Choosing Between
Briefcase and Offline Files
When should you use Offline Files for file synchronization, and when should you use Briefcase?
●If you are using Windows XP Home Edition, you must use Briefcase because Offline Files is not available in Windows XP Home Edition.
●If you are using a LAN or a dial-up network connection that supports File And Printer Sharing For Microsoft Networks via SMB, use Offline Files to take advantage of its greater power, speed, and flexibility.
●If you need to use a Direct Cable Connection or removable media to transfer the files, you must use Briefcase.
Chapter 15
469
4: Network Resources
This page intentionally left blank

Part 5
Advanced Networking
16 |
Remote Desktop |
473 |
|
and Remote Assistance |
|
17 |
Remote Access and |
503 |
|
Virtual Private Networking |
|
18 |
Interconnectivity |
519 |
|
with Other Systems |
|
19 |
Wireless Networking |
531 |
20 |
Maintaining |
557 |
|
Network Security |
|
21 |
Monitoring Windows XP |
597 |
|
Network Performance |
471
This page intentionally left blank

5: Advanced Networking
Chapter 16
newfeature!
Exploring
Remote Desktop 473
newfeature!
Exploring
Remote
Assistance 495
Remote Desktop and
Remote Assistance
As computer use has become more mobile, the ability to connect to remote resources and even get help from remote resources has become more and more important. Microsoft Windows XP provides some flexible features for remote networking, including two new features called Remote Desktop and Remote Assistance.
Remote Desktop lets you control another computer located at a remote location. For example, if you have an office computer on a LAN and a Windows XP Professional computer at home, you can connect to your office computer from home and access files and run applications as though you were at work sitting in front of the office computer. In a similar manner, if a coworker or relative in another city needs help configuring her Windows XP computer, Remote Assistance lets you provide help (and receive help) over the Internet. Using Remote Assistance, you can see a remote user’s desktop and even configure the system remotely.
newfeature!
Exploring Remote Desktop
Remote Desktop, available with Windows XP Professional, provides features previously available only on server versions of the Microsoft operating system family, such as Microsoft Windows 2000 Server. The remote access solution available with the server versions of Windows 2000 and Microsoft Windows NT 4.0 is known as Terminal Services. Remote Desktop permits an authorized user running Remote Desktop Connection to connect to a remote computer running Windows XP Professional, Windows 2000 Server (running Terminal Services), or
473

5: Advanced Networking
Part 5: Advanced Networking
16 Chapter
Microsoft Windows NT 4.0 Terminal Server Edition (TSE) and interact with it, as if that user were sitting in front of the remote computer.
When the connection is initiated, a window appears that shows the desktop of the remote computer. A Remote Desktop client can launch programs, open files, make system changes, and so forth in the same manner as a local user would. For example, a user who is working at home for an extended period of time could connect to his computer at the office and run applications, check e-mail, and access remote resources from his home computer. If a user connects to the office computer (or any computer supporting Remote Desktop) she can start an application such as Disk Defragmenter, and then disconnect from the remote computer. The process or application will continue to run without the user being connected.
note Windows XP Home Edition cannot act as a host for Remote Desktop. In other words, you cannot access a computer running Windows XP Home Edition remotely. Remote desktop sessions can only be hosted by Windows XP Professional, Windows 2000 Server (running Terminal Services), and Windows NT 4.0 TSE. However, you can connect to one of these three remote hosts from a computer running either Windows XP Professional or Windows XP Home Edition. Furthermore, by installing Remote Desktop Connection software, computers running the following versions of Microsoft Windows can also access Remote Desktop hosts: Windows 2000, Windows NT 4, Windows Millennium Edition (Windows Me), Windows 98, and Windows 95. For more information, see “Installing Remote Desktop Connection on non–Windows XP Computers,” page 480.
Before you start using Remote Desktop, there are three important points to remember:
●When a remote user connects to the workstation serving the Remote Desktop session, the local desktop is locked. This is done to prevent other users from interacting with the user’s workstation directly. In other words, if you are accessing your office computer from home, no one in the office can use your computer interactively while you are remotely connected; in fact, even when you’re done, a user will have to unlock the desktop with a valid user name and password in order to use the computer interactively. While you’re connected, however, the computer’s network services, such as file and print sharing and Microsoft Internet Information Services (IIS), continue to function normally.
●Remote Desktop allows multiple users to connect to the same computer (although not at the same time). This allows each user to run individual groups of applications, just as when those individual users log on to the same computer locally.
●Each user accessing the Remote Desktop must have a direct connection to the computer hosting the session. To meet this requirement, the user must either be on the same LAN/WAN as the remote computer or use a virtual
474
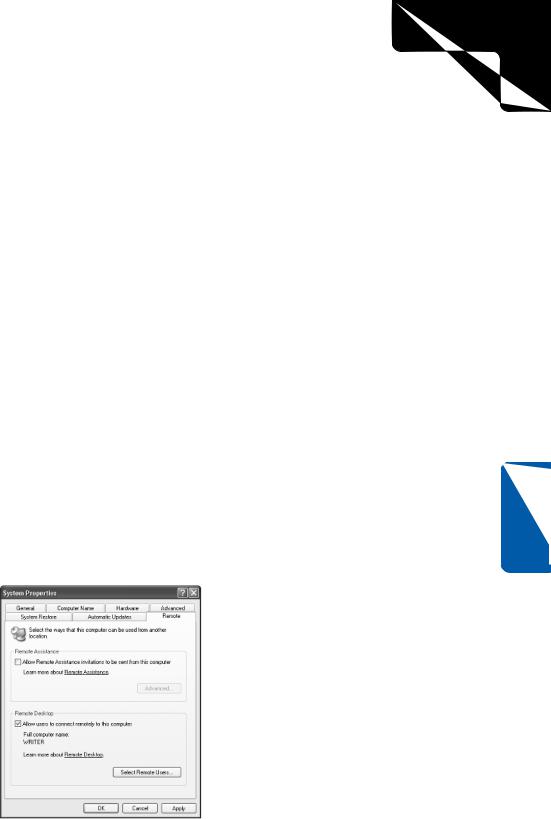
5: Advanced Networking
Chapter 16: Remote Desktop and Remote Assistance
private network (VPN) connection to the LAN, or the remote computer must have an Internet-accessible (public) IP address. The last scenario should be implemented using a firewall to redirect traffic on the Remote Desktop port to the hosting machine. It is unwise to leave a computer connected directly to the Internet without some kind of firewall protection. You can learn more about this issue in “Using Remote Desktop over the Internet/Firewall,” page 477.
Enabling Remote Desktop on the Host Computer
You must first enable Remote Desktop on the Windows XP Professional computer that you want to reach remotely via Remote Desktop. Remember that only Windows XP Professional, server versions of Windows 2000, and Windows NT 4.0 TSE computers can host a remote connection, but other Windows computers can run the client software required to connect to the remote hosts. For example, if you use Windows XP Professional at your office, you can enable Remote Desktop on your office computer, and you can access that computer from your home computer running Windows XP Home Edition. (However, you won’t be able to access this home computer from the office.) In this example, the office computer is the Remote Desktop host, and the home computer is the Remote Desktop client. The client computer accesses, or connects to, the host computer and controls the host computer remotely.
To turn on Remote Desktop on a Windows XP Professional computer, follow these steps:
1Log on to the Windows XP Professional computer as a member of the Administrators group. You cannot enable Remote Desktop without an administrator account.
2From the Start menu, choose Control Panel, System. In the System Properties dialog box, select the Remote tab, shown here.
Chapter 16
475

5: Advanced Networking
Part 5: Advanced Networking
3Select the Allow Users To Connect Remotely To This Computer check box to enable Remote Desktop. Once enabled, the current user and any member of the Administrators or Remote Desktop Users group can access the computer using Remote Desktop. However, you might want to change the default settings to allow or prevent specific users to access Remote Desktop. To manage the users that can access the remote desktop, click the Select Remote Users button.
caution Any user who wants to use Remote Desktop must have a password. Remote Desktop connections do not allow blank passwords.
4In the Remote Desktop Users dialog box, shown next, click the Add button to add users to the Remote Desktop Users group, or use the Remove button to remove users from that group. Remember that all users with administrative privileges automatically have access; however, you can also grant nonadministrative users the right to connect to the computer.
16 Chapter
5 When you are done, click OK.
Using Administrative Privileges Selectively
It’s extremely common for people to log onto their Windows XP computers using either the local Administrator account or another user account with administrative privileges. This is normally done for convenience, as many configuration changes (and even some software installers) require administrative privileges.
476

5: Advanced Networking
Chapter 16: Remote Desktop and Remote Assistance
It’s wise, however, to avoid logging on to your Windows XP computer(s) using accounts with administrative privileges more often than is absolutely necessary. If you are logged on as an administrative user, it is more likely that an accidental change (such as a file deletion) will impact the system’s performance and stability. Additionally, if a Trojan horse or Internet worm is launched using your user credentials, having administrative privileges will give the malicious code the ability to do far more damage to your system or even to your network. See “Using Administrative Privileges,” page 593, for more information.
Using Remote Desktop over a Dial-up Connection
You can access a Remote Desktop connection through a dial-up connection as long as that connection has been configured to allow TCP/IP connections. If you’re dialing into a traditional ISP or to a Windows computer configured to provide remote access connections, you need only establish that dial-up connection as usual (as described in “Creating New Internet Connections,” page 103.
If you want to dial directly into a remote computer running Windows XP Professional and use Remote Desktop, you can set it up to provide remote access connections, as described in “Using Remote Desktop Through a Remote Access Server,” page 479.
Using Remote Desktop over the Internet/Firewall
You can access a Remote Desktop computer over the Internet or through a firewall, but the process can be a bit tricky. The only way you can access a remote computer is via a DNS name or IP address. On a LAN, this isn’t much of a problem. Normally, you’re either assigned a static IP address, or you are in a Windows domain that maintains a dynamic DNS server, so your computer’s DNS name is static even if your IP address changes.
However, if you need to access a computer connected to an ISP, the DNS name and IP address on the public network are frequently dynamic. In other words, in a typical ISP arrangement, your external IP address is assigned by the ISP and will change each time you connect the computer to the Internet. If you are always connected, such as in the case of a DSL or satellite connection, you might have a static IP address, but this depends on how your service provider handles IP addresses.
Chapter 16
477
