
Microsoft Windows XP Networking Inside Out
.pdf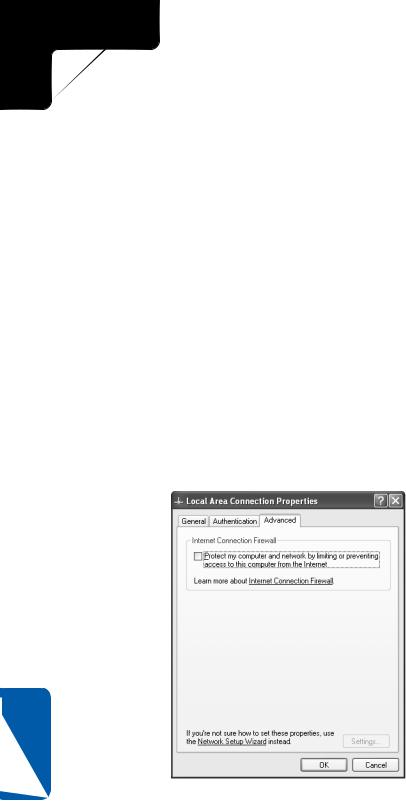
3: Network Connectivity
Part 3: Network Connectivity
4If you can ping hosts on your local network but not hosts on a remote subnet, the default gateway might be down. Check the default gateway or ask another network administrator for help. If you can ping your network but can’t reach the Internet, the gateway address for the Internet connection (if any) or the DNS server addresses of your ISP might not be correct.
5If you can ping computers but you cannot access resources on other network computers, you might not have the proper permissions to access those resources. If you’re running Windows XP in a workgroup, make sure you’re accessing the other computer as yourself and not as a Guest account, which has limited privileges. Even if you have a user account on the other computer, open User Accounts in Control Panel on that computer to see if the account type is listed as Limited or Computer Administrator. A Limited account will considerably restrict your activities. Of course, if the computer belongs to someone else, you’ll need that person’s permission to change your account type. If you’re running Windows XP as a member of a domain, you’ll need to ask the network administrator for permission to access the resources you want.
My Computer Can Access Other Computers
on the Network, but None Can Access My Computer
When a single computer can connect to the network but other computers cannot access that computer, odds are that ICF is enabled on the LAN NIC of the computer that can’t be accessed. Figure 12-16 shows the Advanced tab of the Local Area Connection
12 Chapter
Figure 12-16. Make sure ICF is not enabled on the LAN connection, but don’t turn it off on your Internet connection unless you have another firewall installed.
368
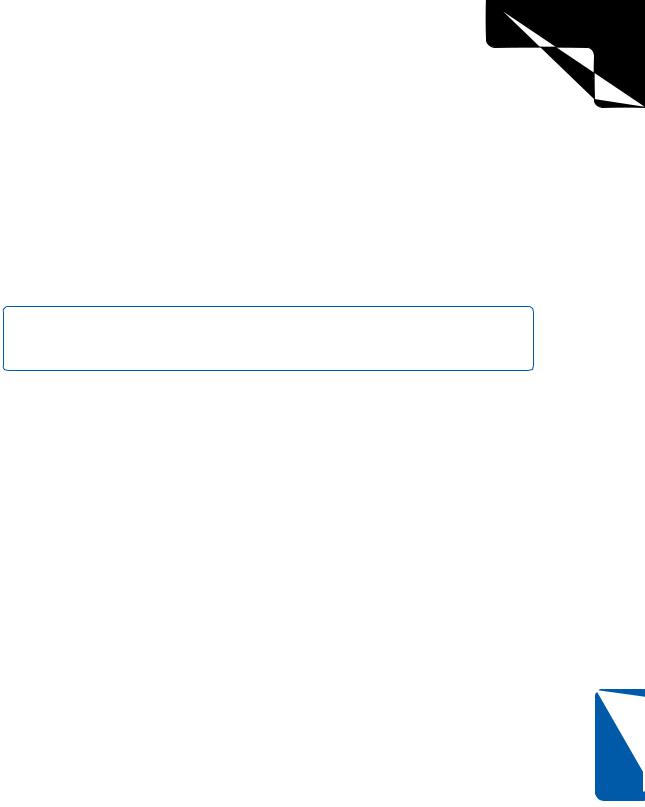
3: Network Connectivity
Chapter 12: Solving Connectivity Problems
Properties dialog box. Open this dialog box in Network Connections and make sure the check box in the Internet Connection Firewall section is cleared.
None of the Computers on My Network Can Connect
If none of the computers can connect to each other, make sure you have tried the ping test on several different computers. Also make sure that all computers are configured for networking and are physically connected to the network cabling, hub, or whatever might be required for your type of network. Check the IP addresses and IP configuration using Ipconfig, and make sure all computers have an IP address in the same range and the same subnet mask. If these solutions do not work, run the Network Setup Wizard again on each computer.
note Do not use the Network Setup Wizard if your computer is a member of a Windows domain. If your computer is a member of a Windows domain, contact your domain administrator for assistance.
Computers Cannot Connect to Other Subnets
If the computers on your subnet cannot connect to another subnet, the default gateway is either wrong or not configured on those client computers. Use Ipconfig, and type ipconfig /all at the command prompt to see if a gateway is configured. Repeat this step on the computers on the other side of the router to make sure they too are properly configured. If the correct gateway is configured on all systems, the gateway (router) might be down or experiencing some problems.
Chapter 12
369
This page intentionally left blank
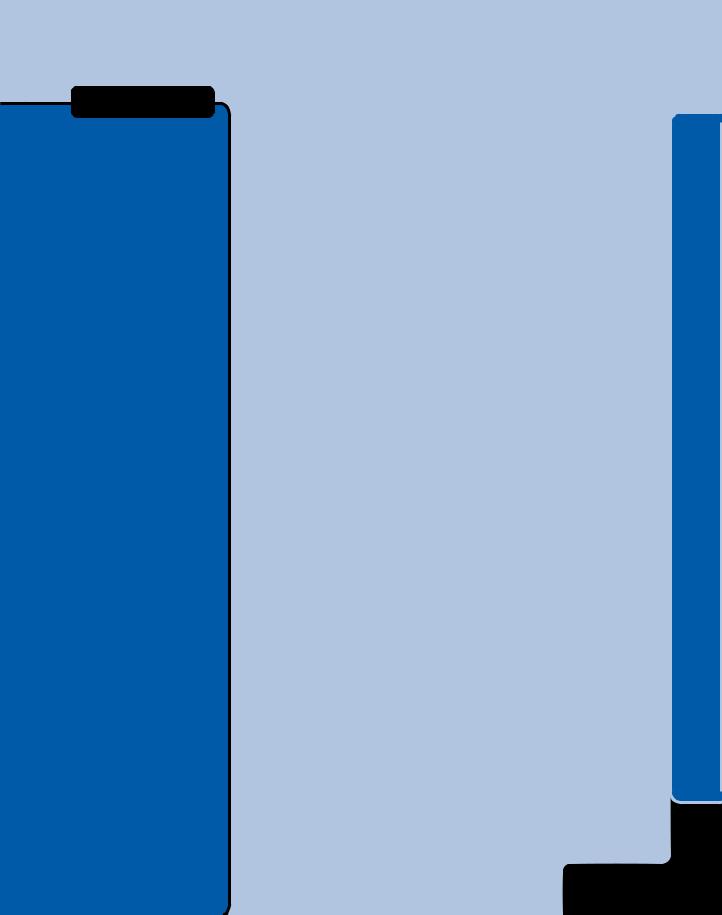
Part 4
Network Resources
13 |
Selecting a File System |
373 |
14 |
Understanding Resource |
397 |
|
Sharing and NTFS Security |
371
This page intentionally left blank
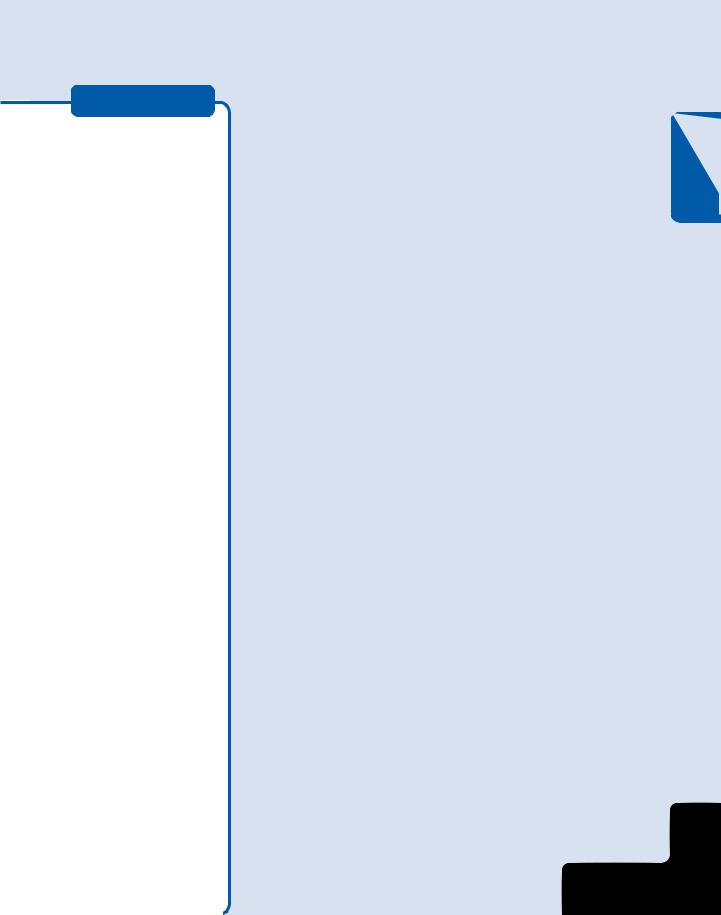
Chapter 13
Understanding |
|
Selecting |
|
FAT32 |
373 |
a File System |
|
Understanding |
376 |
||
NTFS |
|
||
newfeature! |
|
|
|
New NTFS |
|
|
|
Features in |
378 |
|
|
Windows XP |
|
||
Exploring NTFS |
|
|
|
Features in |
380 |
|
|
Windows XP |
Data files, along with printers, are perhaps the most significant |
||
|
|
||
Selecting a |
|
resources that can be shared across a network. Network file |
|
388 |
sharing allows for collaboration between individuals, provides |
||
File System |
|||
|
|
flexibility in allocating resources, and can save both money |
|
Configuring |
389 |
and time for professional and casual users. |
|
NTFS Features |
|
File systems, which manage the way in which disk resources are allocated, are the basis on which all network file sharing mechanisms rely. This chapter discusses the file systems that Microsoft Windows XP offers, including their features, pros and cons, and the impact each has on network file sharing.
Understanding FAT32
Long before the development of Microsoft Windows NT (one of the predecessors to Windows XP), Microsoft released MS-DOS. MS-DOS provided a simple file system called the FAT file system, named after the mechanism it used to manage disk space. FAT used a file allocation table to keep track of where the individual segments of a file were stored on a disk and which parts of a disk were damaged and unusable.
Early versions of FAT were limited and designed to work primarily with the floppy disks and small hard disk drives commonly found on personal computers of the early 1980s. As both hardware capabilities and user requirements evolved, FAT
Chapter 1
373
4: Network Resources
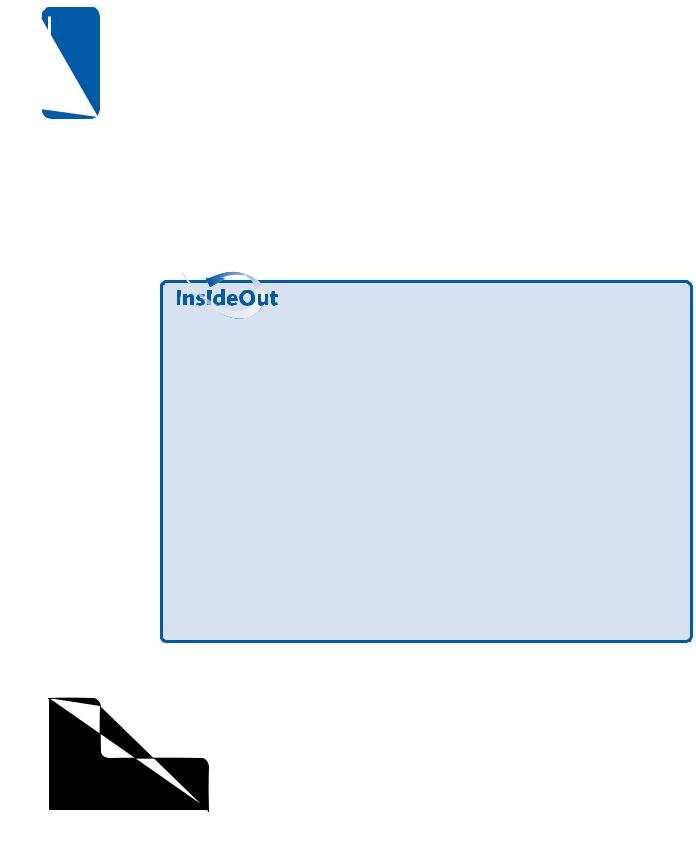
13 Chapter
374
Part 4: Network Resources
had to evolve as well. Microsoft upgraded FAT in various versions of MS-DOS to support larger hard disks and partitions as well as store larger numbers of files and directories
on a volume.
MS-DOS version 4 introduced FAT16, a version of the FAT file system that allowed disk partitions of up to 2 GB in size. FAT16 was the standard file system for Microsoft’s basic operating systems through MS-DOS version 6.22 and the original release of Microsoft Windows 95. However, FAT16 suffered from a number of significant limitations:
●By the time Windows 95 was released, hard disks with capacities far greater than 2 GB were becoming more and more affordable, and were being installed on most new PCs.
●FAT16 inefficiently managed disk cluster sizes on large volumes. This could only be avoided by splitting a disk into multiple, smaller partitions, which made using the disk dramatically less convenient.
What Is a File System?
A computer’s hard disk is used to store data. This data is kept on the hard disk in the form of magnetic bits oriented to represent 1’s and 0’s. Patterns of these binary digits, or bits, are the native language of computers. When a user or process creates a file, the software program creating the file sends a request to the operating system to record the information on the disk.
This operation sounds simple enough, but for it to be reliable, a couple of details must be known. First, it must be determined if there is any other data on the disk, and if so, where on the disk it is located. Second, the location of the next available space on the hard disk must be determined. It is the file system that keeps track of where data is located. File systems can do considerably more than track the location of data on the disk, but this is the minimum functionality needed to make writing data to a disk possible.
Of course file systems must also keep a record of where each file is stored on the disk so that the files can be accessed again. Essentially, the file system acts as a road map to the data on the disk. By accessing its system records, the file system can determine the next available location for storing information, and it can retrieve any data already stored on the disk.
4: Network Resources
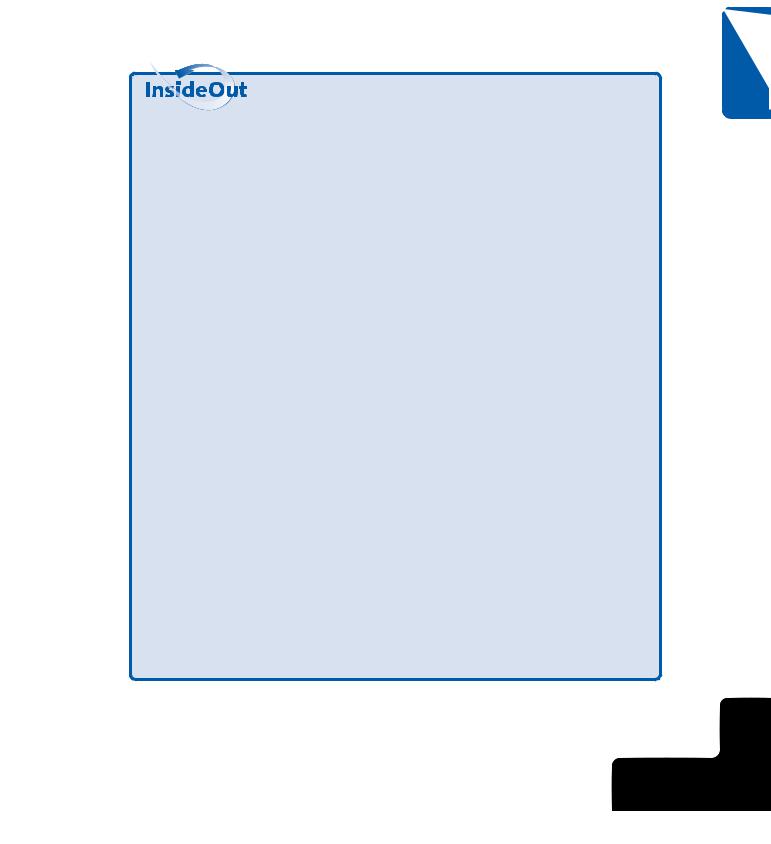
Chapter 13: Selecting a File System
Microsoft addressed the limitations of FAT16 with the release of the FAT32 file system, which initially became available with Windows 95 OSR (OEM Service Release) 2. FAT32 supports individual partition sizes of up to 2 TB (2,048 GB) in size and also
Chapter 13
Understanding Cluster Size and File Systems
Any discussion concerning file systems is bound to bring up the topic of cluster size. A cluster is the smallest amount of disk space that can be used to store a file or portion of a file. The cluster size can have a significant effect on performance as well as how efficiently the disk space is used. The following example explains the relationship of cluster size to performance and storage requirements.
Suppose you have a file that is 27 KB in size. On one computer, you have formatted one disk with 4 KB clusters, another with 32 KB clusters, and a third with 64 KB clusters. On the first disk, storing the file will require seven clusters (six clusters at 4 KB each equals 24 KB, plus 3 KB more of the seventh cluster). Because there can only be one file or portion of a file in a cluster, the 1 KB of remaining space can’t be used for file storage and is therefore wasted space. On the second disk, the file will fit in a single 32 KB cluster with 5 KB of space left over and therefore wasted. On the third disk, the file will also occupy a single cluster, but in this case, the 64 KB cluster will have 37 KB left over and wasted. In this case, the reduction in free disk space is more than twice the file’s actual size. In general, smaller cluster sizes use disk space more efficiently.
You might think the smaller the cluster size, the better, but it’s not that simple. The downside to small clusters is that it takes more effort on the part of the hard disk to read data from multiple clusters than to read data within a single cluster, especially once your files become fragmented. Disk fragmentation occurs when files are deleted and leave holes of free space on the disk. When new files are saved into those slots, they are unlikely to be the same size and fit exactly. So newly saved files are split across available free clusters all over the hard disk. When they’re later retrieved, the hard disk heads (the heads are similar to those in a tape recorder and read and write the data to the disk surfaces, or platters) have to jump around the disk to read the files and open them. The smaller the clusters, the more clusters are needed for a file of a given size, and the more fragmented it can become.
However, with the continued release of faster hard disks, the performance effect of the smaller cluster size is reduced in absolute terms. There are also limits on the total number of clusters a file system can keep track of, so you can have larger volumes if you use larger cluster sizes. Choosing cluster size involves balancing the objectives of maximizing storage efficiency with hard disk performance.
375
4: Network Resources

13 Chapter
376
Part 4: Network Resources
allocates disk clusters far more efficiently; for example, FAT32 only reaches the wasteful 32 KB cluster size on 32 GB or larger partitions.
In addition, FAT32 maintains a backup copy of the partition’s file allocation table and can switch to it should the original become corrupt. This feature, when combined with FAT32’s duplication of critical data structures in the drive’s master boot records, makes FAT32 significantly more robust than FAT16.
Due to these features, FAT32 has become the standard file system for Microsoft’s consumer line of operating systems. Support for it has been included in Microsoft Windows 98, Microsoft Windows Me, and now Windows XP. FAT32 partitions can also be read by many other operating systems including Linux.
Understanding NTFS
In the heat of the technology boom in the early 1990s, Microsoft decided to enter the very profitable and competitive server market. At the time, UNIX and Novell NetWare, along with Microsoft and IBM’s collaborative OS/2 product, were the only viable options for sophisticated server-based networks. OS/2 was not widely accepted in the marketplace, and Microsoft’s successful operating system offerings at the time were MS-DOS and Windows 3.x, neither of which offered the features network administrators had come to rely on. Although they were adequate network clients, neither MS-DOS nor Windows could serve as the backbone for a secure, manageable, high-performance network.
The solution was to build a new operating system. As part of creating a new network operating system, a more full-featured file system than FAT16 (FAT32 had not yet been developed) was needed. FAT16 could not provide the performance, security, or management features that a network operating system would require. To meet those needs, Microsoft developed the NTFS file system.
Architecturally, the NTFS file system was a complete break from the FAT file system model. Rather than being based on a simple design from the early 1980s, NTFS was designed from the ground up to provide reliability, performance, and security. NTFS debuted in Windows NT in 1993. Windows NT would eventually make a huge impact on the server-based networking market.
When Microsoft introduced Microsoft Windows 2000, the more powerful update to Windows NT, NTFS was included and enhanced. Microsoft Windows XP Professional and Microsoft Windows XP Home Edition support NTFS and further enhance it in several areas, including improved performance and flexibility.
When NTFS was built, there were several key needs that had to be met. Previous iterations of the Microsoft operating system family lacked most if not all of these needed
4: Network Resources

Chapter 13: Selecting a File System
features. According to Microsoft historians, these must-have features included the following items:
● Security. One of the biggest shortcomings of the FAT file system is its lack |
13 |
|
Chapter |
||
to secure files on a FAT disk, there is no inherent support in the file system |
||
of support for security features. Although a separate program can be used |
|
|
itself for security. Because there are no system-level file security features, |
|
|
controlling access to files and folders stored on a FAT volume is nearly |
|
|
impossible. Of course, controlling user access to files and folders is |
|
|
extremely important in network environments. |
|
|
● Large and redundant disk support. A critical feature of any shared, net- |
|
|
worked server (or high-performance, mission-critical workstation) is its abil- |
|
|
ity to support large hard disks operating in a fault-tolerant file system. A |
|
|
fault-tolerant file system is a file system that has built-in features to recover |
|
|
from an event like a power failure without loss of data. The FAT file system |
|
|
lacked these features. FAT16 supported disks no larger than 2 GB and had no |
|
|
native support for arranging multiple disks into redundant arrays of indepen- |
|
|
dent disks (RAID) configurations. RAID allows redundancy, increased perfor- |
|
|
mance, and if properly implemented, fault tolerance. NTFS offers native |
|
|
support for RAID disk arrays. NTFS also supports disks with up to 16 |
|
|
terabytes (TB) of storage space—1 TB = 1000 GB or 1,000,000 MB. |
|
|
● Overall reliability. To be useful, a server needs to be reliable. A server’s |
|
|
operating system will have a difficult time being reliable if the file system |
|
|
it depends on is not inherently so. NTFS has a number of features (such as |
|
|
RAID support) that greatly add to the general reliability of the operating |
|
|
environment. NTFS is also a journaling file system, which means that it |
|
|
maintains a journal of write transactions on the hard disk as they occur. |
|
|
This allows NTFS to gracefully recover from abrupt system failure (such as |
|
|
that caused by an unexpected power failure) by simply reversing, or rolling |
|
|
back, any incomplete changes to the file system without leaving permanent |
|
|
damage to the disk’s data integrity. |
|
|
● Efficient use of disk space. NTFS generally uses smaller cluster sizes for |
|
|
data storage than even FAT32. The largest typical NTFS cluster size is 4 KB, |
|
|
even on 2 GB or larger disk partitions, ensuring efficient data storage. |
|
|
● Long file name support. NTFS allows the use of long file names. File names |
|
|
can include up to 255 characters with the NTFS file system. In early ver- |
|
|
sions of the FAT file system, all file names were restricted to the short file |
|
|
name format known as the 8.3 format, which consists of up to eight char- |
|
|
acters, a period, and a three-character extension. |
|
377
4: Network Resources
