
Microsoft Windows XP Networking Inside Out
.pdfThis page intentionally left blank
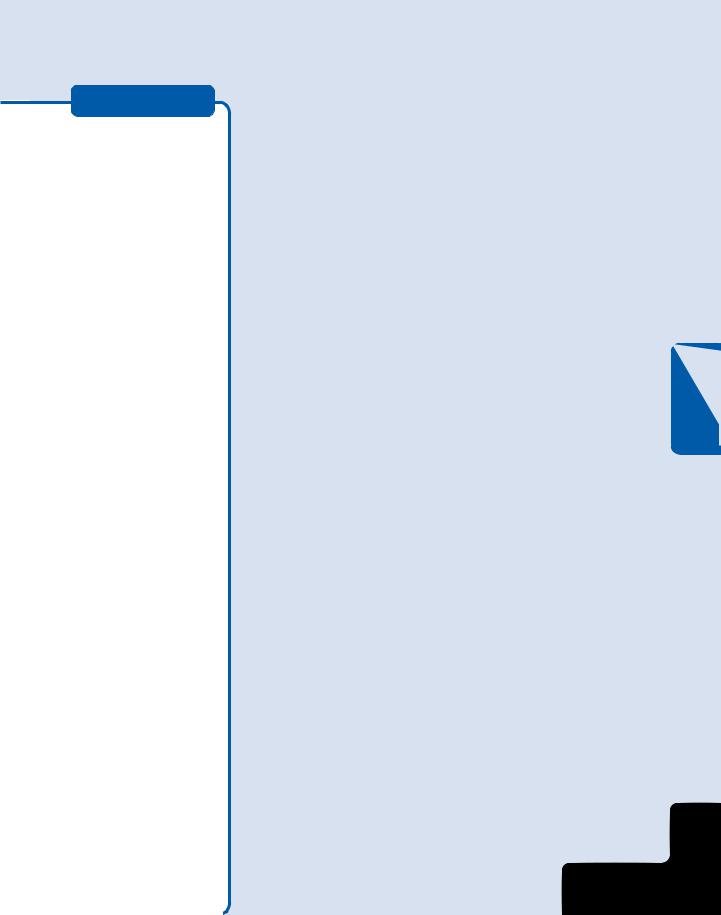
Chapter 15
Enabling |
|
the Offline |
450 |
Files Feature |
|
Configuring |
|
Offline Files |
452 |
Options |
|
Making a |
|
File or Folder |
453 |
Available Offline |
|
Using Offline |
455 |
Files and Folders |
|
Synchronizing |
|
Offline Files |
457 |
and Folders |
|
Managing |
|
Caching Options |
463 |
on the Server |
|
Handling |
|
Network |
464 |
Disconnections |
|
Troubleshooting |
466 |
Offline Files |
|
Using Briefcase |
467 |
Choosing |
|
Between Briefcase |
469 |
and Offline Files |
Making Files
Available Offline
What’s the big deal about making files available offline? Suppose you’ve been working on an important document for the past week. The document is stored on a network server and from time to time other users access the document and make reference to it as well. You need to travel to another city, and it would be great if you could take that document along on your laptop computer, continue working on it, and synchronize with the original document when you return. Can you? Yes, in Microsoft Windows XP Professional, you can use network documents offline using the Offline Files feature, which was originally introduced with Microsoft Windows 2000.
Offline Files allows you to keep copies of network files on your local computer. When you are not connected to the network, you can use the cached copy and continue working. When you reconnect to the network, the offline file is synchronized with the online copy. If only the offline document has been changed, the offline version is copied to the network version. If the network version has changed but the offline version has not, the network version is copied over your offline version. If both versions have changed, a dialog box gives you the option of selecting which one to keep or keeping both files under different names. In all cases, the final result is that both sets of files or folders are synchronized (identical) on the two computers. Because Offline Files works on a synchronization basis, this feature works well for:
●Users working with network documents. You can edit online or offline, and your changes will be synchronized.
●Mobile users. Offline Files is particularly helpful to mobile users who are not connected to the network for long periods of time, but who need access
449
4: Network Resources
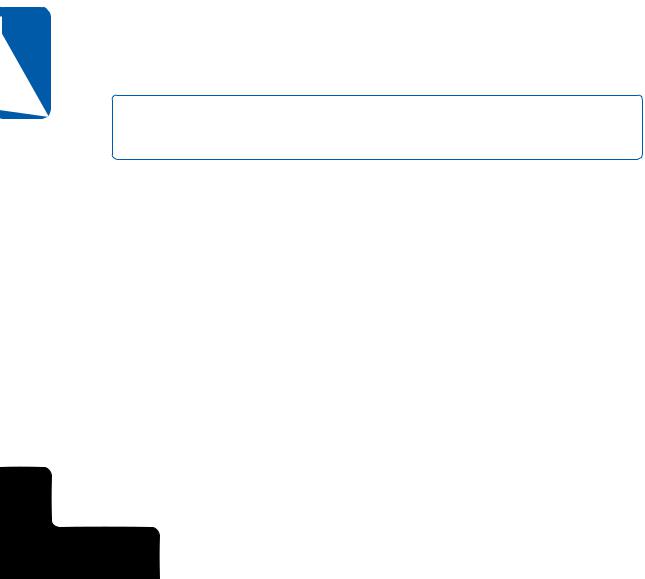
15 Chapter
Part 4: Network Resources
to files. Offline Files enables the files to be stored locally so they are always available to the user, whether he or she is connected to the network or not. Any type of document or resource material can be made available this way. Additionally, when synchronization is invoked (either manually or by the Synchronization Manager, which is covered in “Setting Synchronization Options” on page 459), if a change has been made to the document in one location or the other, you’ll be notified and be given the chance to synchronize them. Not only are your documents always available, but you also don’t need to worry about whether you have an old version of a file, which makes file management much easier and more accurate.
●Users with an unreliable connection. Users whose network connection is not stable can use Offline Files to copy needed network files to their local computer and minimize their dependency on a troublesome network connection.
This chapter explores the Offline Files feature. You’ll learn how to enable and configure Offline Files and how to use the files while offline. You’ll also learn how to make files available offline to other users when the files reside on your computer. Briefcase, an earlier offline file feature that has been superseded by the more enhanced features
of Offline Files, will be briefly examined as well in “Using Briefcase” on page 467.
note Offline Files is not available with Microsoft Windows XP Home Edition. If you frequently travel or otherwise work offline from your network, you should consider using Windows XP Professional as your platform.
Enabling the Offline Files Feature
You can easily turn on the Offline Files feature to begin using offline files on your network. However, before enabling Offline Files in Windows XP Professional, you need to turn off another feature if it’s enabled, Fast User Switching.
Offline Files is not compatible with Fast User Switching, the new Windows XP feature that lets one or more additional users log on to the local computer without the other user or users logging off. You’ll recognize this feature by the Switch User button that’s available when Fast User Switching is enabled. This feature makes it quick and easy for a family or group of users who share a single computer to take turns using the computer without having to close down their applications between sessions. To disable Fast User Switching, follow these steps:
1Choose Start, Control Panel, and open User Accounts.
2Select the Change The Way Users Log On Or Log Off option.
3Clear the Use Fast User Switching check box, as shown in the figure, and click Apply Options.
450
4: Network Resources
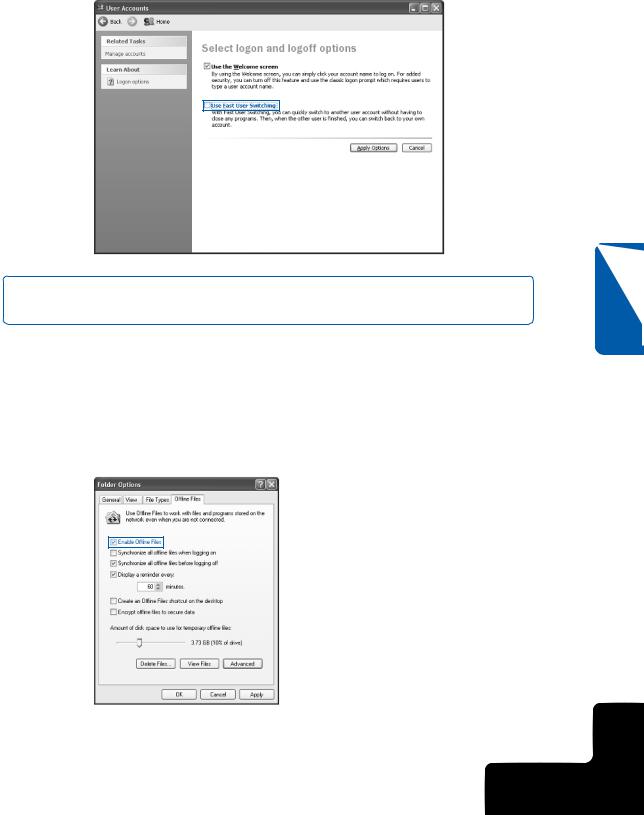
Chapter 15: Making Files Available Offline
note Keep in mind that computers that participate in domains already have Fast User Switching disabled.
After Fast User Switching is turned off, you can turn on Offline Files. To enable Offline Files, follow these steps:
1Choose Start, Control Panel, and open Folder Options.
2Select the Offline Files tab.
3On the Offline Files tab, shown here, select the Enable Offline Files option. Click OK.
Chapter 15
451
4: Network Resources
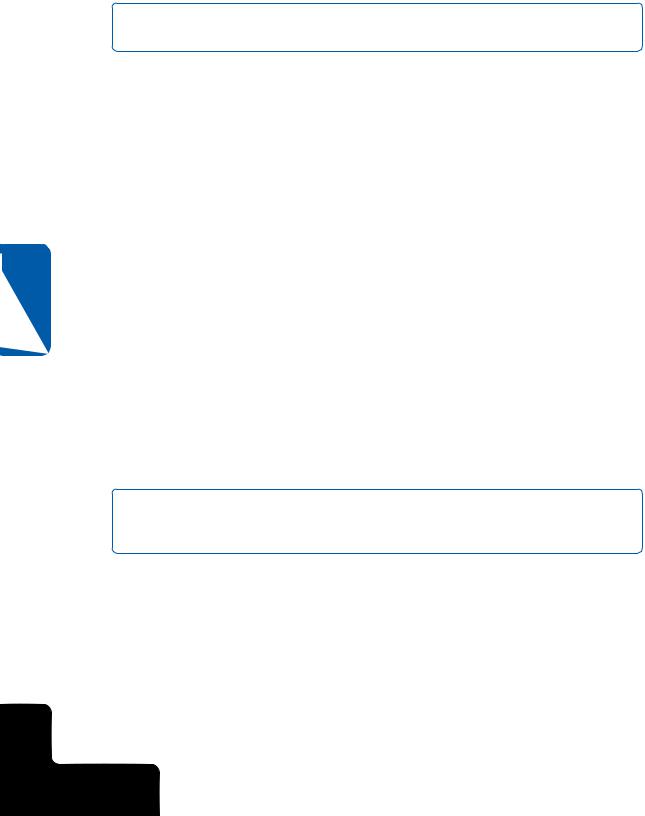
15 Chapter
452
Part 4: Network Resources
tip Any file or folder that you can access via network sharing can be configured for offline use.
Configuring Offline Files Options
Once you enable Offline Files, several additional options become available on the Offline Files tab. These options determine how Offline Files works in terms of synchronization and general file management. The following options can be set:
●Synchronize All Offline Files When Logging On. This option, which is not selected by default, synchronizes all offline files when you first log on to the computer. If you want to make sure your files are synchronized as soon as you log on to the network, choose this option. However, many users become frustrated with having to wait for the synchronization process while they log on, so you might consider not using this option and simply synchronizing at your leisure after you have logged on and are working.
●Synchronize All Offline Files Before Logging Off. The option to synchronize all files before logging off is enabled by default. When this option is selected, a full synchronization occurs before you log off (or shut down). This action ensures that your offline files are completely up-to-date with the server copy so that you have the most current version of the offline files before you log off the network. For most users, this setting is best. However, if you are the only person using the network file, or you are using a reference file that rarely changes, you can clear this option to log off quickly. If this option is cleared, a partial synchronization occurs. In a partial synchronization, you end up with complete copies of the files you’ve marked to be available offline, but you might not have the most current copy of each file.
caution The act of logging off or shutting down prompts Windows to synchronize with the server. If you simply unplug from the network, the offline file might not be current because Windows XP has not had an opportunity to synchronize.
●Display A Reminder Every x Minutes. This option causes balloon reminders to appear in the notification area on the desktop when you work offline. By default, this message appears every hour. So every hour you are working offline, you’ll see a balloon reminder, which might become annoying. If you want a less frequent reminder, adjust the interval rate to another value, such as every four hours.
●Create An Offline Files Shortcut On The Desktop. This option places a shortcut to the Offline Files folder on your desktop so you can easily access any offline files. You might consider initially selecting this option, after which you can move the shortcut to the Start menu or elsewhere.
4: Network Resources
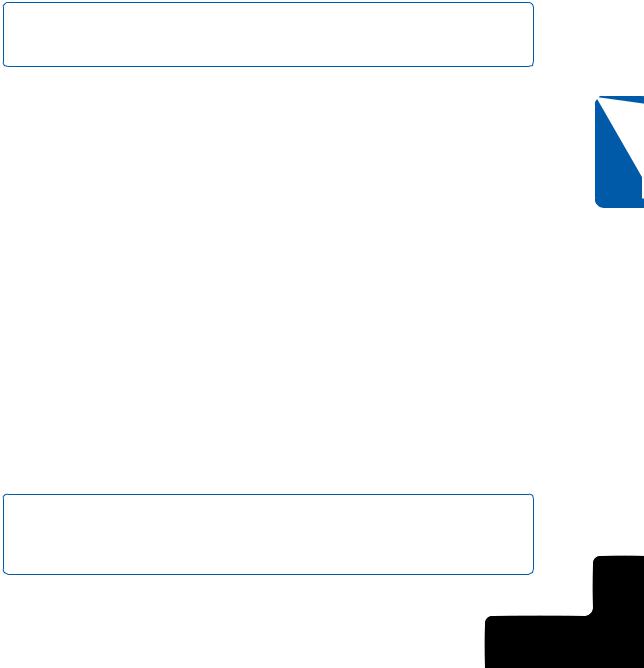
Chapter 15: Making Files Available Offline
●Encrypt Offline Files To Secure Data. This option encrypts offline files on your local hard disk to protect them from prying eyes or theft while the files reside on your computer. The encryption feature works just like the encryption of any other file or folder on your computer. Only you (or a user signed on with your user name and password) can view the offline files. Because all encryption and decryption is handled transparently by Windows XP, you continue to use the file as you normally would. If your offline files are not stored on an NTFS volume, this option will be unavailable.
tip When you open an encrypted document, many applications create temporary files, and these files are not encrypted. For maximum security, you should encrypt the entire folder the application uses to store temporary files.
●Amount Of Disk Space To Use For Temporary Offline Files. When you choose specific files and folders to use offline, Windows XP Professional reserves as much space as those files require, which is only limited by the amount of storage space on your computer. However, if you access network files that are automatically cached (copied) to your local computer when you open them, this setting lets you control the amount of disk space that is reserved for these temporary offline files. By default, Windows allocates 10 percent of your computer’s hard disk space for temporary offline file storage. See “Managing Caching Options on the Server,” page 463, for more information about different types of file caching.
Chapter 15
Making a File or Folder Available Offline
Once you have enabled Offline Files, you can begin making files and folders available offline. Offline Files is a client-side application, which means that the software needed to use Offline Files resides on your Windows XP Professional computer. Therefore, the operating system running on the network or server computer (the computer that is providing the files and folders to your local computer) doesn’t matter, as long as the server computer supports Server Message Block (SMB), a protocol used for file sharing. Microsoft Windows 95, Windows 98, Windows Millennium Edition (Windows Me), Windows NT 4, Windows 2000, and Windows XP all support SMB (as well as many UNIX-based operating systems running the Samba tools). Therefore, you can make files available offline from any of these operating systems, even though some of the earlier versions of Windows are completely unaware of the Offline Files feature.
tip If you are working in a mixed environment that includes Novell NetWare servers and clients, NetWare does not support SMB, so you can’t make files that are stored on NetWare computers available offline. Additionally, Offline Files are not available from a Windows 2000 computer running Terminal Services in any mode other than single-user mode.
453
4: Network Resources
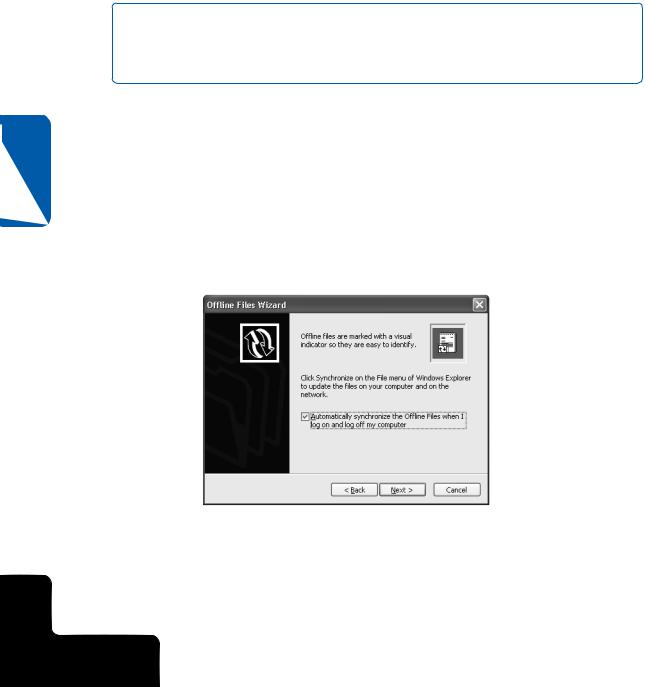
15 Chapter
454
Part 4: Network Resources
To make a file or folder available offline, you must have Read and/or Write permission to the file or folder. However, any network share you can access online means that you have at least Read permission, which means you can make any network folder or file you can access available offline. To make the file or folder available offline, follow these steps:
1Using My Network Places, browse to the desired file or folder on the network server that you want to make available offline.
note Remember that you’re making files on other network computers available on your local computer. Because Offline Files runs as a client service, you need to work from your local computer and select the files on each network computer that you want to make available on your computer.
2Right-click the network file or folder, and choose Make Available Offline.
The first time you use the Make Available Offline feature, the Offline Files Wizard appears. Subsequently, the folders or files you choose will be cached without the wizard appearing.
3Read the wizard’s welcome message and then click Next.
4On the second page of the wizard, shown here, you’ll see a single setting that combines the separate log on and log off settings available in Folder Options. You can set different synchronization settings for each network share using Synchronization Manager at any time. Make a choice here or accept the default setting, and then click Next.
5On the third page of the wizard, shown next, make a choice or accept the default settings. Click Finish.
4: Network Resources
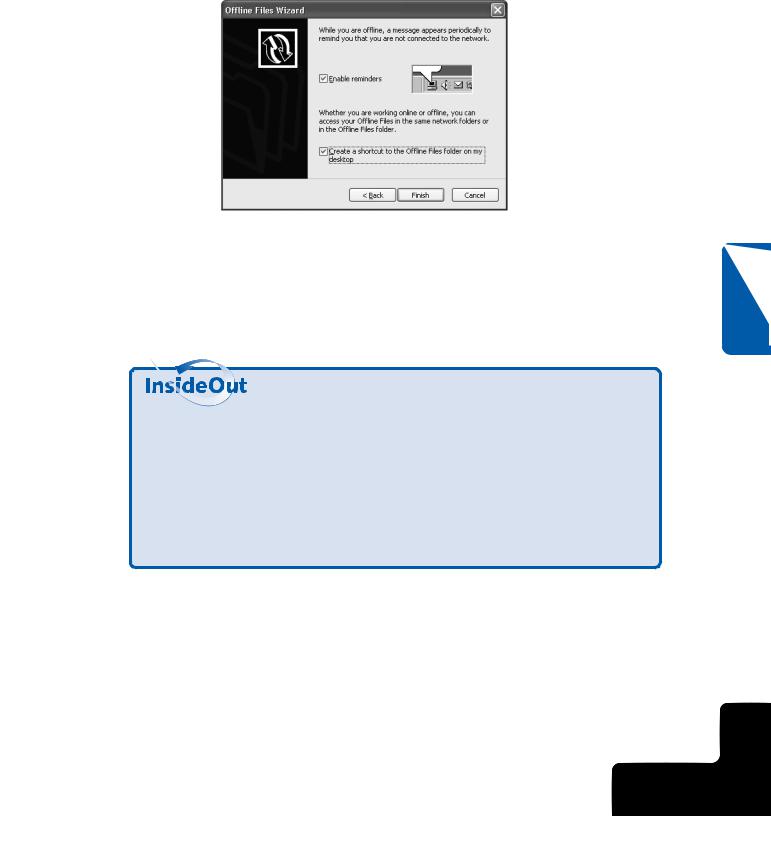
Chapter 15: Making Files Available Offline
6If you choose to make an entire folder available offline and that folder contains subfolders, you’ll see the Confirm Offline Subfolders dialog box, which asks whether you want to make only the folder you selected available offline or all its subfolders as well. Make your choice and click OK.
The Synchronizing window appears, and the files or folders you selected are synchronized for the first time, which means they’ll be copied from the network computer to your local computer and then appear in your Offline Files folder.
Understanding SMB
SMB is a presentation layer protocol used in file and printer sharing on Microsoft computers. SMB is used to share files, printers, serial ports, and other communication layers, such as named pipes. Using SMB, clients request service from a server, and the server responds to those requests. With SMB, you can cache network files and then write to those files on the server. This process occurs through the use of messages that the client and server pass back and forth. These messages allow the two systems to communicate over the network and to know how to manage a file or other resource between them.
Using Offline Files and Folders
Chapter 15
After making a file or folder available offline, you can begin working with it whether you are online or not. The following sections describe how to use offline files and folders.
Once a file or folder is made available offline, you can access it through My Network Places, Windows Explorer, My Computer, or a network drive, just as you would access any other shared resource (including those that are only available when you’re online).
455
4: Network Resources
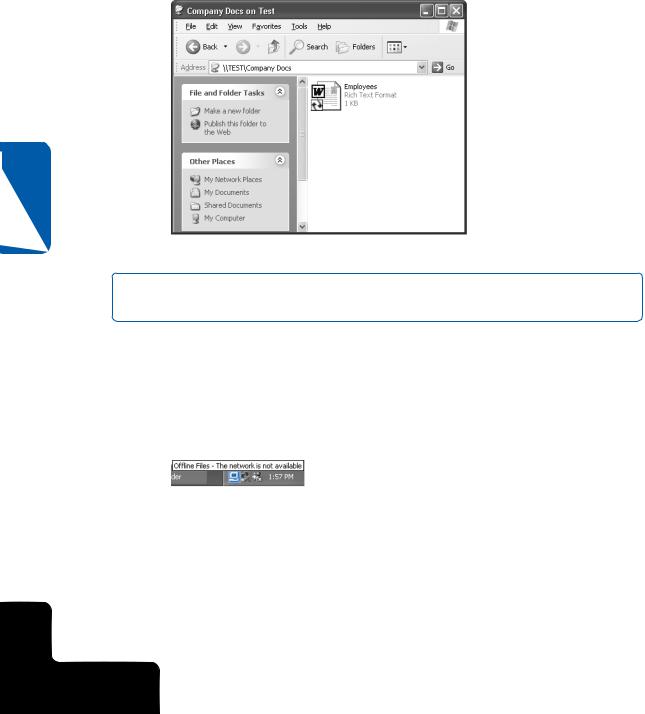
Part 4: Network Resources
You can also view and remove cached resources in the Offline Files folder. When you are not connected, only the files or folders that you have made available offline appear. Figure 15-1 shows that the Employees document is available offline. Notice that the document icon appears with a pair of blue arrows, signifying that the file or folder has been pinned. Automatically cached files may be available offline, although they do not display this icon.
15 Chapter
Figure 15-1. Offline files and folders have a pair of blue arrows displayed on their icons.
note You can view all offline files and folders by opening the Offline Files folder or by clicking the View Files button on the Offline Files tab found in Folder Options.
While you are offline, you can work with the file as you normally would. You can make any desired changes to it and save those changes. Like a local file, any changes you save are saved to the local, cached copy.
While you are working offline, the icon shown here appears in the notification area.
If you select the Display A Reminder option on the Offline Files tab of Folder Options, balloon messages will appear periodically reminding you that you are working offline.
 Offline Files Icon
Offline Files Icon
If you double-click the Offline Files icon in the notification area, you’ll see the message shown in Figure 15-2. The Offline Files Status dialog box contains the Work Online Without Synchronizing Changes option. You might want to select this option if you’re about to connect to the network but don’t want to take the time to synchronize files before you can access the online network shares. This is useful when your local computer has a slow link to the network, when you want to conserve battery power, or when you want to connect
to the network just long enough to retrieve the latest copy of a document.
456
4: Network Resources
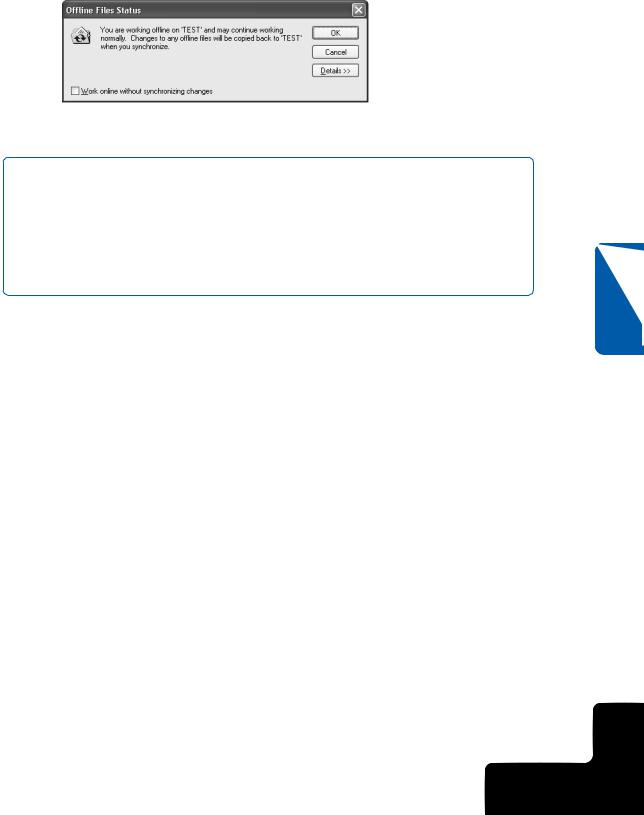
Chapter 15: Making Files Available Offline
Figure 15-2. The Offline Files Status dialog box informs you that you’re working offline and lets you choose whether to synchronize when you reconnect to the network.
tip Using the Offline Files Folder
You can find additional information about an offline file and folder, such as its location on the network, its synchronization state, the resource’s permissions, and the status of the server on which the share is located by opening the Offline Files folder. Choose View, Details to see this information. You can also right-click the Offline Files icon in the notification area to access a shortcut menu with commands to open the Offline Files folder, synchronize files, and adjust the Offline Files settings.
Synchronizing Offline Files and Folders
Synchronization of offline files occurs when you log on or log off the network, depending on the settings you’ve chosen on the Offline Files tab of the Folder Options dialog box. If you’ve turned off both automatic synchronization options, you can manually synchronize a file or folder at any time by right-clicking the file or folder and then choosing Synchronize. When you synchronize offline files to the network computer, there are four basic actions that can occur.
●If you have not made any changes to the file since it was cached on your system, Windows will check the server copy for updates. If there are updates on the server, those updates are copied to your computer. If the network version hasn’t changed, nothing happens.
●If you have made changes to the offline file, the file needs to be synchronized with the network copy. If no changes were made to the network version, your changes are written to the network copy so that the network has the latest version. If you connect to the network and access an online file before offline files have been synchronized, you’ll see a yellow warning icon (on the files and on the Offline Files tray icon), which indicates that you are working on the file’s associated network share without having synchronized changes from the local cache. If you click the Offline Files tray icon, you’ll see the Offline Files Status dialog box shown in Figure 15-3 on the next page, which informs you that files need to be synchronized. If you set synchronization to occur automatically when you log on, you won’t see this message once the systems have been synchronized.
457
Chapter 15
4: Network Resources
