
- •Лабораторный практикум
- •1. Знакомство со средой редактора ms Word
- •Разд 3 — номер текущего раздела документа;
- •1.3. Режимы отображения документа
- •1.4. Использование справочной системы ms Word
- •2. Создание документов
- •2.1. Работа с документами
- •2.2. Ввод текста документа
- •2.3. Вставка элементов автотекста
- •2.4. Автозамена текста
- •2.5. Вставка даты
- •2.6. Вставка специальных символов в текст
- •2.7. Проверка правописания
- •2.8. Исправление ошибок правописания
- •2.9. Перенос слов
- •Контрольные вопросы
- •Практическое задание 1. Создание документа
- •§ 1 Текстовый процессор msWord
- •1. Редактирование документа
- •1.1. Выделение текста
- •Работа с фрагментами текста
- •Отмена результатов редактирования.
- •Поиск и замена текста
- •2. Форматирование документа
- •Форматирование символов
- •2.2. Форматирование абзацев
- •Телефоны
- •2.3. Форматирование страницы
- •2.4. Использование шаблонов
- •5. Предварительный просмотр и печать документа
- •Контрольные вопросы
- •Практическое задание 2 Редактирование и форматирование документа
- •Практическое задание 3 Использование шаблона
- •Занятие 3. Списки
- •1. Виды списков
- •Нумерованный
- •2. Создание списков
- •Создание маркированного списка
- •2.2. Изменение формата маркированного списка
- •2.3. Создание нумерованного списка
- •2.4. Изменение формата нумерованного списка
- •2.5. Использование кнопок Нумерация и Маркеры панели инструментов Форматирование
- •2.6. Многоуровневые списки
- •2.7. Преобразование фрагмента текста в список
- •Глава 2. Персональный компьютер 59
- •Занятие 4. Таблицы в текстовых документах
- •Создание таблицы
- •2. Ввод и редактирование текста в таблице
- •3. Выделение фрагментов таблицы
- •4. Изменение структуры таблицы
- •Вставка и удаление строк таблицы
- •5. Изменение ширины столбцов и ячеек
- •6. Объединение и разбиение ячеек
- •7. Работа с содержимым таблицы
- •8. Сортировка таблицы
- •9. Оформление внешнего вида таблицы
- •Контрольные вопросы
- •Практическое задание 7 Создание и редактирование таблицы
- •Практическое задание 8 Пример таблицы
- •Занятие 5. Сборка и оформление документа
- •1. Сборка документа
- •1.1. Понятие составного документа
- •1.2. Вставка текстовых документов и рисунков
- •Оформление документа
- •2.1. Создание графических объектов средствами ms Word
- •2.2. Надписи
- •2.3. Создание текстовых эффектов
- •Контрольные вопросы
- •Занятие 6. Стили
- •1. Понятие стиля
- •2. Получение информации о стилях
- •3. Применение стилей
- •4. Создание новых стилей
- •5. Изменение стилей
- •6. Создание оглавления
- •Контрольные вопросы
- •Практическое занятие 11 Оформление отчета
- •Занятие 7. Построение математических выражений
- •1. Создание формул
- •2. Использование панели инструментов Формула
- •3. Форматирование выражений в редакторе
- •4. Редактирование формул
- •Контрольные вопросы
- •Практическое задание 12 Построение математического выражения
- •Практическое задание 13 Редактирование математического выражения
- •Практическое задание 14 Примеры математических выражений
- •Занятие 8. Формы в документаХ
- •Разработка электронной формы
- •Контрольные вопросы
- •Практическое задание 15 Создание электронной формы
- •Занятие 9. Слияние документов
- •Формирование источника данных
- •Получение составного документа
- •Контрольные вопросы
- •Практическое задание 16 Создание документа слияния
- •Занятие 10. Создание гиперссылок
- •Контрольные вопросы
- •Практическое задание 17. Создание гиперссылки
- •Содержание
Занятие 7. Построение математических выражений
1. Создание формул
Текстовый процессор MS Word предоставляет пользователю удобные средства для создания и изменения различных математических выражений. Для этого в состав MS Office XP входит специальная программа Equation Editor 3.0, к которой и обращается Word. Equation Editor позволяет создать выражение, состоящее из специальных математических символов, дробей, символов греческого алфавита с использованием верхней и нижней индексации, и поместить полученное выражение в документ MS Word.
Для создания формулы следует:
установить курсор в позицию, в которой должна быть формула;
запустить программу Equation Editor 3.0 для создания нового математического выражения с помощью команды меню Вставка|Объект…;
в открывшемся диалоговом окне Вставка
 объекта
выбрать пункт Microsoft
Equation
3.0 и
щелкнуть на кнопке ОК.
На экране отобразится панель инструментов
Формула
(рис. 38);
объекта
выбрать пункт Microsoft
Equation
3.0 и
щелкнуть на кнопке ОК.
На экране отобразится панель инструментов
Формула
(рис. 38);используя панель инструментов Формула, набрать математическое выражение;
для завершения работы с редактором формул и возврата в редактируемый документ щелкнуть левой кнопкой мыши вне области редактирования выражения.
Для быстрого
вызова редактора формул достаточно
щелкнуть мышью на кнопке Редактор
формул
![]() на панели инструментовФорматирование.
на панели инструментовФорматирование.
![]()

Рис. 38. Панель инструментов Формула
2. Использование панели инструментов Формула
Для ввода специальных математических символов используется панель инструментов Формула (рис.38). В верхнем ряду панели расположены математические и греческие символы, в нижнем ряду различные группы (палитры) шаблонов элементов. При вводе символы помещаются в шаблон (рис.39): специальную область определенной формы, ограниченную пунктиром. После ввода первого символа граница шаблона заменяется мигающим подчеркиванием (горизонтальным курсором).
![]()
Рис. 39. Шаблон редактора формул
Для вставки в формулу символа или шаблона необходимо щелкнуть левой кнопкой мыши на панели инструментов Формула в области подходящего символа или группы. Заполнение шаблона производится путем ввода символов с клавиатуры или с панели инструментов в позицию курсора.
Для того, чтобы отказаться от выбора символа на панели инструментов, следует подвести указатель мыши к заголовку окна панели инструментов Формула и щелкнуть левой кнопкой. Для выхода из шаблона элемента используются клавиши управления курсором (со стрелками).
При наборе выражения можно использовать вложенные шаблоны, то есть шаблоны, являющиеся содержимым других шаблонов. При изменении текущего заполненного шаблона изменяется размер горизонтального курсора.
3. Форматирование выражений в редакторе
После вызова Equation Editor 3.0 изменяется содержание основного меню (рис. 40).
![]()
![]()
Рис. 40. Вид основного меню в редакторе формул
Используя команду меню Стиль пользователь может изменить стиль вводимых с клавиатуры символов или выделенного фрагмента, а также переопределить используемые стили по своему усмотрению. Стиль включает в себя тип используемого шрифта и начертание символов.
Для
того чтобы изменить
настройки стилей,
используемых в редакторе формул,
необходимо выполнить команду меню
Equation
Editor
Стиль|Определить….
В открывшемся диалоговом окне Стили
(рис. 41) для каждого стиля, название
которого указано в колонке Стиль,
в соответствующем р![]() аскрывающемся
спискеШрифт
следует выбрать требуемый шрифт
символов.
аскрывающемся
спискеШрифт
следует выбрать требуемый шрифт
символов.
![]()

![]() Рис.
41. Диалоговое
окно Стили
Рис.
41. Диалоговое
окно Стили
Для
изменения начертания символов
используются флажки. Установленный
флажок соответствует включенному
режиму.![]()
Настроенные стили можно применять к вводимому тексту формулы. По умолчанию редактор использует стиль Математический. Чтобы применить другой стиль, необходимо выполнить команду меню Стиль и щелкнуть левой кнопкой мыши по требуемому имени стиля. Выбранный стиль будет отмечен в меню символом √. После выбора стиля можно набирать текст выражения.
Если требуется изменить стиль фрагмента формулы, то необходимо предварительно выделить фрагмент, затем выполнить команду меню Стиль и в открывшемся окне выбрать требуемый стиль.
Для того чтобы задать произвольный стиль вводимых символов или фрагмента выражения, необходимо выполнить команду меню Стиль|Другой…. В открывшемся окне Другой стиль нужно в списке требуемый шрифт, установкой соответствующих флажков определить начертание символов и щелкнуть на кнопке ОК. Начертание символов в редактируемом выражении будет изменено.
Меню Размер позволяет установить размер символов, относящихся к определенной группе, или символов, которые будут введены впоследствии.
Для того чтобы изменить размер символов, используемых в редакторе формул, следует выполнить команду меню Размер|Определить…. В диалоговом окне Размеры (рис. 42) следует выбрать группу символов, щелкнув по ней левой кнопкой мыши.
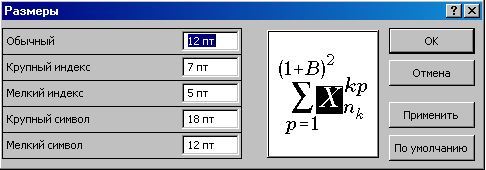
Рис. 42. Диалоговое окно Размеры
В окне образца символ, принадлежащий выбранной группе, будет выделяться другим цветом. После этого в поле редактирования можно задать размер шрифта в пунктах (1пт≈0,3мм). Для просмотра сделанных изменений следует щелкнуть на кнопке Применить, а чтобы сохранить изменения размеров и вернуться в режим редактирования выражения, необходимо щелкнуть на кнопке ОК. Щелчок на кнопке Отмена вернет прежние значения размеров и закроет диалоговое окно Размеры.
Настроенные размеры символов различных групп можно применять к вводимому тексту формулы. По умолчанию редактор использует размер Обычный (12 пт). Чтобы использовать другой размер символов, следует выполнить команду Размер и щелкнуть левой кнопкой мыши по требуемой группе символов. Выбранный размер отметится символом √. После этого можно набирать текст выражения.
Если требуется изменить размер символов фрагмента формулы, то необходимо предварительно выделить фрагмент, выполнить команду меню Размер и щелчком мыши выбрать требуемый размер.
Для того чтобы задать произвольный размер вводимых символов или символов некоторого фрагмента, необходимо выполнить команду меню Размер|Другой…. В диалоговом окне Другой размер (рис. 43) нужно в поле редактирования ввести требуемый размер шрифта (в пунктах) и щелкнуть на кнопке ОК.

Рис. 43. Диалоговое окно Другой размер
Меню Формат предназначено для управления расположением формулы и ее элементов в области редактирования выражения. Текущее значение выравнивания отмечено в меню символом √.
