
- •Лабораторный практикум
- •1. Знакомство со средой редактора ms Word
- •Разд 3 — номер текущего раздела документа;
- •1.3. Режимы отображения документа
- •1.4. Использование справочной системы ms Word
- •2. Создание документов
- •2.1. Работа с документами
- •2.2. Ввод текста документа
- •2.3. Вставка элементов автотекста
- •2.4. Автозамена текста
- •2.5. Вставка даты
- •2.6. Вставка специальных символов в текст
- •2.7. Проверка правописания
- •2.8. Исправление ошибок правописания
- •2.9. Перенос слов
- •Контрольные вопросы
- •Практическое задание 1. Создание документа
- •§ 1 Текстовый процессор msWord
- •1. Редактирование документа
- •1.1. Выделение текста
- •Работа с фрагментами текста
- •Отмена результатов редактирования.
- •Поиск и замена текста
- •2. Форматирование документа
- •Форматирование символов
- •2.2. Форматирование абзацев
- •Телефоны
- •2.3. Форматирование страницы
- •2.4. Использование шаблонов
- •5. Предварительный просмотр и печать документа
- •Контрольные вопросы
- •Практическое задание 2 Редактирование и форматирование документа
- •Практическое задание 3 Использование шаблона
- •Занятие 3. Списки
- •1. Виды списков
- •Нумерованный
- •2. Создание списков
- •Создание маркированного списка
- •2.2. Изменение формата маркированного списка
- •2.3. Создание нумерованного списка
- •2.4. Изменение формата нумерованного списка
- •2.5. Использование кнопок Нумерация и Маркеры панели инструментов Форматирование
- •2.6. Многоуровневые списки
- •2.7. Преобразование фрагмента текста в список
- •Глава 2. Персональный компьютер 59
- •Занятие 4. Таблицы в текстовых документах
- •Создание таблицы
- •2. Ввод и редактирование текста в таблице
- •3. Выделение фрагментов таблицы
- •4. Изменение структуры таблицы
- •Вставка и удаление строк таблицы
- •5. Изменение ширины столбцов и ячеек
- •6. Объединение и разбиение ячеек
- •7. Работа с содержимым таблицы
- •8. Сортировка таблицы
- •9. Оформление внешнего вида таблицы
- •Контрольные вопросы
- •Практическое задание 7 Создание и редактирование таблицы
- •Практическое задание 8 Пример таблицы
- •Занятие 5. Сборка и оформление документа
- •1. Сборка документа
- •1.1. Понятие составного документа
- •1.2. Вставка текстовых документов и рисунков
- •Оформление документа
- •2.1. Создание графических объектов средствами ms Word
- •2.2. Надписи
- •2.3. Создание текстовых эффектов
- •Контрольные вопросы
- •Занятие 6. Стили
- •1. Понятие стиля
- •2. Получение информации о стилях
- •3. Применение стилей
- •4. Создание новых стилей
- •5. Изменение стилей
- •6. Создание оглавления
- •Контрольные вопросы
- •Практическое занятие 11 Оформление отчета
- •Занятие 7. Построение математических выражений
- •1. Создание формул
- •2. Использование панели инструментов Формула
- •3. Форматирование выражений в редакторе
- •4. Редактирование формул
- •Контрольные вопросы
- •Практическое задание 12 Построение математического выражения
- •Практическое задание 13 Редактирование математического выражения
- •Практическое задание 14 Примеры математических выражений
- •Занятие 8. Формы в документаХ
- •Разработка электронной формы
- •Контрольные вопросы
- •Практическое задание 15 Создание электронной формы
- •Занятие 9. Слияние документов
- •Формирование источника данных
- •Получение составного документа
- •Контрольные вопросы
- •Практическое задание 16 Создание документа слияния
- •Занятие 10. Создание гиперссылок
- •Контрольные вопросы
- •Практическое задание 17. Создание гиперссылки
- •Содержание
Практическое задание 13 Редактирование математического выражения
Редактирование математического выражения с изменением стиля и размера символов рассмотрим на примере только что созданной формулы.
Преобразуем
формулу к виду:
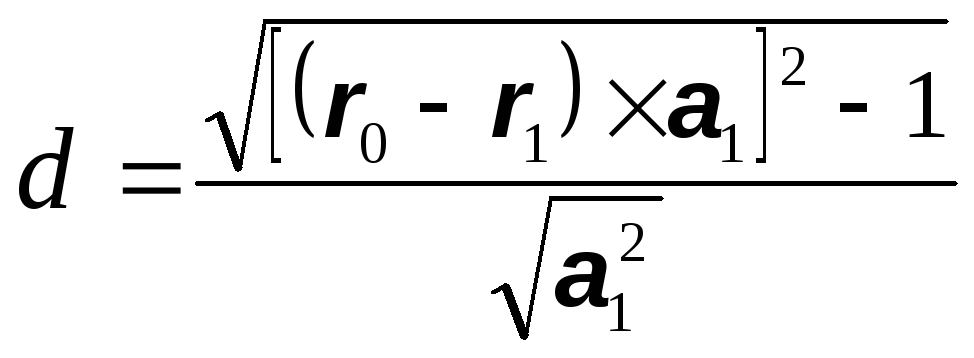 .
Для этого:
.
Для этого:
Загрузите файл Задание 12.
Запустите редактор формул, дважды щелкнув левой кнопкой мыши по области формулы.
С помощью клавиш управления курсором подведите курсор в позицию справа от символа d.
Выделите символ d с помощью комбинации клавиш Shift+←.
Выполните команду меню редактора Размер|Другой… и задайте размер 14 пт.
С помощью клавиш управления курсором подведите курсор справа от символа r0.
Выделите символ r с помощью комбинации клавиш Shift+←.
Выполните команду меню редактора Стиль|Другой…, выберите шрифт Arial, установите флажки Наклонный и Полужирный, щелкните на кнопке ОК.
Повторите изменение стиля для символа r1 и символов a1.
Для закрытия редактора формул щелкните левой кнопкой мыши вне области редактирования выражения. Нужная формула будет отредактирована.
Сохраните документ под именем Задание 13.
Практическое задание 14 Примеры математических выражений
Используя навыки, полученные при выполнении Задания 11, напечатайте следующий текст:
Размах
вариации:
![]() ,
,
где xmax – наибольшее значение варьирующего признака;
xmin – наименьшее значение варьирующего признака.
Среднее линейное отклонение:
![]() - невзвешенное
среднее линейное отклонение;
- невзвешенное
среднее линейное отклонение;
![]() - взвешенное
среднее линейное отклонение.
- взвешенное
среднее линейное отклонение.
Дисперсия:
![]() - невзвешенная дисперсия;
- невзвешенная дисперсия;
 - взвешенная дисперсия.
- взвешенная дисперсия.
Среднее квадратическое отклонение:
![]() - невзвешенное отклонение;
- невзвешенное отклонение;
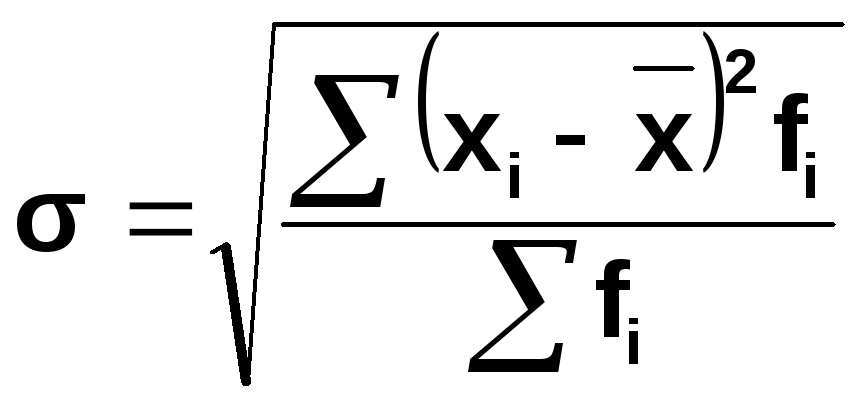 -
взвешенное отклонение.
-
взвешенное отклонение.
Занятие 8. Формы в документаХ
В делопроизводстве часто приходится иметь дело с заполнением различных бланков документов: анкет, договоров, контрактов и т.п. Чтобы для каждого документа не создавать новый файл обычно используется способ, связанный с внесением в файл необходимых изменений. При этом новый документ не всегда требуется сохранять, необходимо только распечатать его с внесенными изменениями. В таких случаях удобно применять формы.
Форма – это документ с незаполненными областями, в которые вводятся необходимые данные. Форма содержит текст или графические элементы, которые не могут быть изменены лицом, заполняющим форму. Эти элементы задаются разработчиком формы и включают в себя вопросы, списки возможных ответов, таблицы с данными и т.д. Для заполнения формы служат специально отведенные для этих целей области – поля формы.
В MS Word можно создать следующие виды форм:
печатные, которые печатаются, а затем заполняются на бумаге;
электронные, которые можно заполнять на компьютере, распространять через электронную почту или по сети. Для упрощения заполнения к полям форм можно добавлять подсказки.
Для работы с полями используется панель инструментов Формы (рис.44). Для отображения панели выполните команду Вид|Панели инструментов|Формы.

Рис.44. Панель инструментов Формы
Разработка печатной формы
Печатная форма представляет собой простейший вариант. По сути, печатная форма – это документ MS Word, содержащий определенный текст и графику, которую предстоит распечатать и заполнить на бумаге. В отличие от обычного документа Word печатная форма содержит специальные поля формы: текстовое поле и флажок. Флажки предназначены для ответов типа «да» или «нет». Примером печатной формы может служить бюллетень для тайного голосования.
