
- •Лабораторный практикум
- •1. Знакомство со средой редактора ms Word
- •Разд 3 — номер текущего раздела документа;
- •1.3. Режимы отображения документа
- •1.4. Использование справочной системы ms Word
- •2. Создание документов
- •2.1. Работа с документами
- •2.2. Ввод текста документа
- •2.3. Вставка элементов автотекста
- •2.4. Автозамена текста
- •2.5. Вставка даты
- •2.6. Вставка специальных символов в текст
- •2.7. Проверка правописания
- •2.8. Исправление ошибок правописания
- •2.9. Перенос слов
- •Контрольные вопросы
- •Практическое задание 1. Создание документа
- •§ 1 Текстовый процессор msWord
- •1. Редактирование документа
- •1.1. Выделение текста
- •Работа с фрагментами текста
- •Отмена результатов редактирования.
- •Поиск и замена текста
- •2. Форматирование документа
- •Форматирование символов
- •2.2. Форматирование абзацев
- •Телефоны
- •2.3. Форматирование страницы
- •2.4. Использование шаблонов
- •5. Предварительный просмотр и печать документа
- •Контрольные вопросы
- •Практическое задание 2 Редактирование и форматирование документа
- •Практическое задание 3 Использование шаблона
- •Занятие 3. Списки
- •1. Виды списков
- •Нумерованный
- •2. Создание списков
- •Создание маркированного списка
- •2.2. Изменение формата маркированного списка
- •2.3. Создание нумерованного списка
- •2.4. Изменение формата нумерованного списка
- •2.5. Использование кнопок Нумерация и Маркеры панели инструментов Форматирование
- •2.6. Многоуровневые списки
- •2.7. Преобразование фрагмента текста в список
- •Глава 2. Персональный компьютер 59
- •Занятие 4. Таблицы в текстовых документах
- •Создание таблицы
- •2. Ввод и редактирование текста в таблице
- •3. Выделение фрагментов таблицы
- •4. Изменение структуры таблицы
- •Вставка и удаление строк таблицы
- •5. Изменение ширины столбцов и ячеек
- •6. Объединение и разбиение ячеек
- •7. Работа с содержимым таблицы
- •8. Сортировка таблицы
- •9. Оформление внешнего вида таблицы
- •Контрольные вопросы
- •Практическое задание 7 Создание и редактирование таблицы
- •Практическое задание 8 Пример таблицы
- •Занятие 5. Сборка и оформление документа
- •1. Сборка документа
- •1.1. Понятие составного документа
- •1.2. Вставка текстовых документов и рисунков
- •Оформление документа
- •2.1. Создание графических объектов средствами ms Word
- •2.2. Надписи
- •2.3. Создание текстовых эффектов
- •Контрольные вопросы
- •Занятие 6. Стили
- •1. Понятие стиля
- •2. Получение информации о стилях
- •3. Применение стилей
- •4. Создание новых стилей
- •5. Изменение стилей
- •6. Создание оглавления
- •Контрольные вопросы
- •Практическое занятие 11 Оформление отчета
- •Занятие 7. Построение математических выражений
- •1. Создание формул
- •2. Использование панели инструментов Формула
- •3. Форматирование выражений в редакторе
- •4. Редактирование формул
- •Контрольные вопросы
- •Практическое задание 12 Построение математического выражения
- •Практическое задание 13 Редактирование математического выражения
- •Практическое задание 14 Примеры математических выражений
- •Занятие 8. Формы в документаХ
- •Разработка электронной формы
- •Контрольные вопросы
- •Практическое задание 15 Создание электронной формы
- •Занятие 9. Слияние документов
- •Формирование источника данных
- •Получение составного документа
- •Контрольные вопросы
- •Практическое задание 16 Создание документа слияния
- •Занятие 10. Создание гиперссылок
- •Контрольные вопросы
- •Практическое задание 17. Создание гиперссылки
- •Содержание
Разработка электронной формы
Электронная форма включает все возможности печатных форм и позволяет добавить необходимые поля. Для разработки формы можно создать новый документ или открыть в качестве образца существующую форму.
На следующем этапе необходимо определить местоположение постоянных элементов формы и ее изменяющихся составляющих. Затем следует поместить на форму постоянную часть документа. Постоянная часть формы может содержать текст, графические объекты, таблицы, которые при заполнении не должны изменяться. При размещении постоянной части документа используются обычные приемы форматирования текста и графики.
После заполнения постоянной части документа необходимо добавить поля формы. Для размещения на форме поля ввода символьных данных (текста, чисел) используется Текстовое поле. Чтобы добавить текстовое поле в форму, необходимо:
Поместить курсор в требуемую позицию формы;
На панели инструментов Формы щелкнуть на кнопке
 ;
;Щелкнуть на кнопке Параметры поля формы
 на панели инструментовФормы,
и в открывшемся диалоговом окне (рис.
45) определить свойства текущего поля:
на панели инструментовФормы,
и в открывшемся диалоговом окне (рис.
45) определить свойства текущего поля:
тип поля (текстовое, числовое, временное);
максимальное количество символов, которое можно вести в поле;
формат, используемый для ввода значений.
При необходимости можно указать значение поля, подставляемое текстовым процессором по умолчанию. По окончании настроек следует щелкнуть на кнопке OK.

Рис. 45. Диалоговое окно Параметры текстового поля
При заполнении
некоторых документов требуется дать
ответ «да» или «нет» на поставленный
вопрос. Для этой цели служит поле Флажок.
Чтобы добавить поле в форму, следует
поместить курсор в позицию, где должен
располагаться флажок,
и щелкнуть на кнопке Флажок
![]() на панели формы. Размер флажка и его
начальное состояние можно задать после
нажатия на кнопкуСвойства
на панели формы. Размер флажка и его
начальное состояние можно задать после
нажатия на кнопкуСвойства
![]() на
панели инструментовФормы.
на
панели инструментовФормы.
Если
заранее определены варианты ответов
на вопрос формы, то они могут быть
оформлены в виде списка.
Для добавления в форму Поля
со списком
следует поместить курсор в позицию
добавления поля и щелкнуть на кнопке
Поле со
списком
![]() на панели инструментовФормы.
на панели инструментовФормы.
Чтобы создать
варианты ответов, после добавления
поля необходимо щелкнуть на кнопке
Параметры
поля со списком
![]() .
В диалоговом окнеПараметры
поля со
списком
(рис. 46) следует ввести элемент списка
и щелкнуть на кнопке Добавить.
Набранный элемент будет добавлен в
список.
.
В диалоговом окнеПараметры
поля со
списком
(рис. 46) следует ввести элемент списка
и щелкнуть на кнопке Добавить.
Набранный элемент будет добавлен в
список.
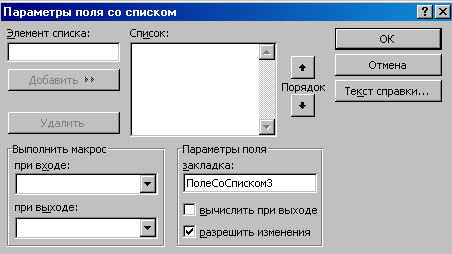
Рис. 46. Диалоговое окно Параметры поля со списком
Для изменения порядка следования значений в списке достаточно щелкнуть левой кнопкой мыши по элементу в списке и при помощи кнопок Порядок передвинуть элемент в требуемое направление. Чтобы удалить лишний элемент из списка, нужно щелкнуть левой кнопкой мыши по удаляемому элементу и щелкнуть на кнопке Удалить. По окончании настроек следует щелкнуть на кнопке ОК. Следует отметить, что применять поле со списком имеет смысл только в электронных формах.
При создании форм в ряде случаев необходимо использовать табличное представление данных. Таблицы позволяют в пределах определенных ячеек сформировать текст требуемым образом, выровнять по определенному краю, использовать обрамление ячеек, фоновую заливку и другие свойства. Чтобы поместить в форму таблицу, нужно выполнить все необходимые операции по созданию и форматированию таблицы с использованием постоянной части формы. В те ячейки, в которых должны размещаться данные при заполнении формы, следует поместить Текстовые поля и задать максимальное число вводимых символов, которые могут поместиться в ячейке, не изменяя ее размеров. Если при заполнении формы вводимые символы не поместятся в границы ячейки, то размер ячейки автоматически увеличится. При этом будет сдвинуто все содержание формы, находящееся ниже таблицы.
Для
визуального отличия полей формы от
постоянной части используется Затенение
полей.
Затенение
является только экранным эффектом и
на печать не выводится. Чтобы включить
или выключить режим затенения
формы, достаточно на панели инструментов
Формы
щелкнуть на кнопке
![]() .
Нажатая кнопка на панели соответствует
включенному режиму.
.
Нажатая кнопка на панели соответствует
включенному режиму.
Подготовленную
форму рекомендуется протестировать,
то есть проверить ее работоспособность
и соответствие результатов поставленной
задаче. Для проверки формы нужно
щелкнуть на кнопке Защита
формы
![]() на панели инструментовФормы.
Защищенный режим при нажатой кнопке
позволяет:
на панели инструментовФормы.
Защищенный режим при нажатой кнопке
позволяет:
ввести значения в текстовые поля;
установить или снять флажки;
выбрать значение из списка.
Остальная часть
формы становится недоступной для
изменения. Чтобы вернуться в режим
разработки формы следует повторно
щелкнуть на кнопке
![]() .
.
Защита формы от изменений
Суть использования форм заключается в том, что однажды разработанный документ в дальнейшем может быть изменен только в определенных полях. Для ограничения доступа к изменению внешнего вида формы используется режим защиты формы.
Простой
режим защиты используется на этапе
тестирования разработанной формы при
помощи уже известной кнопки
![]() на панели инструментовФормы.
Однако такая защита может быть случайно
или преднамеренно снята не только
разработчиком формы, но и посторонним
лицом.
на панели инструментовФормы.
Однако такая защита может быть случайно
или преднамеренно снята не только
разработчиком формы, но и посторонним
лицом.
Для защиты от несанкционированного разблокирования предусмотрена защита формы с паролем. Чтобы защитить форму таким образом, необходимо:
выполнить команду меню Сервис|Установить защиту…;
в диалоговом окне Защита документа (рис. 47) нужно установить флажок в поле Запретить любые изменения, кроме ввода данных в поля форм, щелкнув по нему левой кнопкой мыши
в поле Пароль можно ввести пароль доступа в режим редактирования формы и нажать клавишу Enter или щелкнуть на кнопке ОК (пароль может содержать до 15 символов, включая буквы, цифры, пробелы и прочие символы; при задании пароля учитывается регистр и язык раскладки клавиатуры);
для подтверждения введенного пароля требуется еще раз повторить его ввод.
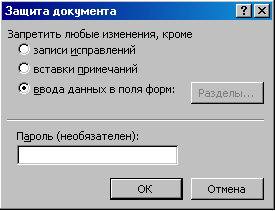
Рис. 47. Диалоговое окно Защита документа
После установки защиты доступ к изменению формы имеют только лица, знающие пароль защиты.
ВНИМАНИЕ! Забытый пароль восстановить невозможно. Форма останется заблокированной.
Чтобы разблокировать форму с целью редактирования, необходимо выполнить команду меню Сервис|Снять защиту, в диалоговом окне ввести пароль защиты формы и щелкнуть на кнопке ОК. При верном введенном пароле форма будет разблокирована.
Сохранение и печать данных электронной формы
Разработанная и заблокированная форма может быть сохранена как обычный документ MS Word. Если при сохранении формы в некотором поле было введено значение, то оно будет сохранено вместе с формой. Данные, введенные в форму, можно сохранить в отдельном файле, например для использования в другой программе или другом документе. Для сохранения данных формы необходимо:
выполнить команду меню Файл|Сохранить как…;
в списке папок выбрать папку для сохранения файла;
в строке Имя файла ввести новое имя для файла данных;
щелкнуть на кнопке Параметры…, в окне Сохранение установить флажок в поле сохранять только данные для форм и щелкнуть на кнопке ОК;
в окне Сохранение документа щелкнуть на кнопке Сохранение.
В результате сохранения данные помещаются в текстовый файл, где отделяются друг от друга точкой с запятой.
Печать форм практически не отличается от печати обычных документов Word, но следует отметить, что при печати электронных форм:
не выводятся затенения полей, кнопки раскрытия списков и сетка таблицы;
в поле со списком всегда печатается одно из значений списка, поэтому для печати чистого бланка формы в поле со списком следует добавить элемент со значением «пробел» и использовать его для печати.
Если для печати имеется чистый бланк формы, и требуется распечатать только внесенные в форму данные, то необходимо:
Заправить бланк в принтер.
Выполнить команду меню Файл|Печать….
В диалоговом окне Печать щелкнуть на кнопке Параметры….
В окне дополнительных параметров установить флажок в поле печатать только данные для форм и щелкнуть на кнопке ОК;
Для печати данных из формы в окне Печать щелкнуть на кнопке ОК.
