
- •Лабораторный практикум
- •1. Знакомство со средой редактора ms Word
- •Разд 3 — номер текущего раздела документа;
- •1.3. Режимы отображения документа
- •1.4. Использование справочной системы ms Word
- •2. Создание документов
- •2.1. Работа с документами
- •2.2. Ввод текста документа
- •2.3. Вставка элементов автотекста
- •2.4. Автозамена текста
- •2.5. Вставка даты
- •2.6. Вставка специальных символов в текст
- •2.7. Проверка правописания
- •2.8. Исправление ошибок правописания
- •2.9. Перенос слов
- •Контрольные вопросы
- •Практическое задание 1. Создание документа
- •§ 1 Текстовый процессор msWord
- •1. Редактирование документа
- •1.1. Выделение текста
- •Работа с фрагментами текста
- •Отмена результатов редактирования.
- •Поиск и замена текста
- •2. Форматирование документа
- •Форматирование символов
- •2.2. Форматирование абзацев
- •Телефоны
- •2.3. Форматирование страницы
- •2.4. Использование шаблонов
- •5. Предварительный просмотр и печать документа
- •Контрольные вопросы
- •Практическое задание 2 Редактирование и форматирование документа
- •Практическое задание 3 Использование шаблона
- •Занятие 3. Списки
- •1. Виды списков
- •Нумерованный
- •2. Создание списков
- •Создание маркированного списка
- •2.2. Изменение формата маркированного списка
- •2.3. Создание нумерованного списка
- •2.4. Изменение формата нумерованного списка
- •2.5. Использование кнопок Нумерация и Маркеры панели инструментов Форматирование
- •2.6. Многоуровневые списки
- •2.7. Преобразование фрагмента текста в список
- •Глава 2. Персональный компьютер 59
- •Занятие 4. Таблицы в текстовых документах
- •Создание таблицы
- •2. Ввод и редактирование текста в таблице
- •3. Выделение фрагментов таблицы
- •4. Изменение структуры таблицы
- •Вставка и удаление строк таблицы
- •5. Изменение ширины столбцов и ячеек
- •6. Объединение и разбиение ячеек
- •7. Работа с содержимым таблицы
- •8. Сортировка таблицы
- •9. Оформление внешнего вида таблицы
- •Контрольные вопросы
- •Практическое задание 7 Создание и редактирование таблицы
- •Практическое задание 8 Пример таблицы
- •Занятие 5. Сборка и оформление документа
- •1. Сборка документа
- •1.1. Понятие составного документа
- •1.2. Вставка текстовых документов и рисунков
- •Оформление документа
- •2.1. Создание графических объектов средствами ms Word
- •2.2. Надписи
- •2.3. Создание текстовых эффектов
- •Контрольные вопросы
- •Занятие 6. Стили
- •1. Понятие стиля
- •2. Получение информации о стилях
- •3. Применение стилей
- •4. Создание новых стилей
- •5. Изменение стилей
- •6. Создание оглавления
- •Контрольные вопросы
- •Практическое занятие 11 Оформление отчета
- •Занятие 7. Построение математических выражений
- •1. Создание формул
- •2. Использование панели инструментов Формула
- •3. Форматирование выражений в редакторе
- •4. Редактирование формул
- •Контрольные вопросы
- •Практическое задание 12 Построение математического выражения
- •Практическое задание 13 Редактирование математического выражения
- •Практическое задание 14 Примеры математических выражений
- •Занятие 8. Формы в документаХ
- •Разработка электронной формы
- •Контрольные вопросы
- •Практическое задание 15 Создание электронной формы
- •Занятие 9. Слияние документов
- •Формирование источника данных
- •Получение составного документа
- •Контрольные вопросы
- •Практическое задание 16 Создание документа слияния
- •Занятие 10. Создание гиперссылок
- •Контрольные вопросы
- •Практическое задание 17. Создание гиперссылки
- •Содержание
Занятие 3. Списки
1. Виды списков
При подготовке документов часто приходится иметь дело со всякого рода списками. MS Word обеспечивает простое создание нумерованных, маркированных и многоуровневых списков. Список представляет собой последовательность абзацев, начало которых отмечено некоторым символом или порядковым номером. Маркированные списки используются при перечислении или выделении отдельных фрагментов текста. Нумерованные списки полезны в тех случаях, когда необходимо определить порядок перечисления.
Списки могут быть простыми или многоуровневыми. В многоуровневом списке элемент списка сам в свою очередь является списком. При работе со списками Word автоматически изменяет нумерацию при добавлении или удалении элементов.
Примеры списков:
Маркированный
Word предлагает следующие
типы выравнивания:
по левому краю;
по правому краю;
по центру;
по ширине.
Нумерованный
Для установки отступа выполните следующие операции:
Выделите фрагмент текста
Откройте диалоговое окно Абзац
С помощью кнопок-счетчиков
установите величину отступов
Щелкните по кнопке OK
Многоуровневый список:
Аппаратное обеспечение:
Системный блок
Монитор
Клавиатура
Мышь
Программное обеспечение:
Системное
Прикладное
Инструментарий технологии программирования.
MS Word предоставляет простые и удобные в использовании средства для создания различного типа списков, а также большой набор стандартных форматов списков. Например, можно:
изменить величину отступа, расстояние между номером (маркером) и текстом;
создать форматы для нумерации;
установить в качестве маркера любой из символов, имеющихся в вашем распоряжении;
удалить символы маркера или нумерацию.
Задать параметры списка можно как до ввода элементов списка, так и для уже набранных, в виде отдельных абзацев, элементов. Для созданных списков возможно изменение их типа.
Существуют следующие способы форматирования списков:
с помощью команды Формат|Список;
с помощью команды Список из контекстного меню;
быстрое форматирование с помощью кнопок Нумерация и Маркеры на панели Форматирование.
2. Создание списков
Создание маркированного списка
Для создания маркированного списка выполните следующие действия:
Выделите абзацы текста, оформляемого в виде маркированного списка.
Вызовите контекстное меню и выберите из него команду Список, или выполните команду Формат|Список. И в первом и во втором случае откроется диалоговое окно Список с тремя вкладками (рис. 18).
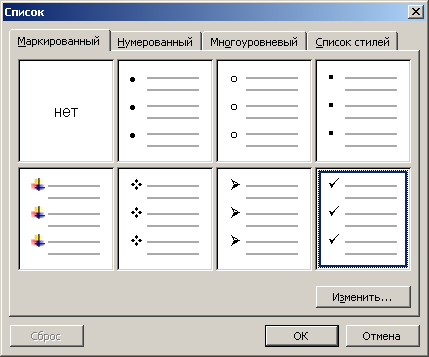
Рис. 18. Диалоговое окно Список
Перейдите на вкладку Маркированный.
Выберите символ маркера из предложенных образцов.
Щелкните на кнопке OК.
Для продолжения маркированного списка поместите курсор на символ абзаца последнего пункта списка и нажмите клавишу Enter. Word автоматически создаст новый абзац маркированного списка.
Для завершения маркированного списка нажмите клавишу Enter дважды. Чтобы удалить маркер из текста, отожмите кнопку Маркеры на панели Форматирование.
