
- •Лабораторный практикум
- •1. Знакомство со средой редактора ms Word
- •Разд 3 — номер текущего раздела документа;
- •1.3. Режимы отображения документа
- •1.4. Использование справочной системы ms Word
- •2. Создание документов
- •2.1. Работа с документами
- •2.2. Ввод текста документа
- •2.3. Вставка элементов автотекста
- •2.4. Автозамена текста
- •2.5. Вставка даты
- •2.6. Вставка специальных символов в текст
- •2.7. Проверка правописания
- •2.8. Исправление ошибок правописания
- •2.9. Перенос слов
- •Контрольные вопросы
- •Практическое задание 1. Создание документа
- •§ 1 Текстовый процессор msWord
- •1. Редактирование документа
- •1.1. Выделение текста
- •Работа с фрагментами текста
- •Отмена результатов редактирования.
- •Поиск и замена текста
- •2. Форматирование документа
- •Форматирование символов
- •2.2. Форматирование абзацев
- •Телефоны
- •2.3. Форматирование страницы
- •2.4. Использование шаблонов
- •5. Предварительный просмотр и печать документа
- •Контрольные вопросы
- •Практическое задание 2 Редактирование и форматирование документа
- •Практическое задание 3 Использование шаблона
- •Занятие 3. Списки
- •1. Виды списков
- •Нумерованный
- •2. Создание списков
- •Создание маркированного списка
- •2.2. Изменение формата маркированного списка
- •2.3. Создание нумерованного списка
- •2.4. Изменение формата нумерованного списка
- •2.5. Использование кнопок Нумерация и Маркеры панели инструментов Форматирование
- •2.6. Многоуровневые списки
- •2.7. Преобразование фрагмента текста в список
- •Глава 2. Персональный компьютер 59
- •Занятие 4. Таблицы в текстовых документах
- •Создание таблицы
- •2. Ввод и редактирование текста в таблице
- •3. Выделение фрагментов таблицы
- •4. Изменение структуры таблицы
- •Вставка и удаление строк таблицы
- •5. Изменение ширины столбцов и ячеек
- •6. Объединение и разбиение ячеек
- •7. Работа с содержимым таблицы
- •8. Сортировка таблицы
- •9. Оформление внешнего вида таблицы
- •Контрольные вопросы
- •Практическое задание 7 Создание и редактирование таблицы
- •Практическое задание 8 Пример таблицы
- •Занятие 5. Сборка и оформление документа
- •1. Сборка документа
- •1.1. Понятие составного документа
- •1.2. Вставка текстовых документов и рисунков
- •Оформление документа
- •2.1. Создание графических объектов средствами ms Word
- •2.2. Надписи
- •2.3. Создание текстовых эффектов
- •Контрольные вопросы
- •Занятие 6. Стили
- •1. Понятие стиля
- •2. Получение информации о стилях
- •3. Применение стилей
- •4. Создание новых стилей
- •5. Изменение стилей
- •6. Создание оглавления
- •Контрольные вопросы
- •Практическое занятие 11 Оформление отчета
- •Занятие 7. Построение математических выражений
- •1. Создание формул
- •2. Использование панели инструментов Формула
- •3. Форматирование выражений в редакторе
- •4. Редактирование формул
- •Контрольные вопросы
- •Практическое задание 12 Построение математического выражения
- •Практическое задание 13 Редактирование математического выражения
- •Практическое задание 14 Примеры математических выражений
- •Занятие 8. Формы в документаХ
- •Разработка электронной формы
- •Контрольные вопросы
- •Практическое задание 15 Создание электронной формы
- •Занятие 9. Слияние документов
- •Формирование источника данных
- •Получение составного документа
- •Контрольные вопросы
- •Практическое задание 16 Создание документа слияния
- •Занятие 10. Создание гиперссылок
- •Контрольные вопросы
- •Практическое задание 17. Создание гиперссылки
- •Содержание
Оформление документа
2.1. Создание графических объектов средствами ms Word
Для создания графических объектов встроенными средствами MS Word необходимо открыть панель инструментов Рисование командой меню Вид|Панели инструментов|Рисование (рис. 25).
![]()
Рис. 25. Панель инструментов Рисование
Для
изображения геометрической фигуры
следует щелкнуть на кнопке Линия
![]() ,Стрелка
,Стрелка
![]() ,Прямоугольник
,Прямоугольник
![]() ,Овал
,Овал
![]() или выбрать требуемую фигуру из коллекции
сложных фигурАвтофигуры|Основные
фигуры.
Затем нужно установить указатель мыши
в область рисования, нажать левую кнопку
и, перемещая указатель в требуемом
направлении, отобразить выбранную
фигуру нужного размера, после чего
отпустить кнопку мыши.
или выбрать требуемую фигуру из коллекции
сложных фигурАвтофигуры|Основные
фигуры.
Затем нужно установить указатель мыши
в область рисования, нажать левую кнопку
и, перемещая указатель в требуемом
направлении, отобразить выбранную
фигуру нужного размера, после чего
отпустить кнопку мыши.
Для того чтобы начальная точка рисования оказалась центром симметрии изображаемой фигуры (линии, прямоугольника, овала и т.д.) следует удерживать нажатой клавишу Ctrl при перемещении указателя мыши.
Для рисования круга, квадрата или подобной фигуры следует нажать клавишу Shift или сочетание клавиш Ctrl+Shift, если начальная точка рисования является центром симметрии.
Чтобы нарисовать линию или фигуру произвольной формы, следует на панели инструментов Рисование выбрать Автофигуры|Линии. В раскрывшемся меню (рис. 26) необходимо выбрать требуемый тип линии. После этого можно приступить к рисованию.

Рис. 26. Меню Автофигуры
Если при изображении линий при нажатой левой кнопке мыши появляется указатель в виде карандаша, то можно рисовать линии «карандашом». Если указатель мыши имеет форму перекрестия, то для рисования линии достаточно щелкнуть левой кнопкой мыши в узловых точках изображаемой фигуры. Рисование завершается двойным щелчком левой кнопкой мыши на последней точке линии.
По окончании формирования рисунка следует на панели инструментов Изменение рисунка, которая появляется в режиме редактирования рисунка, щелкнуть на кнопке Восстановить границы рисунка, затем на кнопке Закрыть рисунок.
Для правки существующего рисунка необходимо дважды щелкнуть левой кнопкой мыши по нужному рисунку.
С
помощью кнопки Добавить
диаграмму или организационную диаграмму
![]() на панели инструментовРисование
можно построить и вставить в текст
документ схему, структурограмму,
диаграмму. При щелчке на этой кнопке
открывается диалоговое окно Библиотека
диаграмм
(рис. 27) в котором можно выбрать вид
нужной диаграммы и ее структуру.
на панели инструментовРисование
можно построить и вставить в текст
документ схему, структурограмму,
диаграмму. При щелчке на этой кнопке
открывается диалоговое окно Библиотека
диаграмм
(рис. 27) в котором можно выбрать вид
нужной диаграммы и ее структуру.
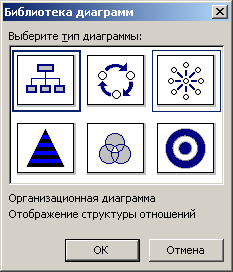
Рис. 27. Диалоговое окно Библиотека диаграмм
Графические объекты можно перемещать, изменять их размеры и положение относительно геометрического центра.
Для изменения свойств геометрического объекта следует воспользоваться командой контекстного меню Формат автофигуры. Используя соответствующие вкладки окна Формат автофигуры (рис. 28) можно изменить цвет заливки замкнутой фигуры и толщину линий; задать точные размеры фигуры, угол поворота относительно исходного положения; задать вариант обтекания текстом и т.д.
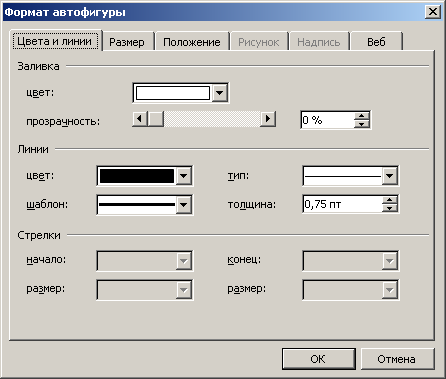
Рис. 28. Диалоговое окно Формат автофигуры
2.2. Надписи
Для произвольного размещения на страницах документа текста и графических объектов используются надписи.
Надпись – это контейнер, в который можно поместить текст, графические объекты, чтобы затем перемещать его по документу или размещать несколько фрагментов текста рядом на одной странице.
Создание надписи
Для
создания пустой надписи (заготовки)
следует выполнить команду Вставка|Надпись
или щелкнуть на кнопке Надпись
![]() на панели инструментовРисование.
Указатель мыши (крестик со стрелочками
на концах) необходимо установить в
левый верхний угол будущей надписи,
нажать левую кнопку мыши и, не отпуская
ее, переместить указатель в правый
нижний угол надписи, после этого
отпустить кнопку. В появившемся
контейнере (рис. 29) можно набрать текст,
поместить рисунок.
на панели инструментовРисование.
Указатель мыши (крестик со стрелочками
на концах) необходимо установить в
левый верхний угол будущей надписи,
нажать левую кнопку мыши и, не отпуская
ее, переместить указатель в правый
нижний угол надписи, после этого
отпустить кнопку. В появившемся
контейнере (рис. 29) можно набрать текст,
поместить рисунок.
Рис. 29. Контейнер Надпись
Изменение размера надписи
Для изменения размера надписи нужно щелкнуть левой кнопкой мыши внутри области надписи или на ее границе, в результате появится штриховое обрамление и маркеры для изменения размеров. Нужно щелкнуть левой кнопкой мыши соответствующий квадратный маркер и потянуть курсор в нужном направлении.
Перемещение надписи
Для перемещения надписи необходимо подвести указатель мыши к границе надписи так, чтобы он принял вид крестика. Далее нужно нажать левую кнопку мыши и, не отпуская ее, передвинуть окно надписи на другое место.
Удаление надписи
Для удаления надписи нужно выделить ее, щелкнув левой кнопкой мыши на ее границе, и нажать клавишу Delete..
Удаление обрамления надписи
Чтобы текст, оформленный как надпись, не имел линии обрамления, нужно дважды щелкнуть левой кнопкой мыши по рамке выделенной надписи. В появившемся диалоговом окне Формат надписи (рис. 30) нужно выбрать вкладку Цвета и линии.
В группе Линии открыть список Цвет и в развернувшейся палитре цветов нужно выбрать Нет линий. Обрамление надписи исчезнет.

Рис. 30. Диалоговое окно Формат надписи
Внешнее оформление
Для изменения свойств надписи нужно щелкнуть правой кнопкой мыши на границе надписи и в появившемся контекстном меню выбрать пункт Формат надписи и произвести необходимые установки по цвету, размеру, положению надписи на листе и т.д.
