
- •Лабораторный практикум
- •1. Знакомство со средой редактора ms Word
- •Разд 3 — номер текущего раздела документа;
- •1.3. Режимы отображения документа
- •1.4. Использование справочной системы ms Word
- •2. Создание документов
- •2.1. Работа с документами
- •2.2. Ввод текста документа
- •2.3. Вставка элементов автотекста
- •2.4. Автозамена текста
- •2.5. Вставка даты
- •2.6. Вставка специальных символов в текст
- •2.7. Проверка правописания
- •2.8. Исправление ошибок правописания
- •2.9. Перенос слов
- •Контрольные вопросы
- •Практическое задание 1. Создание документа
- •§ 1 Текстовый процессор msWord
- •1. Редактирование документа
- •1.1. Выделение текста
- •Работа с фрагментами текста
- •Отмена результатов редактирования.
- •Поиск и замена текста
- •2. Форматирование документа
- •Форматирование символов
- •2.2. Форматирование абзацев
- •Телефоны
- •2.3. Форматирование страницы
- •2.4. Использование шаблонов
- •5. Предварительный просмотр и печать документа
- •Контрольные вопросы
- •Практическое задание 2 Редактирование и форматирование документа
- •Практическое задание 3 Использование шаблона
- •Занятие 3. Списки
- •1. Виды списков
- •Нумерованный
- •2. Создание списков
- •Создание маркированного списка
- •2.2. Изменение формата маркированного списка
- •2.3. Создание нумерованного списка
- •2.4. Изменение формата нумерованного списка
- •2.5. Использование кнопок Нумерация и Маркеры панели инструментов Форматирование
- •2.6. Многоуровневые списки
- •2.7. Преобразование фрагмента текста в список
- •Глава 2. Персональный компьютер 59
- •Занятие 4. Таблицы в текстовых документах
- •Создание таблицы
- •2. Ввод и редактирование текста в таблице
- •3. Выделение фрагментов таблицы
- •4. Изменение структуры таблицы
- •Вставка и удаление строк таблицы
- •5. Изменение ширины столбцов и ячеек
- •6. Объединение и разбиение ячеек
- •7. Работа с содержимым таблицы
- •8. Сортировка таблицы
- •9. Оформление внешнего вида таблицы
- •Контрольные вопросы
- •Практическое задание 7 Создание и редактирование таблицы
- •Практическое задание 8 Пример таблицы
- •Занятие 5. Сборка и оформление документа
- •1. Сборка документа
- •1.1. Понятие составного документа
- •1.2. Вставка текстовых документов и рисунков
- •Оформление документа
- •2.1. Создание графических объектов средствами ms Word
- •2.2. Надписи
- •2.3. Создание текстовых эффектов
- •Контрольные вопросы
- •Занятие 6. Стили
- •1. Понятие стиля
- •2. Получение информации о стилях
- •3. Применение стилей
- •4. Создание новых стилей
- •5. Изменение стилей
- •6. Создание оглавления
- •Контрольные вопросы
- •Практическое занятие 11 Оформление отчета
- •Занятие 7. Построение математических выражений
- •1. Создание формул
- •2. Использование панели инструментов Формула
- •3. Форматирование выражений в редакторе
- •4. Редактирование формул
- •Контрольные вопросы
- •Практическое задание 12 Построение математического выражения
- •Практическое задание 13 Редактирование математического выражения
- •Практическое задание 14 Примеры математических выражений
- •Занятие 8. Формы в документаХ
- •Разработка электронной формы
- •Контрольные вопросы
- •Практическое задание 15 Создание электронной формы
- •Занятие 9. Слияние документов
- •Формирование источника данных
- •Получение составного документа
- •Контрольные вопросы
- •Практическое задание 16 Создание документа слияния
- •Занятие 10. Создание гиперссылок
- •Контрольные вопросы
- •Практическое задание 17. Создание гиперссылки
- •Содержание
9. Оформление внешнего вида таблицы
Для автоматического оформления таблицы можно использовать один из имеющихся многочисленных форматов. Щелкните на таблице и выполните команду Таблица|Автоформат таблицы или щелкните на таблице правой кнопкой мыши и в контекстном меню выберите пункт Автоформат – откроется диалоговое окно Автоформат таблицы (рис. 21).

Рис. 21. Диалоговое окно Автоформат таблицы
Автоформат предоставляет средства использования рамок, заливки, шрифтов и цвета. Установите или снимите флажки в зависимости от того, какие параметры форматирования надо применить. Любой выбранный формат будет отображаться в области предварительного просмотра Образец. Для применения выбранного формата щелкните по кнопке OK. Если результат не удовлетворяет, щелкните по кнопке Отменить.
Внешний
вид таблицы можно изменить и при помощи
панели инструментов Таблицы
и границы.
Для форматирования границ ячеек
предназначены кнопки Тип
линии,
Толщина
линии.
Щелкните на раскрывающихся списках
(кнопка
![]() )
и выберите нужную установку.
)
и выберите нужную установку.
Щелкните на кнопке Цвет границы, выберите в открывшейся палитре цветов нужный цвет и проведите «карандашом» по тем границам, цвет которых надо изменить.
Для изменения типа линий границ выделите ячейки, границы которых надо преобразовать. Выберите нужные границы из предлагаемых вариантов:
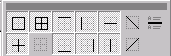
Чтобы изменить
цвет ячеек, следует их выделить, раскрыть
список
![]() и выбрать требуемый цвет нажатием на
соответствующую кнопку.
и выбрать требуемый цвет нажатием на
соответствующую кнопку.
Отцентрировать таблицу между левым и правым полем можно, выделив ее, щелкнув по кнопке По центру панели Форматирование.
Контрольные вопросы
Какие данные удобно оформлять с помощью таблиц?
Как создать таблицу с помощью кнопки Добавить таблицу?
Как создать таблицу с помощью диалогового окна Вставка таблицы?
Как создать таблицу с помощью кнопки Нарисовать таблицу?
Как ввести и отредактировать текст в таблице?
Как и какие фрагменты таблицы можно выделить?
Как вставить и удалить строки таблицы, столбцы таблицы?
Как изменить ширину столбца и ячейки таблицы?
Как объединить и разбить ячейки таблицы?
Как провести сортировку строк в таблице?
Как оформить внешний вид таблицы?
Практическое задание 7 Создание и редактирование таблицы
Создайте новый документ и используя функцию Автотекст введите данные о себе (Факультет, № группы, фамилия) и текущую дату.
На панели инструментов Стандартная щелкните по кнопке Добавить таблицу и выделите таблицу размером 3 х 6.
Заполните полученный шаблон таблицы значениями. В результате должна получиться таблица вида:
|
авг |
сен |
окт |
ноя |
дек |
янв |
|
25 |
15 |
7 |
-2 |
-6 |
-12 |
|
18 |
6 |
2 |
-5 |
-10 |
-17 |
Для того, чтобы отобразить в отчете все этапы создания таблицы, скопируйте данную таблицу на две строки ниже. Выделите все ячейки таблицы и щелкните на панели инструментов Форматирование на кнопке Выравнивание по центру.
Выполните команду меню Таблица|Автоподбор. В открывшемся подменю выберите пункт Автоподбор по содержимому. Щелкните левой кнопкой мыши за пределами таблицы. В результате должна быть получена таблица вида:
|
авг |
сен |
окт |
ноя |
дек |
янв |
|
25 |
15 |
7 |
-2 |
-6 |
-12 |
|
18 |
6 |
2 |
-5 |
-10 |
-17 |
Скопируйте полученную таблицу ниже на две строки, выделите первый столбец этой таблицы и выполните команду меню Таблица|Добавить|Столбцы слева. Щелкните мышью в первой строке добавленного столбца и нажмите клавишу Enter для вставки пустой строки.
На панели инструментов Стандартная щелкните по кнопке Таблицы и границы. При этом автоматически включается режим рисования таблицы с помощью «карандаша». Проведите «карандашом» в первой ячейке нового столбца таким образом, чтобы разбить ячейку на две строки. Выключите «карандаш», повторно щелкнув по кнопке Таблицы и границы.
Заполните новые ячейки значениями. Выделите всю таблицу и повторите п.5. В результате должна быть получена таблица вида:
|
Месяц |
авг |
сен |
окт |
ноя |
дек |
янв |
|
Средняя температура, град | ||||||
|
Дневная |
25 |
15 |
7 |
-2 |
-6 |
-12 |
|
Ночная |
18 |
6 |
2 |
-5 |
-10 |
-17 |
Скопируйте таблицу ниже на две строки и поместите указатель мыши в таблицу. Выполните команду Таблица|Автоформат таблицы. В появившемся диалоговом окне выберите значение формата Цветной 2, снимите флажок Цвет и щелкните на кнопке ОК. В результате этих действий должна быть получена таблица вида:
|
Месяц |
авг |
сен |
окт |
ноя |
дек |
янв |
|
Средняя температура, град | ||||||
|
Дневная |
25 |
15 |
7 |
-2 |
-6 |
-12 |
|
Ночная |
18 |
6 |
2 |
-5 |
-10 |
-17 |
11. Сохраните полученную таблицу под именем Задание 7.
