
- •Лабораторный практикум
- •1. Знакомство со средой редактора ms Word
- •Разд 3 — номер текущего раздела документа;
- •1.3. Режимы отображения документа
- •1.4. Использование справочной системы ms Word
- •2. Создание документов
- •2.1. Работа с документами
- •2.2. Ввод текста документа
- •2.3. Вставка элементов автотекста
- •2.4. Автозамена текста
- •2.5. Вставка даты
- •2.6. Вставка специальных символов в текст
- •2.7. Проверка правописания
- •2.8. Исправление ошибок правописания
- •2.9. Перенос слов
- •Контрольные вопросы
- •Практическое задание 1. Создание документа
- •§ 1 Текстовый процессор msWord
- •1. Редактирование документа
- •1.1. Выделение текста
- •Работа с фрагментами текста
- •Отмена результатов редактирования.
- •Поиск и замена текста
- •2. Форматирование документа
- •Форматирование символов
- •2.2. Форматирование абзацев
- •Телефоны
- •2.3. Форматирование страницы
- •2.4. Использование шаблонов
- •5. Предварительный просмотр и печать документа
- •Контрольные вопросы
- •Практическое задание 2 Редактирование и форматирование документа
- •Практическое задание 3 Использование шаблона
- •Занятие 3. Списки
- •1. Виды списков
- •Нумерованный
- •2. Создание списков
- •Создание маркированного списка
- •2.2. Изменение формата маркированного списка
- •2.3. Создание нумерованного списка
- •2.4. Изменение формата нумерованного списка
- •2.5. Использование кнопок Нумерация и Маркеры панели инструментов Форматирование
- •2.6. Многоуровневые списки
- •2.7. Преобразование фрагмента текста в список
- •Глава 2. Персональный компьютер 59
- •Занятие 4. Таблицы в текстовых документах
- •Создание таблицы
- •2. Ввод и редактирование текста в таблице
- •3. Выделение фрагментов таблицы
- •4. Изменение структуры таблицы
- •Вставка и удаление строк таблицы
- •5. Изменение ширины столбцов и ячеек
- •6. Объединение и разбиение ячеек
- •7. Работа с содержимым таблицы
- •8. Сортировка таблицы
- •9. Оформление внешнего вида таблицы
- •Контрольные вопросы
- •Практическое задание 7 Создание и редактирование таблицы
- •Практическое задание 8 Пример таблицы
- •Занятие 5. Сборка и оформление документа
- •1. Сборка документа
- •1.1. Понятие составного документа
- •1.2. Вставка текстовых документов и рисунков
- •Оформление документа
- •2.1. Создание графических объектов средствами ms Word
- •2.2. Надписи
- •2.3. Создание текстовых эффектов
- •Контрольные вопросы
- •Занятие 6. Стили
- •1. Понятие стиля
- •2. Получение информации о стилях
- •3. Применение стилей
- •4. Создание новых стилей
- •5. Изменение стилей
- •6. Создание оглавления
- •Контрольные вопросы
- •Практическое занятие 11 Оформление отчета
- •Занятие 7. Построение математических выражений
- •1. Создание формул
- •2. Использование панели инструментов Формула
- •3. Форматирование выражений в редакторе
- •4. Редактирование формул
- •Контрольные вопросы
- •Практическое задание 12 Построение математического выражения
- •Практическое задание 13 Редактирование математического выражения
- •Практическое задание 14 Примеры математических выражений
- •Занятие 8. Формы в документаХ
- •Разработка электронной формы
- •Контрольные вопросы
- •Практическое задание 15 Создание электронной формы
- •Занятие 9. Слияние документов
- •Формирование источника данных
- •Получение составного документа
- •Контрольные вопросы
- •Практическое задание 16 Создание документа слияния
- •Занятие 10. Создание гиперссылок
- •Контрольные вопросы
- •Практическое задание 17. Создание гиперссылки
- •Содержание
Контрольные вопросы
Что называется формой?
Какие типы форм можно создать и обрабатывать в MS Word?
Какие компоненты можно размещать на формах?
Как поместить в электронную форму флажок и настроить его параметры?
Как поместить в электронную форму текстовое поле и настроить его параметры?
Как поместить в электронную форму поле со списком поле и настроить его параметры?
Каким образом можно защитить форму от несанкционированных изменений?
Каким образом сохранить содержимое заполненной формы?
Как распечатать содержимое формы?
Практическое задание 15 Создание электронной формы
В качестве примера электронной формы разработаем форму для создания анкеты. Для этого:
Запустите MS Word. Создайте новый документ.
Выполните команду меню Файл|Параметры страницы… и установите следующие параметры: размер бумаги А5 (14,8х21 см) (вручную); поля: верхнее и нижнее - 1,5 см; левое – 1,8 см; правое – 1,2 см.
Наберите и отформатируйте текст, написанный курсивом (рис. 48) (используйте табуляцию между словами Фамилия и Имя).
Выполнив команду меню Вид|Панели инструментов, отобразите панель инструментов Формы.
Поместите курсор после слова Фамилия и добавьте пробел. На панели инструментов Формы щелкните на кнопке Текстовое поле
 ,
далее – на кнопкеСвойства
,
далее – на кнопкеСвойства
 .
В открывшемся диалоговом окне установите
параметры текстового поля: максимальная
длина – 30 символов; формат текста –Первая
прописная.
Щелкните на кнопке ОК.
Скопируйте выделенное поле в буфер
обмена при помощи кнопки Копировать
.
В открывшемся диалоговом окне установите
параметры текстового поля: максимальная
длина – 30 символов; формат текста –Первая
прописная.
Щелкните на кнопке ОК.
Скопируйте выделенное поле в буфер
обмена при помощи кнопки Копировать
 на панели инструментовСтандартная.
на панели инструментовСтандартная.Поместите курсор после слова Имя, добавьте пробел, вставьте из буфера обмена копию текстового поля при помощи кнопки Вставить
 на панели инструментов Стандартная.
на панели инструментов Стандартная.Повторите пункт 6 для слова Отчество.
Поместите курсор после слов Иностранный язык: добавьте пробел и щелкните на кнопке Поле со списком
 на панели инструментовФормы,
далее на кнопке Свойства
на панели инструментовФормы,
далее на кнопке Свойства
 .
В открывшемся диалоговом окне введите
элементы списка:английский;
немецкий; французский,
завершая ввод каждого элемента щелчком
на кнопке Добавить.
Щелкните на кнопке ОК.
.
В открывшемся диалоговом окне введите
элементы списка:английский;
немецкий; французский,
завершая ввод каждого элемента щелчком
на кнопке Добавить.
Щелкните на кнопке ОК.Поместите курсор после поля со списком и нажмите клавишу Tab. Щелкните на кнопке Поле со списком
 и добавьте в качестве элементов списка:читаю и
перевожу со словарем; читаю и перевожу
без словаря; владею свободно.
и добавьте в качестве элементов списка:читаю и
перевожу со словарем; читаю и перевожу
без словаря; владею свободно.Поместите курсор после слов Уровень работы на ПК: и добавьте в поле со списком элементы: начинающий; средний; профессиональный; нет.
После слов Знание операционных систем: создайте таблицу размером 2х3 без обрамления ячеек. Поместите курсор в первую ячейку первой строки таблицы и щелкните на кнопке Флажок
 на панели инструментовФормы.
Нажмите пробел
и введите MS
DOS.
Повторите размещение флажков для
каждой ячейки таблицы (см. рис.).
на панели инструментовФормы.
Нажмите пробел
и введите MS
DOS.
Повторите размещение флажков для
каждой ячейки таблицы (см. рис.).Повторите пункт 11 для строки Опыт работы с пакетами программ:.
Щелкните кнопку Защита формы
 .
Электронная форма готова к заполнению.
.
Электронная форма готова к заполнению.Сохраните форму под именем Задание 15.
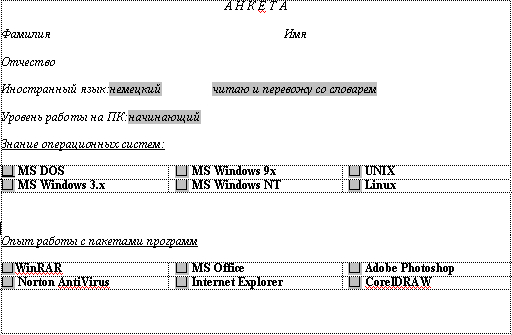
Рис.48. Примерный вид электронной формы «Анкета»
