
- •Полосы прокрутки
- •Строка состояния
- •Разд 3 — номер текущего раздела документа;
- •1.3. Режимы отображения документа
- •1.4. Использование справочной системы ms Word
- •2. Создание документов
- •2.1. Работа с документами
- •Создание нового документа
- •2.2. Ввод текста документа
- •2.3. Вставка элементов автотекста
- •2.4. Автозамена текста
- •2.5. Вставка даты
- •2.6. Вставка специальных символов в текст
- •2.7. Проверка правописания
- •2.8. Исправление ошибок правописания
- •2.9. Перенос слов
- •Контрольные вопросы
- •Практическое задание 1 Создание документа
- •Выполните первичные настройки текстового процессора ms Word:
- •Создайте документ:
- •§ 1 Текстовый процессор ms Word
- •§ 2 Субд ms Access
- •§ 3 Табличный процессор ms Excel
- •§ 4 Другие средства ms Office
- •Занятие 2. Редактирование и форматирование документа
- •1. Редактирование документа
- •1.1. Выделение текста
- •1.2. Работа с фрагментами текста
- •Отмена результатов редактирования.
- •Поиск и замена текста
- •2. Форматирование документа
- •Форматирование символов
- •2.2. Форматирование абзацев
- •Отступ слева Отступ справа
- •Телефоны
- •2.3. Форматирование страницы
- •4. Использование шаблонов
- •5. Предварительный просмотр и печать документа
- •Контрольные вопросы
- •Практическое задание 2 Редактирование и форматирование документа
- •Практическое задание 3 Использование шаблона
- •Занятие 3. Списки
- •1. Виды списков
- •Нумерованный
- •2. Создание списков
- •Создание маркированного списка
- •2.2. Изменение формата маркированного списка
- •2.3. Создание нумерованного списка
- •2.4. Изменение формата нумерованного списка
- •2.5. Использование кнопок Нумерация и Маркеры панели инструментов Форматирование
- •2.6. Многоуровневые списки
- •2.7. Преобразование фрагмента текста в список
- •Контрольные вопросы
- •Практическое задание 6 Многоуровневые списки
- •Оглавление
- •Глава 1. Общие сведения об информатике 15
- •Глава 2. Персональный компьютер 59
- •Занятие 4. Таблицы в текстовых документах
- •Создание таблицы
- •2. Ввод и редактирование текста в таблице
- •3. Выделение фрагментов таблицы
- •4. Изменение структуры таблицы
- •Вставка и удаление строк таблицы
- •5. Изменение ширины столбцов и ячеек
- •6. Объединение и разбиение ячеек
- •7. Работа с содержимым таблицы
- •8. Сортировка таблицы
- •9. Оформление внешнего вида таблицы
- •Контрольные вопросы
- •Практическое задание 7 Создание и редактирование таблицы
- •Практическое задание 8 Пример таблицы
- •Занятие 5. Сборка и оформление документа
- •1. Сборка документа
- •1.1. Понятие составного документа
- •1.2. Вставка текстовых документов и рисунков
- •Оформление документа
- •2.1. Создание графических объектов средствами ms Word
- •2.2. Надписи
- •2.3. Создание текстовых эффектов
- •Контрольные вопросы
- •Практическое задание 9 Надписи
- •Практическое задание 10 Составной документ и его оформление
- •Занятие 6. Стили
- •1. Понятие стиля
- •2. Получение информации о стилях
- •3. Применение стилей
- •4. Создание новых стилей
- •5. Изменение стилей
- •6. Создание оглавления
- •Контрольные вопросы
- •Практическое занятие 11 Оформление отчета
- •Задание 7. Построение математических выражений
- •1. Создание формул
- •2. Использование панели инструментов Формула
- •3. Форматирование выражений в редакторе
- •4. Редактирование формул
- •Контрольные вопросы
- •Практическое задание 12 Построение математического выражения
- •Практическое задание 13 Редактирование математического выражения
- •Практическое задание 14 Примеры математических выражений
- •Занятие 8. Формы в документаХ
- •Разработка электронной формы
- •Контрольные вопросы
- •Практическое задание 15 Создание электронной формы
- •Занятие 9. Слияние документов
- •Формирование источника данных
- •Получение составного документа
- •Контрольные вопросы
- •Практическое задание 16 Создание документа слияния
- •Занятие 10. Создание гиперссылок
- •Контрольные вопросы
- •Практическое задание 17 Создание гиперссылки
- •Содержание
Министерство образования Российской Федерации
Государственное образовательное учреждение
высшего профессионального образования
«Рязанский государственный педагогический университет им. С.А. Есенина»
Утверждено на заседании кафедры
информатизации образования
и методики информатики
П Р А К Т И К У М
по курсу «Информатика»
ТЕКСТОВЫЙ ПРОЦЕССОР MS WORD
Москвитина А.А., Клочкова Г.А.
Рязань 2004 г.
Занятие 1. СРЕДА MS WORD И СОЗДАНИЕ ДОКУМЕНТА
1. Знакомство со средой редактора MS Word
1.1. Запуск редактора MS WORD
Запуск может быть произведен различными способами. Наиболее часто используется следующий вариант. Щелкните левой кнопкой мыши командную кнопку ПУСК. Затем выберите пункт меню Программы|Microsoft Word.
1.2. Компоненты главного окна MS WORD
После запуска текстового процессора на экране появится окно MS Word (рис.1), которое содержит следующие компоненты:
строка заголовка; – полосы прокрутки;
основное меню; – строка состояния;
панели инструментов; – область задач.
рабочая область;
линейки (горизонтальная и вертикальная);
Панель инструментов Стандартная Панель инструментов Форматирование



 С
С трока
заголовка
трока
заголовка

 Строка
основного меню
Кнопки
управления окном
Строка
основного меню
Кнопки
управления окном




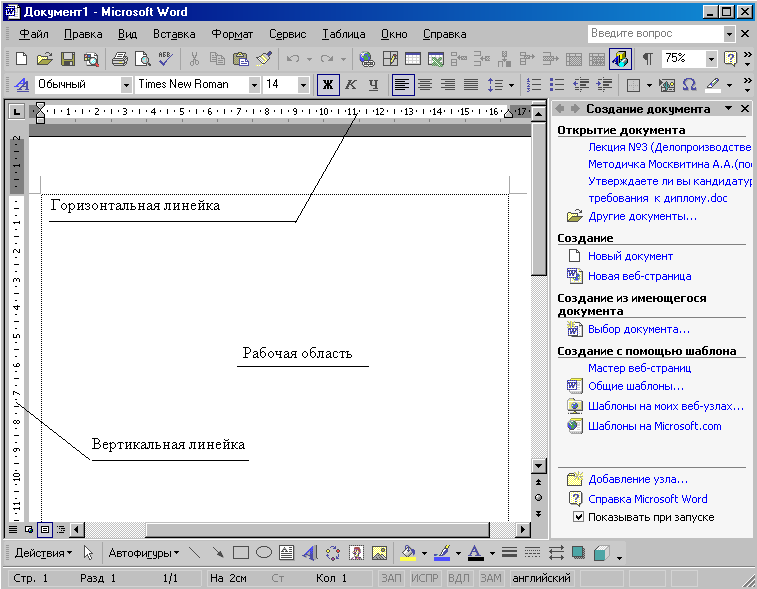





Строка Индикаторы
с остояния
режимов работы
остояния
режимов работы
Рис. 1. Окно MS Word
Строка заголовка имеет вид:
![]()
В левой части строки заголовка расположена
пиктограмма системного меню MS Word
![]() ,
затем слова «Документ 1 - Microsoft Word».
,
затем слова «Документ 1 - Microsoft Word».
«Документ1» – это временное имя, которое редактор присвоил при открытии первому документу. При сохранении документа на диске, это имя необходимо изменить. В правой части строки заголовка расположены кнопки управления окном редактора:
Кнопка |
Название |
Назначение |
|
Свернуть |
Сворачивает окно до кнопки на Панели Задач |
|
Восстановить |
Восстанавливает окно до его исходного размера |
|
Развернуть |
Разворачивает окно до максимального размера (появляется после восстановления окна) |
|
Закрыть |
Закрывает окно редактора |
Основное меню имеет вид:
![]()
Каждый пункт меню – это группа команд на выполнение текстовым процессором определенных действий (операций):
Файл |
Операции над документом в целом: создание нового, открытие существующего, закрытие, сохранение, просмотр, печать, установка параметров страницы. |
Правка |
Операции редактирования: копирование, удаление, вставка текста или графики; команды поиска и замены фрагментов текста. |
Вид |
Определение параметров изображения редактируемого документа: вид, масштаб, линейки, настройка панелей инструментов. |
Вставка |
Использование дополнительных символов, специальных полей (номеров страниц, оглавлений, названий, ссылок, указателей, сносок), графических, текстовых и специальных объектов. |
Формат |
Выбор параметров шрифта, абзаца, стиля, колонок; установка обрамления и заполнения; автоформатирование документа. |
Сервис |
Проверка правописания; выбор языка, расстановка переносов; установка опций текстового процессора. |
Таблица |
Операции обработки таблиц: создание, преобразование, форматирование, использование математических формул. |
Окно |
Управление окнами редактирования документов: открытие новых, упорядочивание, переключение между открытыми окнами. |
Справка |
Вызов справочной информации по работе с MS Word. |
Меню команд представляет собой иерархическую систему всплывающих подменю, то есть меню, активизирующихся при выборе некоторого пункта основного меню. Каждый пункт всплывающего меню соответствует определённой команде или названию меню следующего уровня, (такие пункты отмечаются символом ►). Активизация основного меню и выбор требуемого пункта может быть реализован при помощи мыши. Для этого необходимо переместить указатель мыши на строку меню, щелкнуть левой кнопкой и, перемещая указатель мыши, установить маркер меню на требуемый пункт. Запуск команды на выполнение осуществляется щелчком левой кнопки мыши. Чтобы закрыть меню, не выбрав ни одной команды, следует щелкнуть левой кнопки мыши в области редактирования документа. При этом в окне редактирования документа должен появиться мигающий курсор.
Для ускоренного вызова некоторых команд можно использовать специальные сочетания клавиш, которые указываются в меню правее соответствующей команды. Например, команде открытия файла Файл|Открыть… соответствует сочетание клавиш Ctrl+О. Такие сочетания клавиш также называют горячими клавишами.
MS Word предоставляет пользователю возможность вызова меню основных операций, соответствующих текущему режиму редактирования документа. Такое меню называется контекстным. Для вызова контекстного меню следует щелкнуть правой кнопкой мыши в позиции курсора. Например, в режиме редактирования текста вызывается контекстное меню, внешний вид которого приведен на рис.2. Вызванное меню содержит группу основных команд редактирования и группу команд форматирования текста.
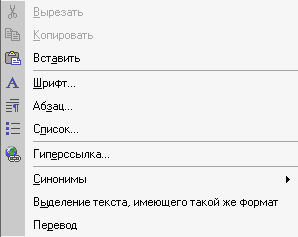
Рис. 2. Контекстное меню
Использование контекстного меню значительно сокращает время, необходимое для выполнения различных команд.
Для выхода из контекстного меню без выполнения команды необходимо щелкнуть левой кнопкой мыши в области редактирования текста.
В правой части основного меню, так же как и в заголовке окна расположена кнопка . Эта кнопка закрывает окно документа.
Панели инструментов
Под полосой меню находятся панели инструментов, на которых расположены кнопки быстрого вызова наиболее часто используемых команд или раскрывающиеся списки (▼). На кнопках изображены пиктограммы (значки) отображающие назначение кнопки. Эти пиктограммы аналогичны пиктограммам соответствующих пунктов основного меню. При установке программ семейства Microsoft Office в MS Word автоматически формируются следующие панели инструментов:
стандартная;
форматирование;
Visual Basic;
WordArt.
автотекст;
базы данных;
Web – компоненты;
Web – узел;
настройка изображения;
область задач;
рамки;
рецензирование;
рисование;
слияние;
статистика;
структура;
таблицы и границы;
формы;
элементы управления.
На экран может быть выведено несколько панелей инструментов, но наиболее часто используются панели Стандартная и Форматирование.
Панель инструментов Стандартная



Панель инструментов Форматирование

Панель инструментов Стандартная располагается, как правило, под строкой основного меню и содержит кнопки вызова команд управления документом (создание, открытие, сохранение, печать, предварительный просмотр), редактирования (вырезать, копировать, вставить), отмены и повтора действий, масштаба отображения и др.
Панель инструментов Форматирование
располагается ниже и содержит списки
доступных стилей, шрифтов и его размеров,
кнопки управления начертанием символов
(полужирный, курсив, подчеркнутый),
кнопки форматирования абзацев. Если
какая-либо команда (нужная пользователю)
на экран не выведена, щелкните по кнопке
Параметры панелей инструментов
![]() с правой стороны панели и выберите
нужную кнопку.
с правой стороны панели и выберите
нужную кнопку.
Панели инструментов Стандартная и Форматирование могут располагаться в одной строке, что увеличивает полезную площадь окна документа. При необходимости эти панели можно переместить, «зацепив» левой кнопкой мыши за двойную линию с левого края панели.
Остальные панели скрыты от пользователя и появляются на экране при переходе в соответствующий режим редактирования. Например, при активизации некоторого рисунка внедренного в документ, появляется панель Настройка изображения. При возвращении курсора в текстовую область панель автоматически скрывается.
Пользователь может по желанию включать или отключать ту или иную панель. Для этого войдите в меню Вид|Панели инструментов. В раскрывшемся списке панелей символом √ отмечены активные панели инструментов. При выборе активной панели она скрывается, в случае выбора неактивной панели она отображается на экране. Тот же результат достигается из контекстного меню, которое появляется, если подвести указатель мыши в область основного меню или панелей инструментов и щелкнуть правой кнопкой мыши.
Рабочая область
Основную площадь окна редактора занимает окно редактирования документа – рабочая область. Рабочая область предназначена для ввода и редактирования текста документа. Она содержит курсор, указывающий позицию, в которой отображается введенный символ.
Линейки
Слева и сверху в окне документа расположены горизонтальная и вертикальная линейка с делениями и маркерами (рис. 3). Для отображения линеек необходимо выбрать команду меню Вид|Линейка. Вертикальная линейка доступна только в режиме отображения разметки страницы (пункт меню Вид|Разметка страницы).
Светлая часть линейки соответствует области, доступной для редактирования, серая часть обозначает поля страницы. На горизонтальной линейке располагаются маркеры, обозначающие границы абзаца, содержащего курсор. С помощью маркеров горизонтальной линейки можно установить отступы и поля документа. Для этого маркер или границу поля нужно зацепить (установить указатель мыши на маркер или границу поля и держать левую кнопку мыши нажатой) и тащить (перемещая мышь) по линейке на нужное место.
Маркер выступа Маркер правой
строк абзаца границы абзаца
Л
 евая
граница Маркер
отступа Правая граница
евая
граница Маркер
отступа Правая граница
текстового поля первой строки абзаца текстового поля





![]()

М аркер
отступа слева
аркер
отступа слева
Рис. 3. Горизонтальная линейка
На вертикальной линейке обозначены значения верхнего и нижнего полей страницы. Чтобы изменить эти параметры перетащите соответствующую границу поля (курсор примет вид ↕) по вертикальной линейке.
Полосы прокрутки
Полосы прокрутки используются для перемещения в рабочую область той части документа, которая находится за пределами экрана. Приемы перемещения по тексту описаны в п. 2.2.
Строка состояния
Строка состояния представляет собой горизонтальную область, расположенную ниже окна редактирования. Строка состояния предназначена для отображения сведений о документе и подсказок о выполняемых редактором действиях. Рассмотрим назначение элементов строки состояния, пример которой приведен на рис. 4:
![]()
Рис. 4. Строка состояния
Стр. 5 — логический номер страницы, то есть номер страницы,
который был установлен пользователем;
Разд 3 — номер текущего раздела документа;
5/34 — номер физической страницы и общее число страниц
документа;
На 17,3 см — расстояние от верхнего края страницы до позиции
курсора;
Ст 32 — строка текста, где отображается курсор;
Кол 22 — расстояние, в количестве символов, от левого поля
страницы до курсора;
ЗАП — индикатор режима записи макросов;
ИСПР — индикатор режима записи исправлений;
ВДЛ — индикатор режима выделения;
ЗАМ — индикатор режима замены;
русский(Россия) — индикатор языка текста;
![]() —
состояние проверки правописания. Если
ошибка не найдена, появляется значок
√. Если найдена - появляется значок Х.
—
состояние проверки правописания. Если
ошибка не найдена, появляется значок
√. Если найдена - появляется значок Х.
Чтобы исправить ошибку, дважды щелкните этот значок левой кнопкой мыши.
Область задач
Область задач – нововведение в интерфейс MS Office XP. Область задач содержит набор элементов управления, обеспечивающих быстрый доступ к тем средствам MS Word, которые применимы к документу на данном этапе работы с ним.
Область задач всегда можно отобразить или убрать командой Вид|Область задач. Иногда она отображается автоматически, поскольку некоторые средства (в частности, мастера), доступны только через область задач.
Область
задач – это панель окна документа,
располагающаяся у левого (или правого)
края окна. Она имеет заголовок с названием
и элементами управления (кнопка
раскрывающегося списка
![]() ,
стрелки
,
стрелки
![]() и
и
![]() ,
кнопка
,
кнопка
![]() закрытия области задач) и самые
оптимальные для каждой задачи команды.
закрытия области задач) и самые
оптимальные для каждой задачи команды.
1.3. Режимы отображения документа
Работа с документом в MS Word может осуществляться в различных режимах, но основными являются: обычный режим и режим разметки страницы.
Обычный режим позволяет отобразить
только текст документа. Для установки
обычного режима выполните команду
Вид|Обычный или щелкните на
кнопке
![]() слева внизу рабочей области. Обычный
режим наиболее удобен на начальном
этапе работы над документом, когда в
нем кроме текста ничего нет. В этом
режиме корректно отображаются особенности
шрифтов, разделение по абзацам и
страницам. Однако если в документе есть
номера страниц, графические объекты,
то вы их не увидите на экране. Но за счет
этого достигается максимальная скорость
перемещения по экрану.
слева внизу рабочей области. Обычный
режим наиболее удобен на начальном
этапе работы над документом, когда в
нем кроме текста ничего нет. В этом
режиме корректно отображаются особенности
шрифтов, разделение по абзацам и
страницам. Однако если в документе есть
номера страниц, графические объекты,
то вы их не увидите на экране. Но за счет
этого достигается максимальная скорость
перемещения по экрану.
Режим разметки страницы позволяет
получить адекватное представление о
странице документа. Для установки
режима разметки страницы выполните
команду Вид|Разметка страницы или
щелкните по кнопке
![]() в нижней части рабочей области
слева. В режиме разметки страницы
целесообразно работать, когда формируется
окончательный вид документа, поскольку
именно в нем вы можете установить все
элементы оформления текста. Важной
особенностью этого режима является
то, что страница документа отображается
вместе с полями, причем MS Word не
позволяет выйти за пределы страницы.
в нижней части рабочей области
слева. В режиме разметки страницы
целесообразно работать, когда формируется
окончательный вид документа, поскольку
именно в нем вы можете установить все
элементы оформления текста. Важной
особенностью этого режима является
то, что страница документа отображается
вместе с полями, причем MS Word не
позволяет выйти за пределы страницы.
Установка масштаба просмотра
изображения. Для изменения масштаба
просмотра документа щелкните на кнопке
Масштаб
![]() на панели инструментов Стандартная
и выберите масштаб из предлагаемого
списка. Обычно при вводе текста масштаб
изображения документа выбирается
равным 75-100%.
на панели инструментов Стандартная
и выберите масштаб из предлагаемого
списка. Обычно при вводе текста масштаб
изображения документа выбирается
равным 75-100%.
