
- •Полосы прокрутки
- •Строка состояния
- •Разд 3 — номер текущего раздела документа;
- •1.3. Режимы отображения документа
- •1.4. Использование справочной системы ms Word
- •2. Создание документов
- •2.1. Работа с документами
- •Создание нового документа
- •2.2. Ввод текста документа
- •2.3. Вставка элементов автотекста
- •2.4. Автозамена текста
- •2.5. Вставка даты
- •2.6. Вставка специальных символов в текст
- •2.7. Проверка правописания
- •2.8. Исправление ошибок правописания
- •2.9. Перенос слов
- •Контрольные вопросы
- •Практическое задание 1 Создание документа
- •Выполните первичные настройки текстового процессора ms Word:
- •Создайте документ:
- •§ 1 Текстовый процессор ms Word
- •§ 2 Субд ms Access
- •§ 3 Табличный процессор ms Excel
- •§ 4 Другие средства ms Office
- •Занятие 2. Редактирование и форматирование документа
- •1. Редактирование документа
- •1.1. Выделение текста
- •1.2. Работа с фрагментами текста
- •Отмена результатов редактирования.
- •Поиск и замена текста
- •2. Форматирование документа
- •Форматирование символов
- •2.2. Форматирование абзацев
- •Отступ слева Отступ справа
- •Телефоны
- •2.3. Форматирование страницы
- •4. Использование шаблонов
- •5. Предварительный просмотр и печать документа
- •Контрольные вопросы
- •Практическое задание 2 Редактирование и форматирование документа
- •Практическое задание 3 Использование шаблона
- •Занятие 3. Списки
- •1. Виды списков
- •Нумерованный
- •2. Создание списков
- •Создание маркированного списка
- •2.2. Изменение формата маркированного списка
- •2.3. Создание нумерованного списка
- •2.4. Изменение формата нумерованного списка
- •2.5. Использование кнопок Нумерация и Маркеры панели инструментов Форматирование
- •2.6. Многоуровневые списки
- •2.7. Преобразование фрагмента текста в список
- •Контрольные вопросы
- •Практическое задание 6 Многоуровневые списки
- •Оглавление
- •Глава 1. Общие сведения об информатике 15
- •Глава 2. Персональный компьютер 59
- •Занятие 4. Таблицы в текстовых документах
- •Создание таблицы
- •2. Ввод и редактирование текста в таблице
- •3. Выделение фрагментов таблицы
- •4. Изменение структуры таблицы
- •Вставка и удаление строк таблицы
- •5. Изменение ширины столбцов и ячеек
- •6. Объединение и разбиение ячеек
- •7. Работа с содержимым таблицы
- •8. Сортировка таблицы
- •9. Оформление внешнего вида таблицы
- •Контрольные вопросы
- •Практическое задание 7 Создание и редактирование таблицы
- •Практическое задание 8 Пример таблицы
- •Занятие 5. Сборка и оформление документа
- •1. Сборка документа
- •1.1. Понятие составного документа
- •1.2. Вставка текстовых документов и рисунков
- •Оформление документа
- •2.1. Создание графических объектов средствами ms Word
- •2.2. Надписи
- •2.3. Создание текстовых эффектов
- •Контрольные вопросы
- •Практическое задание 9 Надписи
- •Практическое задание 10 Составной документ и его оформление
- •Занятие 6. Стили
- •1. Понятие стиля
- •2. Получение информации о стилях
- •3. Применение стилей
- •4. Создание новых стилей
- •5. Изменение стилей
- •6. Создание оглавления
- •Контрольные вопросы
- •Практическое занятие 11 Оформление отчета
- •Задание 7. Построение математических выражений
- •1. Создание формул
- •2. Использование панели инструментов Формула
- •3. Форматирование выражений в редакторе
- •4. Редактирование формул
- •Контрольные вопросы
- •Практическое задание 12 Построение математического выражения
- •Практическое задание 13 Редактирование математического выражения
- •Практическое задание 14 Примеры математических выражений
- •Занятие 8. Формы в документаХ
- •Разработка электронной формы
- •Контрольные вопросы
- •Практическое задание 15 Создание электронной формы
- •Занятие 9. Слияние документов
- •Формирование источника данных
- •Получение составного документа
- •Контрольные вопросы
- •Практическое задание 16 Создание документа слияния
- •Занятие 10. Создание гиперссылок
- •Контрольные вопросы
- •Практическое задание 17 Создание гиперссылки
- •Содержание
3. Форматирование выражений в редакторе
После вызова Equation Editor 3.0 изменяется содержание основного меню (рис. 40).
![]()
Рис. 40. Вид основного меню в редакторе формул
Используя команду меню Стиль пользователь может изменить стиль вводимых с клавиатуры символов или выделенного фрагмента, а также переопределить используемые стили по своему усмотрению. Стиль включает в себя тип используемого шрифта и начертание символов.
Для того чтобы изменить настройки стилей, используемых в редакторе формул, необходимо выполнить команду меню Equation Editor Стиль|Определить…. В открывшемся диалоговом окне Стили (рис. 41) для каждого стиля, название которого указано в колонке Стиль, в соответствующем раскрывающемся списке Шрифт следует выбрать требуемый шрифт символов.
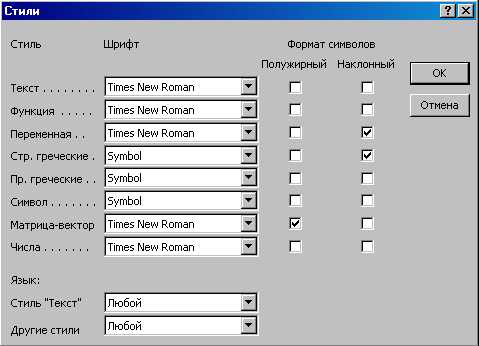
![]() Рис.
41. Диалоговое окно Стили
Рис.
41. Диалоговое окно Стили
Для изменения начертания символов используются флажки. Установленный флажок соответствует включенному режиму.
Настроенные стили можно применять к вводимому тексту формулы. По умолчанию редактор использует стиль Математический. Чтобы применить другой стиль, необходимо выполнить команду меню Стиль и щелкнуть левой кнопкой мыши по требуемому имени стиля. Выбранный стиль будет отмечен в меню символом √. После выбора стиля можно набирать текст выражения.
Если требуется изменить стиль фрагмента формулы, то необходимо предварительно выделить фрагмент, затем выполнить команду меню Стиль и в открывшемся окне выбрать требуемый стиль.
Для того чтобы задать произвольный стиль вводимых символов или фрагмента выражения, необходимо выполнить команду меню Стиль|Другой…. В открывшемся окне Другой стиль нужно в списке требуемый шрифт, установкой соответствующих флажков определить начертание символов и щелкнуть на кнопке ОК. Начертание символов в редактируемом выражении будет изменено.
Меню Размер позволяет установить размер символов, относящихся к определенной группе, или символов, которые будут введены впоследствии.
Для того чтобы изменить размер символов, используемых в редакторе формул, следует выполнить команду меню Размер|Определить…. В диалоговом окне Размеры (рис. 42) следует выбрать группу символов, щелкнув по ней левой кнопкой мыши.
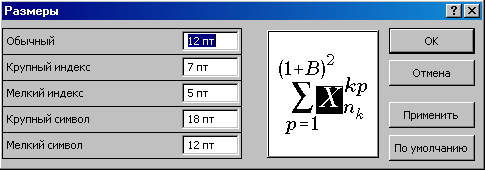
Рис. 42. Диалоговое окно Размеры
В окне образца символ, принадлежащий выбранной группе, будет выделяться другим цветом. После этого в поле редактирования можно задать размер шрифта в пунктах (1пт≈0,3мм). Для просмотра сделанных изменений следует щелкнуть на кнопке Применить, а чтобы сохранить изменения размеров и вернуться в режим редактирования выражения, необходимо щелкнуть на кнопке ОК. Щелчок на кнопке Отмена вернет прежние значения размеров и закроет диалоговое окно Размеры.
Настроенные размеры символов различных групп можно применять к вводимому тексту формулы. По умолчанию редактор использует размер Обычный (12 пт). Чтобы использовать другой размер символов, следует выполнить команду Размер и щелкнуть левой кнопкой мыши по требуемой группе символов. Выбранный размер отметится символом √. После этого можно набирать текст выражения.
Если требуется изменить размер символов фрагмента формулы, то необходимо предварительно выделить фрагмент, выполнить команду меню Размер и щелчком мыши выбрать требуемый размер.
Для того чтобы задать произвольный размер вводимых символов или символов некоторого фрагмента, необходимо выполнить команду меню Размер|Другой…. В диалоговом окне Другой размер (рис. 43) нужно в поле редактирования ввести требуемый размер шрифта (в пунктах) и щелкнуть на кнопке ОК.

Рис. 43. Диалоговое окно Другой размер
Меню Формат предназначено для управления расположением формулы и ее элементов в области редактирования выражения. Текущее значение выравнивания отмечено в меню символом √.
