
- •Полосы прокрутки
- •Строка состояния
- •Разд 3 — номер текущего раздела документа;
- •1.3. Режимы отображения документа
- •1.4. Использование справочной системы ms Word
- •2. Создание документов
- •2.1. Работа с документами
- •Создание нового документа
- •2.2. Ввод текста документа
- •2.3. Вставка элементов автотекста
- •2.4. Автозамена текста
- •2.5. Вставка даты
- •2.6. Вставка специальных символов в текст
- •2.7. Проверка правописания
- •2.8. Исправление ошибок правописания
- •2.9. Перенос слов
- •Контрольные вопросы
- •Практическое задание 1 Создание документа
- •Выполните первичные настройки текстового процессора ms Word:
- •Создайте документ:
- •§ 1 Текстовый процессор ms Word
- •§ 2 Субд ms Access
- •§ 3 Табличный процессор ms Excel
- •§ 4 Другие средства ms Office
- •Занятие 2. Редактирование и форматирование документа
- •1. Редактирование документа
- •1.1. Выделение текста
- •1.2. Работа с фрагментами текста
- •Отмена результатов редактирования.
- •Поиск и замена текста
- •2. Форматирование документа
- •Форматирование символов
- •2.2. Форматирование абзацев
- •Отступ слева Отступ справа
- •Телефоны
- •2.3. Форматирование страницы
- •4. Использование шаблонов
- •5. Предварительный просмотр и печать документа
- •Контрольные вопросы
- •Практическое задание 2 Редактирование и форматирование документа
- •Практическое задание 3 Использование шаблона
- •Занятие 3. Списки
- •1. Виды списков
- •Нумерованный
- •2. Создание списков
- •Создание маркированного списка
- •2.2. Изменение формата маркированного списка
- •2.3. Создание нумерованного списка
- •2.4. Изменение формата нумерованного списка
- •2.5. Использование кнопок Нумерация и Маркеры панели инструментов Форматирование
- •2.6. Многоуровневые списки
- •2.7. Преобразование фрагмента текста в список
- •Контрольные вопросы
- •Практическое задание 6 Многоуровневые списки
- •Оглавление
- •Глава 1. Общие сведения об информатике 15
- •Глава 2. Персональный компьютер 59
- •Занятие 4. Таблицы в текстовых документах
- •Создание таблицы
- •2. Ввод и редактирование текста в таблице
- •3. Выделение фрагментов таблицы
- •4. Изменение структуры таблицы
- •Вставка и удаление строк таблицы
- •5. Изменение ширины столбцов и ячеек
- •6. Объединение и разбиение ячеек
- •7. Работа с содержимым таблицы
- •8. Сортировка таблицы
- •9. Оформление внешнего вида таблицы
- •Контрольные вопросы
- •Практическое задание 7 Создание и редактирование таблицы
- •Практическое задание 8 Пример таблицы
- •Занятие 5. Сборка и оформление документа
- •1. Сборка документа
- •1.1. Понятие составного документа
- •1.2. Вставка текстовых документов и рисунков
- •Оформление документа
- •2.1. Создание графических объектов средствами ms Word
- •2.2. Надписи
- •2.3. Создание текстовых эффектов
- •Контрольные вопросы
- •Практическое задание 9 Надписи
- •Практическое задание 10 Составной документ и его оформление
- •Занятие 6. Стили
- •1. Понятие стиля
- •2. Получение информации о стилях
- •3. Применение стилей
- •4. Создание новых стилей
- •5. Изменение стилей
- •6. Создание оглавления
- •Контрольные вопросы
- •Практическое занятие 11 Оформление отчета
- •Задание 7. Построение математических выражений
- •1. Создание формул
- •2. Использование панели инструментов Формула
- •3. Форматирование выражений в редакторе
- •4. Редактирование формул
- •Контрольные вопросы
- •Практическое задание 12 Построение математического выражения
- •Практическое задание 13 Редактирование математического выражения
- •Практическое задание 14 Примеры математических выражений
- •Занятие 8. Формы в документаХ
- •Разработка электронной формы
- •Контрольные вопросы
- •Практическое задание 15 Создание электронной формы
- •Занятие 9. Слияние документов
- •Формирование источника данных
- •Получение составного документа
- •Контрольные вопросы
- •Практическое задание 16 Создание документа слияния
- •Занятие 10. Создание гиперссылок
- •Контрольные вопросы
- •Практическое задание 17 Создание гиперссылки
- •Содержание
1.2. Работа с фрагментами текста
Перемещение
Перемещать текст на небольшие расстояния (в пределах видимой на экране части текста) удобно используя технологию «drag-and-drop» («перенести и оставить»).
Для перемещения текста методом перетаскивания выполните следующую последовательность действий:
Выделите перемещаемый фрагмент.
Установите указатель мыши в пределах выделенного фрагмента.
Нажмите левую кнопку мыши и, удерживая ее, переместите фрагмент в нужное место.
Отпустите клавишу мыши.
Копирование
Чтобы скопировать текст при помощи «перетаскивания», необходимо выполнить те же действия, что и при перемещении. Отличие в том, что при появлении пунктирного указателя курсора в момент перетаскивания следует нажать клавишу Ctrl и удерживать ее до окончания операции. При этом к указателю мыши добавится символ +.
Перемещение и копирование фрагмента специальным перетаскиванием
Переместить и скопировать фрагмент текста можно и методом специального перетаскивания, который в отличие от перетаскивания производится при нажатой правой кнопке мыши. В момент отпускания кнопки мыши появляется контекстное меню, из которого надо выбрать нужную операцию.
Удаление
Для удаления фрагмента нужно выделить удаляемый фрагмент и нажать клавишу Del (или любую другую клавишу).
Использование буфера обмена
Перемещение и копирование фрагментов текста можно выполнить с использованием буфера обмена. Буфер обмена – это зарезервированная область памяти компьютера. Для перемещения или копирования текста необходимо:
Выделить фрагмент.
Щелкнуть на кнопке Вырезать
 или Копировать
или Копировать
 панели инструментов Стандартная
(фрагмент или его копия помещаются в
буфер обмена).
панели инструментов Стандартная
(фрагмент или его копия помещаются в
буфер обмена).Установить курсор в место вставки текста.
Щелкнуть на кнопке Вставить
 (копия фрагмента вставится из буфера
обмена).
(копия фрагмента вставится из буфера
обмена).
После выбора команды Вид|Панели инструментов|Буфер обмена на экране появится панель инструментов буфера обмена:
![]()
В MS
Word XP
панель инструментов Буфер обмена
находится в области задач. Новый буфер
обмена позволяет включать в себя до 24
текстовых фрагментов. Установив курсор
в место вставки текста, выбирают
фрагменты, помещенные в буфер обмена,
из списка
![]() или щелкают на кнопке Вставить все.
Нажатием кнопки
или щелкают на кнопке Вставить все.
Нажатием кнопки
![]() буфер обмена можно очистить.
буфер обмена можно очистить.
Отмена результатов редактирования.
Для отмены последнего действия
редактирования щелкните на кнопке
Отменить
![]() на панели инструментов Стандартная.
Последующее нажатие этой кнопки отменит
еще одно предшествующее действие и
т.д. Таким образом можно отменить до
100 последних операций. Ошибочно
отмененное действие можно восстановить
кнопкой
на панели инструментов Стандартная.
Последующее нажатие этой кнопки отменит
еще одно предшествующее действие и
т.д. Таким образом можно отменить до
100 последних операций. Ошибочно
отмененное действие можно восстановить
кнопкой
![]() (Вернуть).
(Вернуть).
Поиск и замена текста
При работе с большими документами самый быстрый способ выполнить повторяющиеся изменения – это воспользоваться возможностью найти нужный текст (нужное место в тексте) и произвести замену.
Для поиска слова или фразы воспользуйтесь командой Правка|Найти. В открывшемся диалоговом окне Найти и заменить (рис. 9) выберите вкладку Найти.
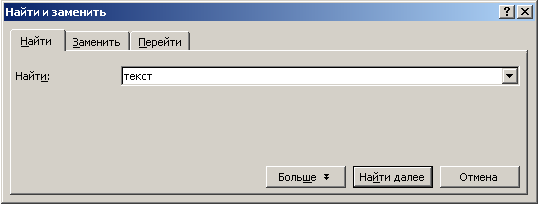
Рис. 9. Диалоговое окно Найти и заменить
Щелкните на кнопке![]() ,
чтобы увидеть все доступные
параметры диалогового окна (рис. 10).
,
чтобы увидеть все доступные
параметры диалогового окна (рис. 10).
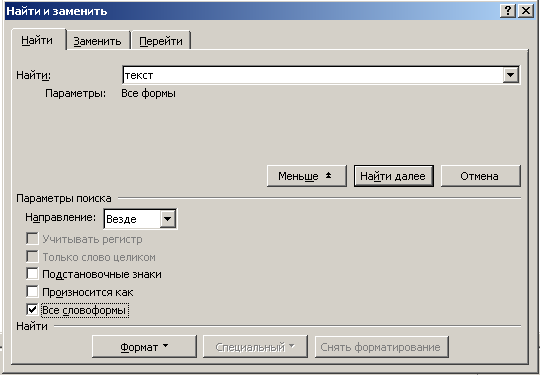
Рис. 10. Вкладка Больше диалогового окна Найти и заменить
Введите в текстовое поле Найти искомый текст. Осуществлять поиск можно по всему документу, выбрав направление поиска Везде или задать направление Назад или Вперед. Когда параметры поиска введены, произведите следующие действия: для начала поиска щелкните на кнопке Найти далее. Если указанный в поле Найти фрагмент текста присутствует, MS Word выделяет его инверсным цветом. Вы можете, не закрывая окна диалога Найти и заменить, перейти в документ и внести в него изменения.
Если документ содержит несколько вхождений указанного текста, то продолжить поиск можно, нажав кнопку Найти далее или, закрыв диалоговое окно Найти и заменить, щелкнуть на кнопке Найти|Перейти далее, расположенной в нижней части вертикальной полосы прокрутки. Так можно просмотреть каждое вхождение текстовой строки.
Для замены текста откройте диалоговое окно Найти и заменить и выберите в нем вкладку Заменить. В текстовом поле Найти введите искомую текстовую строку, а в текстовое поле Заменить – заменяющие символы.
Щелкните на кнопке Заменить все для замены за один шаг. Для выборочной замены щелкните на кнопке Заменить. Щелкайте на кнопке Найти далее для поиска нового вхождения. Щелкайте на кнопке Заменить до тех пор, пока не проведете все замены.
Для завершения поиска и замены щелкните на кнопке Отмена.
