
- •Полосы прокрутки
- •Строка состояния
- •Разд 3 — номер текущего раздела документа;
- •1.3. Режимы отображения документа
- •1.4. Использование справочной системы ms Word
- •2. Создание документов
- •2.1. Работа с документами
- •Создание нового документа
- •2.2. Ввод текста документа
- •2.3. Вставка элементов автотекста
- •2.4. Автозамена текста
- •2.5. Вставка даты
- •2.6. Вставка специальных символов в текст
- •2.7. Проверка правописания
- •2.8. Исправление ошибок правописания
- •2.9. Перенос слов
- •Контрольные вопросы
- •Практическое задание 1 Создание документа
- •Выполните первичные настройки текстового процессора ms Word:
- •Создайте документ:
- •§ 1 Текстовый процессор ms Word
- •§ 2 Субд ms Access
- •§ 3 Табличный процессор ms Excel
- •§ 4 Другие средства ms Office
- •Занятие 2. Редактирование и форматирование документа
- •1. Редактирование документа
- •1.1. Выделение текста
- •1.2. Работа с фрагментами текста
- •Отмена результатов редактирования.
- •Поиск и замена текста
- •2. Форматирование документа
- •Форматирование символов
- •2.2. Форматирование абзацев
- •Отступ слева Отступ справа
- •Телефоны
- •2.3. Форматирование страницы
- •4. Использование шаблонов
- •5. Предварительный просмотр и печать документа
- •Контрольные вопросы
- •Практическое задание 2 Редактирование и форматирование документа
- •Практическое задание 3 Использование шаблона
- •Занятие 3. Списки
- •1. Виды списков
- •Нумерованный
- •2. Создание списков
- •Создание маркированного списка
- •2.2. Изменение формата маркированного списка
- •2.3. Создание нумерованного списка
- •2.4. Изменение формата нумерованного списка
- •2.5. Использование кнопок Нумерация и Маркеры панели инструментов Форматирование
- •2.6. Многоуровневые списки
- •2.7. Преобразование фрагмента текста в список
- •Контрольные вопросы
- •Практическое задание 6 Многоуровневые списки
- •Оглавление
- •Глава 1. Общие сведения об информатике 15
- •Глава 2. Персональный компьютер 59
- •Занятие 4. Таблицы в текстовых документах
- •Создание таблицы
- •2. Ввод и редактирование текста в таблице
- •3. Выделение фрагментов таблицы
- •4. Изменение структуры таблицы
- •Вставка и удаление строк таблицы
- •5. Изменение ширины столбцов и ячеек
- •6. Объединение и разбиение ячеек
- •7. Работа с содержимым таблицы
- •8. Сортировка таблицы
- •9. Оформление внешнего вида таблицы
- •Контрольные вопросы
- •Практическое задание 7 Создание и редактирование таблицы
- •Практическое задание 8 Пример таблицы
- •Занятие 5. Сборка и оформление документа
- •1. Сборка документа
- •1.1. Понятие составного документа
- •1.2. Вставка текстовых документов и рисунков
- •Оформление документа
- •2.1. Создание графических объектов средствами ms Word
- •2.2. Надписи
- •2.3. Создание текстовых эффектов
- •Контрольные вопросы
- •Практическое задание 9 Надписи
- •Практическое задание 10 Составной документ и его оформление
- •Занятие 6. Стили
- •1. Понятие стиля
- •2. Получение информации о стилях
- •3. Применение стилей
- •4. Создание новых стилей
- •5. Изменение стилей
- •6. Создание оглавления
- •Контрольные вопросы
- •Практическое занятие 11 Оформление отчета
- •Задание 7. Построение математических выражений
- •1. Создание формул
- •2. Использование панели инструментов Формула
- •3. Форматирование выражений в редакторе
- •4. Редактирование формул
- •Контрольные вопросы
- •Практическое задание 12 Построение математического выражения
- •Практическое задание 13 Редактирование математического выражения
- •Практическое задание 14 Примеры математических выражений
- •Занятие 8. Формы в документаХ
- •Разработка электронной формы
- •Контрольные вопросы
- •Практическое задание 15 Создание электронной формы
- •Занятие 9. Слияние документов
- •Формирование источника данных
- •Получение составного документа
- •Контрольные вопросы
- •Практическое задание 16 Создание документа слияния
- •Занятие 10. Создание гиперссылок
- •Контрольные вопросы
- •Практическое задание 17 Создание гиперссылки
- •Содержание
2.2. Надписи
Для произвольного размещения на страницах документа текста и графических объектов используются надписи.
Надпись – это контейнер, в который можно поместить текст, графические объекты, чтобы затем перемещать его по документу или размещать несколько фрагментов текста рядом на одной странице.
Создание надписи
Для создания пустой
надписи (заготовки) следует выполнить
команду Вставка|Надпись или
щелкнуть на кнопке Надпись
![]() на панели инструментов Рисование.
Указатель мыши (крестик со стрелочками
на концах) необходимо установить в
левый верхний угол будущей надписи,
нажать левую кнопку мыши и, не отпуская
ее, переместить указатель в правый
нижний угол надписи, после этого
отпустить кнопку. В появившемся
контейнере (рис. 29) можно набрать текст,
поместить рисунок.
на панели инструментов Рисование.
Указатель мыши (крестик со стрелочками
на концах) необходимо установить в
левый верхний угол будущей надписи,
нажать левую кнопку мыши и, не отпуская
ее, переместить указатель в правый
нижний угол надписи, после этого
отпустить кнопку. В появившемся
контейнере (рис. 29) можно набрать текст,
поместить рисунок.

Рис. 29. Контейнер Надпись
Изменение размера надписи
Для изменения размера надписи нужно щелкнуть левой кнопкой мыши внутри области надписи или на ее границе, в результате появится штриховое обрамление и маркеры для изменения размеров. Нужно щелкнуть левой кнопкой мыши соответствующий квадратный маркер и потянуть курсор в нужном направлении.
Перемещение надписи
Для перемещения надписи необходимо подвести указатель мыши к границе надписи так, чтобы он принял вид крестика. Далее нужно нажать левую кнопку мыши и, не отпуская ее, передвинуть окно надписи на другое место.
Удаление надписи
Для удаления надписи нужно выделить ее, щелкнув левой кнопкой мыши на ее границе, и нажать клавишу Delete..
Удаление обрамления надписи
Чтобы текст, оформленный как надпись, не имел линии обрамления, нужно дважды щелкнуть левой кнопкой мыши по рамке выделенной надписи. В появившемся диалоговом окне Формат надписи (рис. 30) нужно выбрать вкладку Цвета и линии.
В группе Линии открыть список Цвет и в развернувшейся палитре цветов нужно выбрать Нет линий. Обрамление надписи исчезнет.
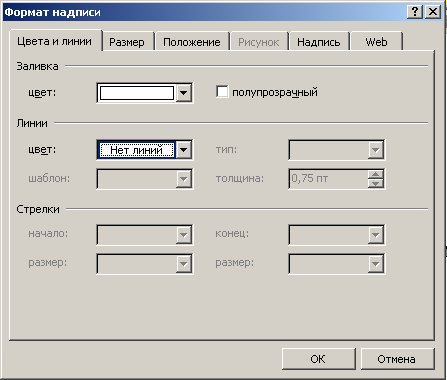
Рис. 30. Диалоговое окно Формат надписи
Внешнее оформление
Для изменения свойств надписи нужно щелкнуть правой кнопкой мыши на границе надписи и в появившемся контекстном меню выбрать пункт Формат надписи и произвести необходимые установки по цвету, размеру, положению надписи на листе и т.д.
2.3. Создание текстовых эффектов
Для создания текстовых эффектов, улучшающих внешний вид документа, часто используются объекты WordArt. Пользователю предоставляется возможность добавить к тексту тень, наклонить, повернуть и растянуть его, а также вписать в одну из стандартных форм. Полученный фигурный текст является графическим объектом, а не просто текстом, поэтому для его изменения (например, заливки) можно использовать кнопки панели Рисование.
Для добавления объекта
WordArt в документ следует
на панели инструментов Рисование
щелкнуть на кнопке
![]() .
В открывшемся диалоговом окне Коллекция
WordArt (рис. 31)
нужно выбрать один из вариантов
оформления и щелкнуть на кнопке ОК.
.
В открывшемся диалоговом окне Коллекция
WordArt (рис. 31)
нужно выбрать один из вариантов
оформления и щелкнуть на кнопке ОК.
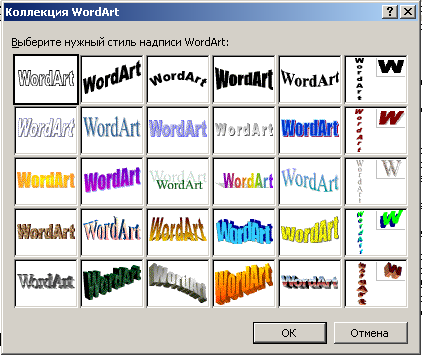
Рис. 31. Окно Коллекция WordArt
В новом диалоговом окне Изменение текста WordArt (рис. 32) нужно ввести текст фигурной надписи, задать размер шрифта и щелкнуть на кнопке ОК.

Рис. 32. Диалоговое окно Изменение текста WordArt
После этих действий в редактируемый документ будет помещен графический объект и отобразится панель инструментов WordArt (рис. 33).

Рис. 33. Панель инструментов WordArt
При помощи компонентов панели можно выполнить следующие действия над объектами WordArt:
![]() —
создать новый объект WordArt;
—
создать новый объект WordArt;
![]() —
изменить текст выбранного объекта;
—
изменить текст выбранного объекта;
![]() —
выбрать стиль для текущего объекта из
стандартной коллек-
—
выбрать стиль для текущего объекта из
стандартной коллек-
ции WordArt;
![]() —
изменить формат используемых в объекте
линий, заливок,
—
изменить формат используемых в объекте
линий, заливок,
размера и положение объекта;
![]() —
изменить форму объекта;
—
изменить форму объекта;
![]() —
повернуть объект по часовой стрелке
или против относитель-
—
повернуть объект по часовой стрелке
или против относитель-
но центра объекта;
![]() —
положение объекта WordArt:
за текстом, поверх текста и т.д.
—
положение объекта WordArt:
за текстом, поверх текста и т.д.
![]() —
выровнять буквы по высоте;
—
выровнять буквы по высоте;
![]() —
изменить горизонтальное направление
текста на вертикальное
—
изменить горизонтальное направление
текста на вертикальное
и наоборот;
![]() —
выровнять текст в рамках объекта
WordArt;
—
выровнять текст в рамках объекта
WordArt;
![]() —
задать межсимвольный интервал.
—
задать межсимвольный интервал.
Размер объекта можно изменить с помощью мыши. Для этого необходимо установить указатель на один из маркеров границы. При этом указатель мыши изменится и примет форму двунаправленной стрелки ↔. Нажав и удерживая кнопку мыши, следует перемещать указатель до получения требуемого размера, после чего кнопку мыши отпустить.
Форма объекта может быть изменена при помощи мыши. Для этого указатель мыши нужно установить на маркер объекта в виде желтого ромба. При этом указатель мыши должен принять форму фигурной стрелки. Нажав и удерживая левую кнопку мыши, следует переместить указатель мыши до получения требуемой формы объекта. Изменение контура объекта отображается пунктирной линией. После получения желаемой формы кнопку мыши следует отпустить.
Для удаления объекта необходимо его выделить, щелкнув по нему левой кнопкой мыши, и нажать клавишу Del.
