
- •Лабораторный практикум
- •1. Знакомство со средой редактора ms Word
- •Разд 3 — номер текущего раздела документа;
- •1.3. Режимы отображения документа
- •1.4. Использование справочной системы ms Word
- •2. Создание документов
- •2.1. Работа с документами
- •2.2. Ввод текста документа
- •2.3. Вставка элементов автотекста
- •2.4. Автозамена текста
- •2.5. Вставка даты
- •2.6. Вставка специальных символов в текст
- •2.7. Проверка правописания
- •2.8. Исправление ошибок правописания
- •2.9. Перенос слов
- •Контрольные вопросы
- •Практическое задание 1. Создание документа
- •§ 1 Текстовый процессор msWord
- •1. Редактирование документа
- •1.1. Выделение текста
- •Работа с фрагментами текста
- •Отмена результатов редактирования.
- •Поиск и замена текста
- •2. Форматирование документа
- •Форматирование символов
- •2.2. Форматирование абзацев
- •Телефоны
- •2.3. Форматирование страницы
- •2.4. Использование шаблонов
- •5. Предварительный просмотр и печать документа
- •Контрольные вопросы
- •Практическое задание 2 Редактирование и форматирование документа
- •Практическое задание 3 Использование шаблона
- •Занятие 3. Списки
- •1. Виды списков
- •Нумерованный
- •2. Создание списков
- •Создание маркированного списка
- •2.2. Изменение формата маркированного списка
- •2.3. Создание нумерованного списка
- •2.4. Изменение формата нумерованного списка
- •2.5. Использование кнопок Нумерация и Маркеры панели инструментов Форматирование
- •2.6. Многоуровневые списки
- •2.7. Преобразование фрагмента текста в список
- •Глава 2. Персональный компьютер 59
- •Занятие 4. Таблицы в текстовых документах
- •Создание таблицы
- •2. Ввод и редактирование текста в таблице
- •3. Выделение фрагментов таблицы
- •4. Изменение структуры таблицы
- •Вставка и удаление строк таблицы
- •5. Изменение ширины столбцов и ячеек
- •6. Объединение и разбиение ячеек
- •7. Работа с содержимым таблицы
- •8. Сортировка таблицы
- •9. Оформление внешнего вида таблицы
- •Контрольные вопросы
- •Практическое задание 7 Создание и редактирование таблицы
- •Практическое задание 8 Пример таблицы
- •Занятие 5. Сборка и оформление документа
- •1. Сборка документа
- •1.1. Понятие составного документа
- •1.2. Вставка текстовых документов и рисунков
- •Оформление документа
- •2.1. Создание графических объектов средствами ms Word
- •2.2. Надписи
- •2.3. Создание текстовых эффектов
- •Контрольные вопросы
- •Занятие 6. Стили
- •1. Понятие стиля
- •2. Получение информации о стилях
- •3. Применение стилей
- •4. Создание новых стилей
- •5. Изменение стилей
- •6. Создание оглавления
- •Контрольные вопросы
- •Практическое занятие 11 Оформление отчета
- •Занятие 7. Построение математических выражений
- •1. Создание формул
- •2. Использование панели инструментов Формула
- •3. Форматирование выражений в редакторе
- •4. Редактирование формул
- •Контрольные вопросы
- •Практическое задание 12 Построение математического выражения
- •Практическое задание 13 Редактирование математического выражения
- •Практическое задание 14 Примеры математических выражений
- •Занятие 8. Формы в документаХ
- •Разработка электронной формы
- •Контрольные вопросы
- •Практическое задание 15 Создание электронной формы
- •Занятие 9. Слияние документов
- •Формирование источника данных
- •Получение составного документа
- •Контрольные вопросы
- •Практическое задание 16 Создание документа слияния
- •Занятие 10. Создание гиперссылок
- •Контрольные вопросы
- •Практическое задание 17. Создание гиперссылки
- •Содержание
Контрольные вопросы
Для чего предназначена функция слияния документов?
Какие этапы выделяют при формировании составных документов?
Как подготовить источник данных для слияния документов?
Как создать основной документ слияния?
Как получить результат слияния документов?
Практическое задание 16 Создание документа слияния
Допустим, что требуется подготовить конверты для рассылки некоторой корреспонденции разным адресатам. Для выполнения задания необходимо выполнить следующие действия:
Запустите MS Word. В новом документе создайте таблицу следующего вида и содержания:
|
Индекс |
Почтовый адрес |
Название организации |
Фамилия И.О. |
|
390000 |
г. Рязань, ул. Свободы, 46 |
Рязанский государственный педагогический университет им. С.А. Есенина |
Заведующему кафедрой методики информатики |
|
391000 |
г. Рязань, ул. Гагарина, 59/1 |
Рязанская государственная радиотехническая академия |
Заведующему кафедрой ВПМ |
|
107846 |
г. Москва, ул. Стромынка, 20 |
Московская государственная академия приборостроения и информатики |
Заведующему кафедрой АСУ |
|
390029 |
г. Рязань, ул. Высоковольтная, 9 |
Рязанский государственный медицинский университет |
Заведующему кафедрой информатики |
|
634050 |
г. Томск, Проспект Ленина, 40 |
Томский институт автоматизированных систем управления и радиоэлектроники |
Заведующему кафедрой АСУ |
Сохраните документ в Вашей рабочей папке под именем Адреса рассылки.
Щелкните на пиктограмме Создать панели инструментов Стандартная и запустите Мастер слияния.
На первом этапе работы Мастера слияния выберите тип документа – конверты.
На втором этапе задайте параметры конверта – DL (110x220 mm). Шрифт адресов получателя и отправителя задайте произвольно.
На третьем этапе в качестве списка получателей выберите файл – Адреса рассылки.
На четвертом этапе в блоке обратного введите постоянную часть конверта: 390046, г. Рязань, ул. Урицкого, 2-а, Рязанский институт развития образования (индекс, почтовый адрес, название организации вводите с новой строки). Установите курсор в область адреса получателя и установите элементы адреса и произведите подбор полей.
На пятом этапе просмотрите созданные конверты, и при необходимости, внесите изменения.
На завершающем этапе подготовьте конверты к печати.
Сохраните полученный документ в Вашей рабочей папке под именем Задание 16.
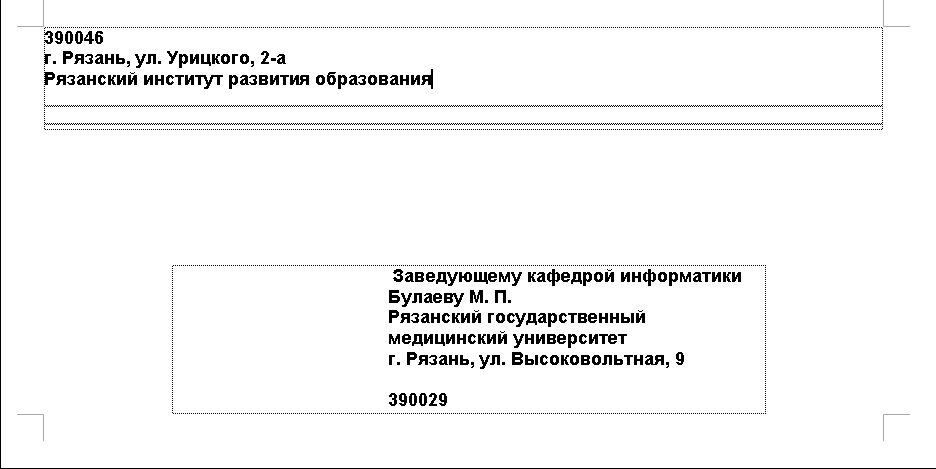
Примерный вид основного документа слияния
Занятие 10. Создание гиперссылок
При создании Интернет-страниц, сложных составных документов иногда требуется из основного текста документа сослаться на определенное место в этом же документе, или на новый документ, внешний документ или файл. Для этого существует гиперссылка, то есть специально оформленная строка или слово в документе, при щелчке на которой подгружается файл, на который она ссылается.
Чтобы вставить гиперссылку в текст, необходимо:
Набрать слово или строку, которая будет служить гиперссылкой, и выделить ее.
Выполнить команду меню Вставка|Гиперссылка.
В открывшемся диалоговом окне Добавление гиперссылки (рис. 53):
в поле Связать с: выбрать объект, с которым будет связана гиперссылка;
в поле Папка: выбрать место, где расположен объект;
в открывшемся списке файлов выбрать нужный и щелкнуть на кнопке ОК.

Рис. 53. Диалоговое окно Добавление гиперссылки
Выбранная вами ранее строка для гиперссылки выделится цветом (например, синим) и подчеркнется. Чтобы активизировать гиперссылку, следует щелкнуть на ней, удерживая клавишу Ctrl. В результате загрузится файл, с которым гиперссылка связана. Чтобы вернуться в исходное документ, нужно закрыть окно файла.
