
- •Лабораторный практикум
- •1. Знакомство со средой редактора ms Word
- •Разд 3 — номер текущего раздела документа;
- •1.3. Режимы отображения документа
- •1.4. Использование справочной системы ms Word
- •2. Создание документов
- •2.1. Работа с документами
- •2.2. Ввод текста документа
- •2.3. Вставка элементов автотекста
- •2.4. Автозамена текста
- •2.5. Вставка даты
- •2.6. Вставка специальных символов в текст
- •2.7. Проверка правописания
- •2.8. Исправление ошибок правописания
- •2.9. Перенос слов
- •Контрольные вопросы
- •Практическое задание 1. Создание документа
- •§ 1 Текстовый процессор msWord
- •1. Редактирование документа
- •1.1. Выделение текста
- •Работа с фрагментами текста
- •Отмена результатов редактирования.
- •Поиск и замена текста
- •2. Форматирование документа
- •Форматирование символов
- •2.2. Форматирование абзацев
- •Телефоны
- •2.3. Форматирование страницы
- •2.4. Использование шаблонов
- •5. Предварительный просмотр и печать документа
- •Контрольные вопросы
- •Практическое задание 2 Редактирование и форматирование документа
- •Практическое задание 3 Использование шаблона
- •Занятие 3. Списки
- •1. Виды списков
- •Нумерованный
- •2. Создание списков
- •Создание маркированного списка
- •2.2. Изменение формата маркированного списка
- •2.3. Создание нумерованного списка
- •2.4. Изменение формата нумерованного списка
- •2.5. Использование кнопок Нумерация и Маркеры панели инструментов Форматирование
- •2.6. Многоуровневые списки
- •2.7. Преобразование фрагмента текста в список
- •Глава 2. Персональный компьютер 59
- •Занятие 4. Таблицы в текстовых документах
- •Создание таблицы
- •2. Ввод и редактирование текста в таблице
- •3. Выделение фрагментов таблицы
- •4. Изменение структуры таблицы
- •Вставка и удаление строк таблицы
- •5. Изменение ширины столбцов и ячеек
- •6. Объединение и разбиение ячеек
- •7. Работа с содержимым таблицы
- •8. Сортировка таблицы
- •9. Оформление внешнего вида таблицы
- •Контрольные вопросы
- •Практическое задание 7 Создание и редактирование таблицы
- •Практическое задание 8 Пример таблицы
- •Занятие 5. Сборка и оформление документа
- •1. Сборка документа
- •1.1. Понятие составного документа
- •1.2. Вставка текстовых документов и рисунков
- •Оформление документа
- •2.1. Создание графических объектов средствами ms Word
- •2.2. Надписи
- •2.3. Создание текстовых эффектов
- •Контрольные вопросы
- •Занятие 6. Стили
- •1. Понятие стиля
- •2. Получение информации о стилях
- •3. Применение стилей
- •4. Создание новых стилей
- •5. Изменение стилей
- •6. Создание оглавления
- •Контрольные вопросы
- •Практическое занятие 11 Оформление отчета
- •Занятие 7. Построение математических выражений
- •1. Создание формул
- •2. Использование панели инструментов Формула
- •3. Форматирование выражений в редакторе
- •4. Редактирование формул
- •Контрольные вопросы
- •Практическое задание 12 Построение математического выражения
- •Практическое задание 13 Редактирование математического выражения
- •Практическое задание 14 Примеры математических выражений
- •Занятие 8. Формы в документаХ
- •Разработка электронной формы
- •Контрольные вопросы
- •Практическое задание 15 Создание электронной формы
- •Занятие 9. Слияние документов
- •Формирование источника данных
- •Получение составного документа
- •Контрольные вопросы
- •Практическое задание 16 Создание документа слияния
- •Занятие 10. Создание гиперссылок
- •Контрольные вопросы
- •Практическое задание 17. Создание гиперссылки
- •Содержание
2.3. Вставка элементов автотекста
Если вам часто приходится вводить в текст документа одни и те же тексты, например названия компаний, стандартные заголовки, окончания писем и т.д., то эту процедуру можно ускорить с использованием средства, называемого автотекстом.
Для создания элемента автотекста выберите команду Вставка|Автотекст. В поле Имя элемента введите текст, который вы хотите определить в качестве элемента автотекста. По окончании ввода текста щелкните на кнопке Добавить. После этого введенный текст включается в список элементов автотекста.
Более простой способ пополнения списка - выделить нужный текст на экране, выбрать команду меню Вставка|Автотекст и в открывшемся окне щелкнуть на кнопке Добавить.
Для вставки элемента автотекста необходимо:
установить курсор в место вставки;
выбрать команду Вставка|Автотекст;
на странице Автотекст окна Автозамена в списке элементов автотекста выбрать нужный элемент. При этом полный текст элемента автотекста отразится в поле Образец (рис. 7);
щелкнуть на кнопке Вставить.
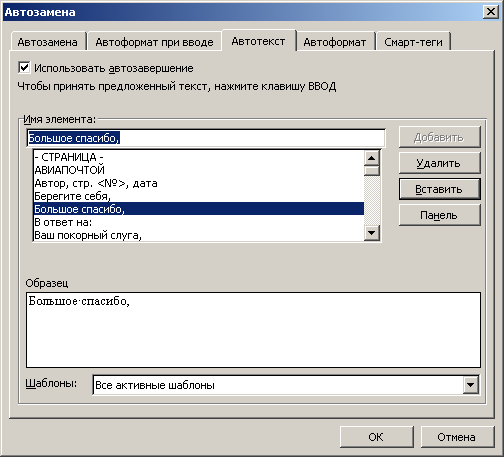
Рис. 7. Вкладка Автотекст диалогового окна Автозамена.
Список элементов автотекста открывается и с помощью панели инструментов Автотекст (Вид|Панели инструментов|Автотекст).
2.4. Автозамена текста
Автозамена работает в динамическом режиме (в отличие от автотекста, который вставляется под управлением пользователя). Элементы автозамены создаются и удаляются с помощью команды Сервис|Параметры автозаменаы (рис. 8) и соответствующей установки переключателей режима автокоррекции:
исправление двойных начальных заглавных букв;
первая буква предложения – прописная;
устранение последствий случайного нажатия клавиши Caps Lock;
замена текста в процессе набора.
В поле заменить: указывается исходный текст. В поле на: указывается новый текст с учетом или без учета форматирования.
Элементы автозамены можно добавлять, заменять и удалять.
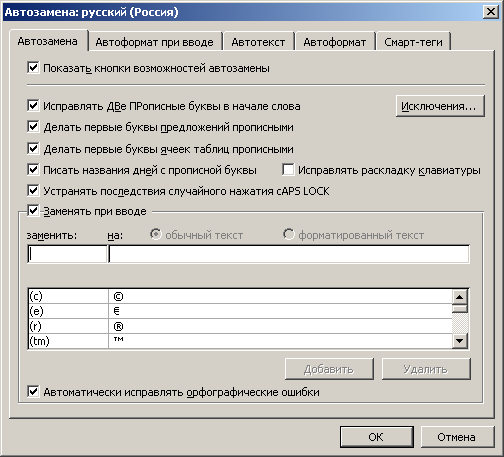
Рис. 8. Диалоговое окно Автозамена
2.5. Вставка даты
MS Word позволяет автоматически вставить текущую дату (и время). Для этого следует:
выбрать команду Вставка|Дата и время;
в появившемся окне Дата и время в поле Формат выбрать нужный формат;
установить переключатель Обновлять автоматически (если вы хотите, чтобы дата и время обновлялись автоматически при каждой печати документа);
щелкнуть на кнопке OK.
2.6. Вставка специальных символов в текст
Чтобы вставить в текст документа символы, отсутствующие на клавиатуре, следует:
выбрать команду Вставка|Символ;
в диалоговом окне Символ выбрать страницу Символы или Специальные символы.
Вкладка Символы содержит шрифты с различными наборами символов. Наиболее часто используются шрифты Symbol и Wingdings. Шрифт Symbol содержит прописные и строчные символы греческого алфавита, символы торговой марки ™, авторского права ©, охраны прав ®, математические символы и т.д. Шрифт Wingdings содержит символы-значки, позволяющие наглядно оформить и «оживить» текст документа.
Для вставки символа нужно:
выбрать нужный шрифт и символ;
щелкнуть на кнопке Вставить, в результате чего этот символ будет вставлен в позицию курсора текста;
повторить последние две операции для вставки других нужных символов;
закрыть диалоговое окно Символ щелчком на кнопке Отмена или Закрыть. Кнопка Закрыть появляется после выполнения хотя бы одной вставки.
