
- •Оглавление
- •Предисловие
- •Почему я написал книгу?
- •Для кого эта книга?
- •Как использовать эту книгу?
- •Как организована книга?
- •Об авторе
- •Ошибки и предложения
- •Поддержка книги
- •Как помочь автору
- •Отказ от авторского права
- •Благодарность за участие
- •Перевод
- •Благодарности
- •I Введение
- •1. Введение в ассортимент микроконтроллеров STM32
- •1.1. Введение в процессоры на базе ARM
- •1.1.1. Cortex и процессоры на базе Cortex-M
- •1.1.1.10. Внедренные функции Cortex-M в ассортименте STM32
- •1.2. Введение в микроконтроллеры STM32
- •1.2.1. Преимущества ассортимента STM32….
- •1.2.2. ….И его недостатки
- •1.3. Краткий обзор подсемейств STM32
- •1.3.1. Серия F0
- •1.3.2. Серия F1
- •1.3.3. Серия F2
- •1.3.4. Серия F3
- •1.3.5. Серия F4
- •1.3.6. Серия F7
- •1.3.7. Серия H7
- •1.3.8. Серия L0
- •1.3.9. Серия L1
- •1.3.10. Серия L4
- •1.3.11. Серия L4+
- •1.3.12. Серия STM32WB
- •1.3.13. Как правильно выбрать для себя микроконтроллер?
- •1.4. Отладочная плата Nucleo
- •2. Установка инструментария
- •2.1. Почему выбирают Eclipse/GCC в качестве инструментария для STM32
- •2.1.1. Два слова о Eclipse…
- •2.2. Windows – Установка инструментария
- •2.2.1. Windows – Установка Eclipse
- •2.2.2. Windows – Установка плагинов Eclipse
- •2.2.3. Windows – Установка GCC ARM Embedded
- •2.2.4. Windows – Установка инструментов сборки
- •2.2.5. Windows – Установка OpenOCD
- •2.2.6. Windows – Установка инструментов ST и драйверов
- •2.3. Linux – Установка инструментария
- •2.3.2. Linux – Установка Java
- •2.3.3. Linux – Установка Eclipse
- •2.3.4. Linux – Установка плагинов Eclipse
- •2.3.5. Linux – Установка GCC ARM Embedded
- •2.3.6. Linux – Установка драйверов Nucleo
- •2.3.7. Linux – Установка OpenOCD
- •2.3.8. Linux – Установка инструментов ST
- •2.4. Mac – Установка инструментария
- •2.4.1. Mac – Установка Eclipse
- •2.4.2. Mac – Установка плагинов Eclipse
- •2.4.3. Mac – Установка GCC ARM Embedded
- •2.4.4. Mac – Установка драйверов Nucleo
- •2.4.5. Mac – Установка OpenOCD
- •2.4.6. Mac – Установка инструментов ST
- •3. Hello, Nucleo!
- •3.1. Прикоснитесь к Eclipse IDE
- •3.2. Создание проекта
- •3.3. Подключение Nucleo к ПК
- •3.5. Изучение сгенерированного кода
- •4. Инструмент STM32CubeMX
- •4.1. Введение в инструмент CubeMX
- •4.1.1. Представление Pinout
- •4.1.2. Представление Clock Configuration
- •4.1.3. Представление Configuration
- •4.1.4. Представление Power Consumption Calculator
- •4.2. Генерация проекта
- •4.2.1. Генерация проекта Си при помощи CubeMX
- •4.2.2. Создание проекта Eclipse
- •4.2.3. Ручное импортирование сгенерированных файлов в проект Eclipse
- •4.3. Изучение сгенерированного кода приложения
- •4.3.1. Добавим что-нибудь полезное в микропрограмму
- •4.4. Загрузка исходного кода примеров книги
- •5. Введение в отладку
- •5.1. Начало работы с OpenOCD
- •5.1.1. Запуск OpenOCD
- •5.1.2. Подключение к OpenOCD Telnet Console
- •5.1.3. Настройка Eclipse
- •5.1.4. Отладка в Eclipse
- •5.2. Полухостинг ARM
- •5.2.1. Включение полухостинга в новом проекте
- •5.2.2. Включение полуохостинга в существующем проекте
- •5.2.3. Недостатки полухостинга
- •5.2.4. Как работает полухостинг
- •II Погружение в HAL
- •6. Управление GPIO
- •6.2. Конфигурация GPIO
- •6.2.1. Режимы работы GPIO
- •6.2.2. Режим альтернативной функции GPIO
- •6.2.3. Понятие скорости GPIO
- •6.3. Управление GPIO
- •6.4. Деинициализация GPIO
- •7. Обработка прерываний
- •7.1. Контроллер NVIC
- •7.1.1. Таблица векторов в STM32
- •7.2. Разрешение прерываний
- •7.2.1. Линии запроса внешних прерываний и контроллер NVIC
- •7.2.2. Разрешение прерываний в CubeMX
- •7.3. Жизненный цикл прерываний
- •7.4. Уровни приоритета прерываний
- •7.4.1. Cortex-M0/0+
- •7.4.2. Cortex-M3/4/7
- •7.4.3. Установка уровня прерываний в CubeMX
- •7.5. Реентерабельность прерываний
- •8. Универсальные асинхронные последовательные средства связи
- •8.1. Введение в UART и USART
- •8.2. Инициализация UART
- •8.3. UART-связь в режиме опроса
- •8.3.1. Установка консоли последовательного порта в Windows
- •8.3.2. Установка консоли последовательного порта в Linux и MacOS X
- •8.4. UART-связь в режиме прерываний
- •8.5. Обработка ошибок
- •8.6. Перенаправление ввода-вывода
- •9. Управление DMA
- •9.1. Введение в DMA
- •9.1.1. Необходимость DMA и роль внутренних шин
- •9.1.2. Контроллер DMA
- •9.2. Модуль HAL_DMA
- •9.2.1. DMA_HandleTypeDef в HAL для F0/F1/F3/L0/L1/L4
- •9.2.2. DMA_HandleTypeDef в HAL для F2/F4/F7
- •9.2.3. DMA_HandleTypeDef в HAL для L0/L4
- •9.2.4. Как выполнять передачи в режиме опроса
- •9.2.5. Как выполнять передачи в режиме прерываний
- •9.2.8. Разнообразные функции модулей HAL_DMA и HAL_DMA_Ex
- •9.3. Использование CubeMX для конфигурации запросов к DMA
- •10. Схема тактирования
- •10.1. Распределение тактового сигнала
- •10.1.1. Обзор схемы тактирования STM32
- •10.1.1.1. Многочастотный внутренний RC-генератор в семействах STM32L
- •10.1.3.1. Подача тактового сигнала от высокочастотного генератора
- •10.1.3.2. Подача тактового сигнала от 32кГц генератора
- •10.2. Обзор модуля HAL_RCC
- •10.2.1. Вычисление тактовой частоты во время выполнения
- •10.2.2. Разрешение Выхода синхронизации
- •10.2.3. Разрешение Системы защиты тактирования
- •10.3. Калибровка HSI-генератора
- •11. Таймеры
- •11.1. Введение в таймеры
- •11.1.1. Категории таймеров в микроконтроллере STM32
- •11.1.2. Доступность таймеров в ассортименте STM32
- •11.2. Базовые таймеры
- •11.2.1. Использование таймеров в режиме прерываний
- •11.2.2. Использование таймеров в режиме опроса
- •11.2.3. Использование таймеров в режиме DMA
- •11.2.4. Остановка таймера
- •11.3. Таймеры общего назначения
- •11.3.1.1. Режим внешнего тактирования 2
- •11.3.1.2. Режим внешнего тактирования 1
- •11.3.2. Режимы синхронизации ведущего/ведомого таймеров
- •11.3.2.1. Разрешение прерываний, относящихся к триггерной цепи
- •11.3.2.2. Использование CubeMX для конфигурации синхронизации ведущего/ведомого устройств
- •11.3.3. Программная генерация связанных с таймером событий
- •11.3.4. Режимы отсчета
- •11.3.5. Режим захвата входного сигнала
- •11.3.5.1. Использование CubeMX для конфигурации режима захвата входного сигнала
- •11.3.6. Режим сравнения выходного сигнала
- •11.3.6.1. Использование CubeMX для конфигурации режима сравнения выходного сигнала
- •11.3.7. Генерация широтно-импульсного сигнала
- •11.3.7.1. Генерация синусоидального сигнала при помощи ШИМ
- •11.3.7.2. Использование CubeMX для конфигурации режима ШИМ
- •11.3.8. Одноимпульсный режим
- •11.3.8.1. Использование CubeMX для конфигурации одноимпульсного режима
- •11.3.9. Режим энкодера
- •11.3.9.1. Использование CubeMX для конфигурации режима энкодера
- •11.3.10.1. Режим датчика Холла
- •11.3.10.2. Комбинированный режим трехфазной ШИМ и другие функции управления двигателем
- •11.3.10.3. Вход сброса таймера и блокировка регистров таймера
- •11.3.10.4. Предварительная загрузка регистра автоперезагрузки
- •11.3.11. Отладка и таймеры
- •11.4. Системный таймер SysTick
- •12. Аналого-цифровое преобразование
- •12.1. Введение в АЦП последовательного приближения
- •12.2. Модуль HAL_ADC
- •12.2.1. Режимы преобразования
- •12.2.1.1. Режим однократного преобразования одного канала
- •12.2.1.2. Режим сканирования с однократным преобразованием
- •12.2.1.3. Режим непрерывного преобразования одного канала
- •12.2.1.4. Режим сканирования с непрерывным преобразованием
- •12.2.1.5. Режим преобразования инжектированных каналов
- •12.2.1.6. Парный режим
- •12.2.2. Выбор канала
- •12.2.3. Разрядность АЦП и скорость преобразования
- •12.2.4. Аналого-цифровые преобразования в режиме опроса
- •12.2.6. Аналого-цифровые преобразования в режиме DMA
- •12.2.6.1. Многократное преобразование одного канала в режиме DMA
- •12.2.6.3. Непрерывные преобразования в режиме DMA
- •12.2.7. Обработка ошибок
- •12.2.8. Преобразования, управляемые таймером
- •12.2.9. Преобразования, управляемые внешними событиями
- •12.2.10. Калибровка АЦП
- •12.3. Использование CubeMX для конфигурации АЦП
- •13.1. Введение в периферийное устройство ЦАП
- •13.2. Модуль HAL_DAC
- •13.2.1. Управление ЦАП вручную
- •13.2.2. Управление ЦАП в режиме DMA с использованием таймера
- •13.2.3. Генерация треугольного сигнала
- •13.2.4. Генерация шумового сигнала
- •14.1. Введение в спецификацию I²C
- •14.1.1. Протокол I²C
- •14.1.1.1. START- и STOP-условия
- •14.1.1.2. Формат байта
- •14.1.1.3. Кадр адреса
- •14.1.1.4. Биты «Подтверждено» (ACK) и «Не подтверждено» (NACK)
- •14.1.1.5. Кадры данных
- •14.1.1.6. Комбинированные транзакции
- •14.1.1.7. Удержание синхросигнала
- •14.1.2. Наличие периферийных устройств I²C в микроконтроллерах STM32
- •14.2. Модуль HAL_I2C
- •14.2.1.1. Операции I/O MEM
- •14.2.1.2. Комбинированные транзакции
- •14.3. Использование CubeMX для конфигурации периферийного устройства I²C
- •15.1. Введение в спецификацию SPI
- •15.1.1. Полярность и фаза тактового сигнала
- •15.1.2. Управление сигналом Slave Select
- •15.1.3. Режим TI периферийного устройства SPI
- •15.1.4. Наличие периферийных устройств SPI в микроконтроллерах STM32
- •15.2. Модуль HAL_SPI
- •15.2.1. Обмен сообщениями с использованием периферийного устройства SPI
- •15.2.2. Максимальная частота передачи, достижимая при использовании CubeHAL
- •15.3. Использование CubeMX для конфигурации периферийного устройства SPI
- •16. Циклический контроль избыточности
- •16.1. Введение в расчет CRC
- •16.1.1. Расчет CRC в микроконтроллерах STM32F1/F2/F4/L1
- •16.2. Модуль HAL_CRC
- •17. Независимый и оконный сторожевые таймеры
- •17.1. Независимый сторожевой таймер
- •17.1.1. Использование CubeHAL для программирования таймера IWDG
- •17.2. Системный оконный сторожевой таймер
- •17.2.1. Использование CubeHAL для программирования таймера WWDG
- •17.3. Отслеживание системного сброса, вызванного сторожевым таймером
- •17.4. Заморозка сторожевых таймеров во время сеанса отладки
- •17.5. Выбор сторожевого таймера, подходящего для вашего приложения
- •18. Часы реального времени
- •18.1. Введение в периферийное устройство RTC
- •18.2. Модуль HAL_RTC
- •18.2.1. Установка и получение текущей даты/времени
- •18.2.1.1. Правильный способ чтения значений даты/времени
- •18.2.2. Конфигурирование будильников
- •18.2.3. Блок периодического пробуждения
- •18.2.5. Калибровка RTC
- •18.2.5.1. Грубая калибровка RTC
- •18.2.5.2. Тонкая калибровка RTC
- •18.2.5.3. Обнаружение опорного тактового сигнала
- •18.3. Использование резервной SRAM
- •III Дополнительные темы
- •19. Управление питанием
- •19.1. Управление питанием в микроконтроллерах на базе Cortex-M
- •19.2. Как микроконтроллеры Cortex-M управляют рабочим и спящим режимами
- •19.2.1. Переход в/выход из спящих режимов
- •19.2.1.1. «Спящий режим по выходу»
- •19.3. Управление питанием в микроконтроллерах STM32F
- •19.3.1. Источники питания
- •19.3.2. Режимы питания
- •19.3.2.1. Рабочий режим
- •19.3.2.2. Спящий режим
- •19.3.2.3. Режим останова
- •19.3.2.4. Режим ожидания
- •19.3.2.5. Пример работы в режимах пониженного энергопотребления
- •19.4. Управление питанием в микроконтроллерах STM32L
- •19.4.1. Источники питания
- •19.4.2. Режимы питания
- •19.4.2.1. Рабочие режимы
- •19.4.2.2. Спящие режимы
- •19.4.2.2.1. Режим пакетного сбора данных
- •19.4.2.3. Режимы останова
- •19.4.2.4. Режимы ожидания
- •19.4.2.5. Режим выключенного состояния
- •19.4.3. Переходы между режимами питания
- •19.4.4. Периферийные устройства с пониженным энергопотреблением
- •19.4.4.1. LPUART
- •19.4.4.2. LPTIM
- •19.5. Инспекторы источников питания
- •19.6. Отладка в режимах пониженного энергопотребления
- •19.7. Использование калькулятора энергопотребления CubeMX
- •20. Организация памяти
- •20.1. Модель организации памяти в STM32
- •20.1.1. Основы процессов компиляции и компоновки
- •20.2.1. Исследование бинарного ELF-файла
- •20.2.2. Инициализация секций .data и .bss
- •20.2.2.1. Пара слов о секции COMMON
- •20.2.3. Секция .rodata
- •20.2.4. Области Стека и Кучи
- •20.2.5. Проверка размера Кучи и Стека на этапе компиляции
- •20.2.6. Различия с файлами скриптов инструментария
- •20.3. Как использовать CCM-память
- •20.3.1. Перемещение таблицы векторов в CCM-память
- •20.4.1. Программирование MPU с использованием CubeHAL
- •21. Управление Flash-памятью
- •21.1. Введение во Flash-память STM32
- •21.2. Модуль HAL_FLASH
- •21.2.1. Разблокировка Flash-памяти
- •21.2.2. Стирание Flash-памяти
- •21.2.3. Программирование Flash-памяти
- •21.3. Байты конфигурации
- •21.3.1. Защита от чтения Flash-памяти
- •21.4. Дополнительные памяти OTP и EEPROM
- •21.5. Задержка чтения Flash-памяти и ускоритель ART™ Accelerator
- •21.5.1. Роль TCM-памятей в микроконтроллерах STM32F7
- •22. Процесс начальной загрузки
- •22.1.1. Программное физическое перераспределение памяти
- •22.1.2. Перемещение таблицы векторов
- •22.1.3. Запуск микропрограммы из SRAM с помощью инструментария GNU MCU Eclipse
- •22.2. Встроенный загрузчик
- •22.2.1. Запуск загрузчика из встроенного программного обеспечения
- •22.2.2. Последовательность начальной загрузки в инструментарии GNU MCU Eclipse
- •22.3. Разработка пользовательского загрузчика
- •22.3.2. Как использовать инструмент flasher.py
- •23. Запуск FreeRTOS
- •23.1. Введение в концепции, лежащие в основе ОСРВ
- •23.2.1. Структура файлов с исходным кодом FreeRTOS
- •23.2.1.2. Как импортировать FreeRTOS с использованием CubeMX и CubeMXImporter
- •23.3. Управление потоками
- •23.3.1. Состояния потоков
- •23.3.2. Приоритеты потоков и алгоритмы планирования
- •23.3.3. Добровольное освобождение от управления
- •23.3.4. Холостой поток idle
- •23.4. Выделение памяти и управление ею
- •23.4.1. Модель динамического выделения памяти
- •23.4.1.1. heap_1.c
- •23.4.1.2. heap_2.c
- •23.4.1.3. heap_3.c
- •23.4.1.4. heap_4.c
- •23.4.1.5. heap_5.c
- •23.4.2. Модель статического выделения памяти
- •23.4.3. Пулы памяти
- •23.4.4. Обнаружение переполнения стека
- •23.5. Примитивы синхронизации
- •23.5.1. Очереди сообщений
- •23.5.2. Cемафоры
- •23.5.3. Сигналы потоков
- •23.6. Управление ресурсами и взаимное исключение
- •23.6.1. Мьютексы
- •23.6.2. Критические секции
- •23.6.3. Обработка прерываний совместно с ОСРВ
- •23.7. Программные таймеры
- •23.7.1. Как FreeRTOS управляет таймерами
- •23.8. Пример из практики: Управление энергосбережением с ОСРВ
- •23.8.1. Перехват холостого потока idle
- •23.8.2. Бестиковый режим во FreeRTOS
- •23.9. Возможности отладки
- •23.9.1. Макрос configASSERT()
- •23.9.2. Статистика среды выполнения и информация о состоянии потоков
- •23.10. Альтернативы FreeRTOS
- •23.10.1. ChibiOS
- •23.10.2. ОС Contiki
- •23.10.3. OpenRTOS
- •24. Продвинутые методы отладки
- •24.1. Введение в исключения отказов Cortex-M
- •24.1.1.1. Как инструментарий GNU MCU Eclipse обрабатывает исключения отказов
- •24.1.1.2. Как интерпретировать содержимое регистра LR при переходе в исключение
- •24.1.2. Исключения отказов и их анализ
- •24.2.1. Представление Expressions
- •24.2.1.1. Мониторы памяти
- •24.2.2. Точки наблюдения
- •24.2.3. Режим Instruction Stepping Mode
- •24.2.4. Keil Packs и представление Peripheral Registers
- •24.2.5. Представление Core Registers
- •24.3. Средства отладки от CubeHAL
- •24.4. Внешние отладчики
- •24.4.1. Использование SEGGER J-Link для отладчика ST-LINK
- •24.4.2. Использование интерфейса ITM и трассировка SWV
- •24.5. STM Studio
- •24.6. Одновременная отладка двух плат Nucleo
- •25. Файловая система FAT
- •25.1. Введение в библиотеку FatFs
- •25.1.1. Использование CubeMX для включения в ваши проекты библиотеки FatFs
- •25.1.2. Наиболее важные структуры и функции FatFs
- •25.1.2.1. Монтирование файловой системы
- •25.1.2.2. Открытие файлов
- •25.1.2.3. Чтение и запись файла
- •25.1.2.4. Создание и открытие каталога
- •25.1.3. Как сконфигурировать библиотеку FatFs
- •26. Разработка IoT-приложений
- •26.2. Ethernet контроллер W5500
- •26.2.1. Как использовать шилд W5500 и модуль ioLibrary_Driver
- •26.2.1.1. Конфигурирование интерфейса SPI
- •26.2.1.2. Настройка буферов сокетов и сетевого интерфейса
- •26.2.2. API-интерфейсы сокетов
- •26.2.2.1. Управление сокетами в режиме TCP
- •26.2.2.2. Управление сокетами в режиме UDP
- •26.2.3. Перенаправление ввода-вывода на сокет TCP/IP
- •26.2.4. Настройка HTTP-сервера
- •26.2.4.1. Веб-осциллограф
- •27. Начало работы над новым проектом
- •27.1. Проектирование оборудования
- •27.1.1. Послойная разводка печатной платы
- •27.1.2. Корпус микроконтроллера
- •27.1.3. Развязка выводов питания
- •27.1.4. Тактирование
- •27.1.5. Фильтрация вывода сброса RESET
- •27.1.6. Отладочный порт
- •27.1.7. Режим начальной загрузки
- •27.1.8. Обратите внимание на совместимость с выводами…
- •27.1.9. …и на выбор подходящей периферии
- •27.1.10. Роль CubeMX на этапе проектирования платы
- •27.1.11. Стратегии разводки платы
- •27.2. Разработка программного обеспечения
- •27.2.1. Генерация бинарного образа для производства
- •Приложение
- •Принудительный сброс микроконтроллера из микропрограммы
- •B. Руководство по поиску и устранению неисправностей
- •Проблемы с установкой GNU MCU Eclipse
- •Проблемы, связанные с Eclipse
- •Eclipse не может найти компилятор
- •Eclipse постоянно прерывается при выполнении каждой инструкции во время сеанса отладки
- •Пошаговая отладка очень медленная
- •Микропрограмма работает только в режиме отладки
- •Проблемы, связанные с STM32
- •Микроконтроллер не загружается корректно
- •Невозможно загрузить микропрограмму или отладить микроконтроллер
- •C. Схема выводов Nucleo
- •Nucleo-F446RE
- •Разъемы, совместимые с Arduino
- •Morpho-разъемы
- •Nucleo-F411RE
- •Разъемы, совместимые с Arduino
- •Morpho-разъемы
- •Nucleo-F410RB
- •Разъемы, совместимые с Arduino
- •Morpho-разъемы
- •Nucleo-F401RE
- •Разъемы, совместимые с Arduino
- •Morpho-разъемы
- •Nucleo-F334R8
- •Разъемы, совместимые с Arduino
- •Morpho-разъемы
- •Nucleo-F303RE
- •Разъемы, совместимые с Arduino
- •Morpho-разъемы
- •Nucleo-F302R8
- •Разъемы, совместимые с Arduino
- •Morpho-разъемы
- •Nucleo-F103RB
- •Разъемы, совместимые с Arduino
- •Morpho-разъемы
- •Nucleo-F091RC
- •Разъемы, совместимые с Arduino
- •Morpho-разъемы
- •Nucleo-F072RB
- •Разъемы, совместимые с Arduino
- •Morpho-разъемы
- •Nucleo-F070RB
- •Разъемы, совместимые с Arduino
- •Morpho-разъемы
- •Nucleo-F030R8
- •Разъемы, совместимые с Arduino
- •Morpho-разъемы
- •Nucleo-L476RG
- •Разъемы, совместимые с Arduino
- •Morpho-разъемы
- •Nucleo-L152RE
- •Разъемы, совместимые с Arduino
- •Morpho-разъемы
- •Nucleo-L073R8
- •Разъемы, совместимые с Arduino
- •Morpho-разъемы
- •Nucleo-L053R8
- •Разъемы, совместимые с Arduino
- •Morpho-разъемы
- •D. Корпусы STM32
- •LFBGA
- •LQFP
- •TFBGA
- •TSSOP
- •UFQFPN
- •UFBGA
- •VFQFP
- •WLCSP
- •E. Изменения книги
- •Выпуск 0.1 – Октябрь 2015
- •Выпуск 0.2 – 28 октября 2015
- •Выпуск 0.2.1 – 31 октября 2015
- •Выпуск 0.2.2 – 1 ноября 2015
- •Выпуск 0.3 – 12 ноября 2015
- •Выпуск 0.4 – 4 декабря 2015
- •Выпуск 0.5 – 19 декабря 2015
- •Выпуск 0.6 – 18 января 2016
- •Выпуск 0.6.1 – 20 января 2016
- •Выпуск 0.6.2 – 30 января 2016
- •Выпуск 0.7 – 8 февраля 2016
- •Выпуск 0.8 – 18 февраля 2016
- •Выпуск 0.8.1 – 23 февраля 2016
- •Выпуск 0.9 – 27 марта 2016
- •Выпуск 0.9.1 – 28 марта 2016
- •Выпуск 0.10 – 26 апреля 2016
- •Выпуск 0.11 – 27 мая 2016
- •Выпуск 0.11.1 – 3 июня 2016
- •Выпуск 0.11.2 – 24 июня 2016
- •Выпуск 0.12 – 4 июля 2016
- •Выпуск 0.13 – 18 июля 2016
- •Выпуск 0.14 – 12 августа 2016
- •Выпуск 0.15 – 13 сентября 2016
- •Выпуск 0.16 – 3 октября 2016
- •Выпуск 0.17 – 24 октября 2016
- •Выпуск 0.18 – 15 ноября 2016
- •Выпуск 0.19 – 29 ноября 2016
- •Выпуск 0.20 – 28 декабря 2016
- •Выпуск 0.21 – 29 января 2017
- •Выпуск 0.22 – 2 мая 2017
- •Выпуск 0.23 – 20 июля 2017
- •Выпуск 0.24 – 11 декабря 2017
- •Выпуск 0.25 – 3 января 2018
- •Выпуск 0.26 – 7 мая 2018

3. Hello, Nucleo!
Не существует книги по программированию, которая не начиналась бы с классической программы «Hello world!». И эта книга будет следовать данной традиции. В предыдущей главе мы настроили среду разработки, необходимую для программирования плат на основе STM32. Итак, теперь мы готовы начать написание кода.
В данной главе мы создадим достаточно простую программу: мигающий светодиод. Мы будем использовать плагин Eclipse GNU MCU для создания законченного приложения в несколько шагов, не затрагивая на данном этапе аспекты, связанные с уровнем аппаратной абстракции ST (Hardware Abstraction Layer, HAL). Я знаю, что не все детали, представленные в данной главе, будут понятны с самого начала, особенно если вы полностью новичок во встроенном программировании.
Тем не менее, этот первый пример позволит нам познакомиться со средой разработки. Дальнейшие главы, особенно следующая, прояснят много неясных моментов. Поэтому я предлагаю вам набраться терпения и постараться извлечь лучшее из следующих параграфов.
Замечание по плагину Eclipse GNU MCU
Опытные программисты могут заметить, что данные плагины не являются строго необходимыми для генерации кода для платформы STM32. Вполне возможно начать импорт HAL в пустом проекте C/C++ и соответствующим образом настроить инструментарий. Более того, как мы увидим в следующей главе, лучше напрямую использовать код из последней версии HAL и код, автоматически сгенерированный инструментом STM32CubeMX. Тем не менее, плагин GNU MCU имеет несколько функций, которые упрощают управление проектом. Более того, я думаю, что для новичков рекомендуется начинать с автоматически сгенерированного проекта, чтобы избежать путаницы. При написании кода для платформы STM32 нам нужно иметь дело со множеством инструментов и библиотек. Некоторые из них являются обязательными, а другие могут привести к путанице. Поэтому лучше начинать погружаться постепенно в весь стек. Когда вы ознакомитесь со средой разработки, вам будет очень легко адаптировать ее к вашим потребностям.
Если вы полностью новичок в Eclipse IDE, в следующем параграфе кратко объяснены ее основные функциональные возможности.
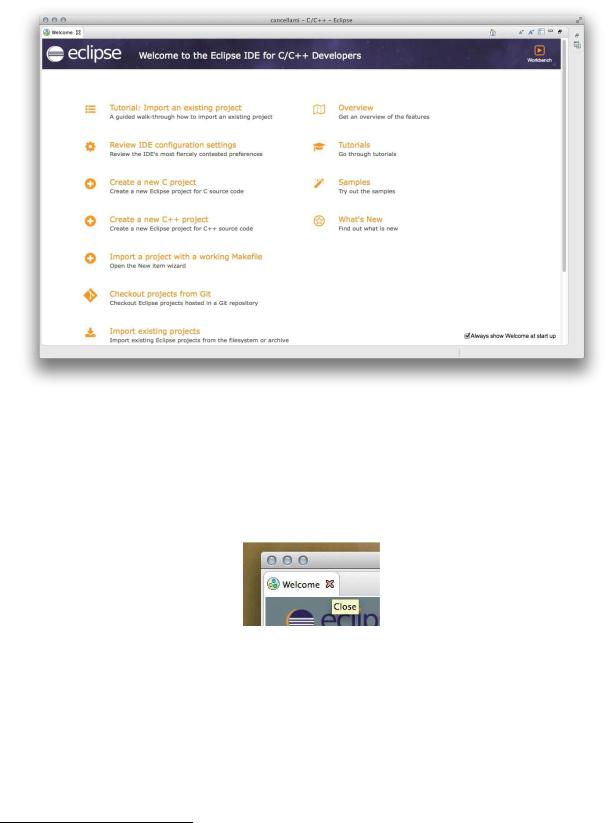
Hello, Nucleo! |
87 |
3.1. Прикоснитесь к Eclipse IDE
Когда вы запускаете Eclipse, вы можете быть немного озадачены ее интерфейсом. На рисунке 11 показано, как выглядит Eclipse при первом запуске.
Рисунок 1: Интерфейс Eclipse, запущенной впервые
Eclipse – это многовидовая среда разработки, организованная таким образом, что все функции отображаются в одном окне, но пользователь может свободно настраивать интерфейс в соответствии со своими потребностями. Когда Eclipse запускается, отображается экран приветствия. Содержимое данной вкладки приветствия Welcome называ-
ется представлением (view).
Рисунок 2: Как закрыть представление Welcome, нажав X.
Чтобы закрыть представление Welcome, щелкните на значок с крестиком, как показано на рисунке 2. После того, как представление Welcome исчезнет, появится перспектива C/C++, как показано на рисунке 3.
1 Начиная с данной главы, все скриншоты, если не требуется иное, сделаны на Mac OS, поскольку именно эту ОС автор использует для разработки приложений STM32 (и для написания данной книги). Однако они также применяются к другим операционным системам.

Hello, Nucleo! |
88 |
Рисунок 3: Представление перспективы C/C++ в Eclipse (с загруженным позже файлом main.c)
В Eclipse перспектива (perspective) является способом упорядочить представления таким образом, чтобы связать их с функциональными возможностями перспективы. Перспектива C/C++ посвящена написанию кода и предоставляет все аспекты, касающиеся редактирования исходного кода и его компиляции. Она разделена на четыре представления.
Представление слева, называемое Project Explorer (Обозреватель проектов), показывает все проекты в рабочей области.
Если вы помните из предыдущей главы, когда мы впервые запустили Eclipse, нам пришлось выбрать каталог рабочего пространства. Рабочее пространство (workspace) – это место, где хранится группа проектов. Обращаю ваше внимание, что мы говорим о группе проектов, а не о всех проектах. Это означает, что у нас может быть несколько рабочих пространств (то есть каталогов), в которых хранятся разные группы проектов. Тем не менее, рабочее пространство также содержит конфигурации IDE, и мы можем иметь различные конфигурации для каждого рабочего пространства.
Представление в центре, являющееся более крупным, представляет собой редактор C/C++. Каждый файл с исходным кодом отображается в виде вкладки, при этом одновременно можно открыть много вкладок.
Представление в нижней части окна Eclipse посвящено нескольким действиям, связанным с написанием кода и компиляцией, и оно подразделяется на вкладки. Например, вкладка Console показывает выходные данные компилятора; вкладка Problems организует все сообщения, поступающие от компилятора, удобным для их проверки способом; вкладка Search содержит результаты поиска.
Представление справа содержит несколько других вкладок. Например, вкладка Outline показывает содержание каждого файла с исходным кодом (функции, переменные и т. д.), которое позволяет быстро перемещаться по содержимому файла.
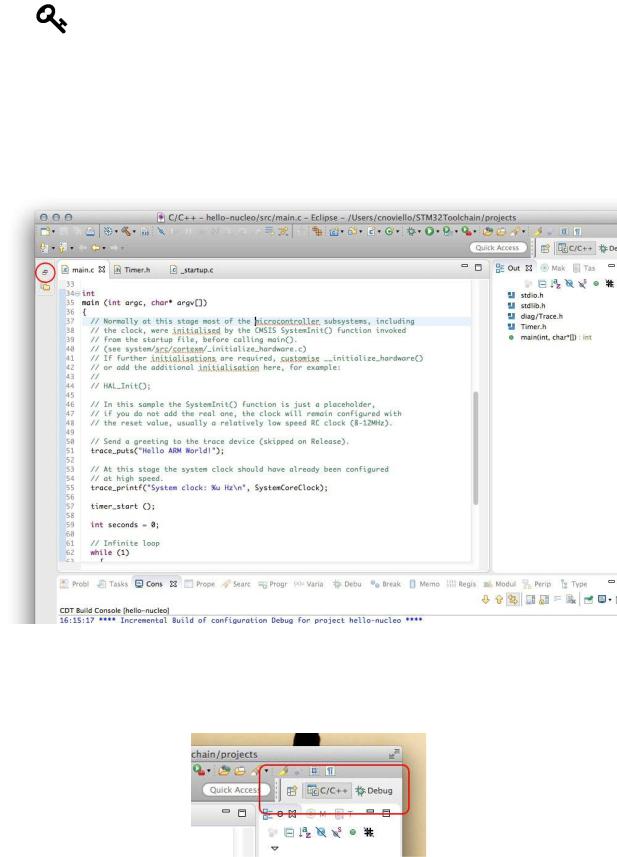
Hello, Nucleo! |
89 |
Доступны и другие представления (и многие другие, предоставляемые пользовательскими плагинами). Пользователи могут увидеть их, зайдя в меню Window → Show View → Other….
Иногда случается, что представление «свернуто», и оно исчезает из IDE. Если вы новичок в Eclipse, это может привести в замешательство при попытке понять, куда оно делось. Например, при рассмотрении рисунка 4 кажется, что представление Project Explorer пропало, но оно просто свернуто, и вы можете восстановить его, нажав на значок, обведенный красным. Однако иногда представление действительно было закрыто. Это происходит, когда в данном представлении активна только одна вкладка, и мы закрываем ее. В этом случае вы можете снова включить представление, перейдя в меню Window → Show View → Other….
Рисунок 4: Представление Project Explorer свернуто
Для переключения между различными перспективами вы можете использовать специальную панель инструментов, доступную в правой верхней части Eclipse (см. рисунок
5).
Рисунок 5: Панель инструментов переключения перспектив
