
- •Тема 5. Спеціальні можливості роботи з документами в ms word 2007 43
- •Тема 6. Робота з таблицями 57
- •Тема 7. Графічні можливості word 2007 67
- •Тема 1. Знайомство з microsoft office 2007
- •Склад пакета Microsoft Office 2007
- •Інтерфейс текстового процесора Microsoft Word 2007
- •Главное меню
- •Контрольні запитання та завдання
- •Тема 2. Створення і редагування документів в ms word 2007 Створення нового документу
- •Збереження документа
- •Відкриття документа
- •Режими роботи з документом
- •Отображение дополнительных элементов
- •Изменение масштаба документа
- •Виділення тексту в документі
- •Копіювання та переміщення тексту
- •Пошук і заміна тексту
- •Перевірка орфографії та пунктуації
- •Контрольні запитання та завдання
- •Тема 3. Форматування тексту документа в ms word 2007
- •Завдання параметрів шрифту
- •Завдання параметрів абзацу
- •Формат за зразком
- •Робота зі списками
- •Багатоколонний текст
- •Робота зі стилями
- •Застосування наявних стилів
- •Створення та зміна стилю
- •Видалення стилю
- •Теми документа
- •Контрольні запитання та завдання
- •Тема 4. Оформлення документа в ms word 2007 Робота з шаблонами документа
- •Створення шаблону
- •Створення документа на основі шаблону
- •Параметри сторінки Поля, ориентация и размер
- •Фон и границы
- •Разрывы страницы и раздела
- •Нумерация строк
- •Колонтитули
- •Нумерація сторінок
- •Виноски
- •Перехресні посилання
- •Предметний покажчик
- •Список літератури
- •Титульний лист
- •Контрольні запитання та завдання
- •Тема 5. Спеціальні можливості роботи з документами в ms word 2007 Використання закладок
- •Робота з гіперпосиланнями
- •Рецензування документів
- •Додавання приміток
- •Порівняння документів
- •Захист документа
- •Робота в режимах Структура і Схема документа
- •Друк документа
- •Створення розсилок
- •Создание основного документа
- •Создание источника данных, подключение к основному документу
- •Настройка основного документа
- •Установка опций слияния
- •Завершение процедуры слияния
- •Використання макросів
- •Контрольні запитання та завдання
- •Тема 6. Робота з таблицями
- •Створення та видалення таблиці
- •Вставка таблицы
- •Вставка экспресс-таблицы
- •Рисование таблицы
- •Вставка таблицы из Excel
- •Импорт таблицы из других приложений
- •Преобразование текста в таблицу
- •Удаление таблицы
- •Редагування таблиці
- •Выделение в таблице
- •Форматирование текста в таблице
- •Изменение размера и положения таблицы
- •Добавление и удаление элементов таблицы
- •Изменение размеров элементов таблицы
- •Объединение ячеек и разбиение таблицы
- •Изменение свойств элементов таблицы
- •Добавление названия к таблице
- •Робота с даними таблиці Преобразование таблицы в текст
- •Сортировка данных таблицы
- •Применение формул в таблицах
- •Тема 7. Графічні можливості word 2007
- •Робота з зображеннями Вставка изображений из других приложений
- •Вставка рисунков из файла
- •Вставка рисунков с помощью области задач Клип
- •Редактирование изображений
- •Робота з фігурами
- •Создание графического примитива
- •Форматирование фигур
- •Робота з написами
- •Форматирование надписи
- •Діаграми
- •Контрольні запитання та завдання
- •Лабораторна робота № 3
- •Лабораторна робота № 4
- •Лабораторна робота № 5
Виноски
Виноски призначені для додавання до тексту коментарів, пояснень, вказівки джерела інформації. Виноски бувають звичайні (в кінці сторінки) і кінцеві (в кінці всього тексту). Для роботи з виносками призначена панель Сноски вкладки Ссылки (рис. 4.6). Для вставки звичайної виноски необхідно натиснути кнопку Вставить сноску. У тексті, в тому місці де знаходився курсор з'явиться піктограма виноски, а внизу сторінки - горизонтальна розділова лінія і номер виноски. Для вставки кінцевої виноски призначена кнопка Вставить концевую сноску.
Для більш детальних налаштувань виносок слугує діалогове вікно, яке викликається з панелі Сноски. Виноски нумеруються автоматично відповідно до вибраної користувачем системою нумерації. При додаванні нової виноски або видаленні існуючої решта перенумеровуються.

Рис. 4.6. Панель інструментів Сноски
Переміщатися між виносками можна за допомогою кнопки Следующая сноска. Для видалення виноски необхідно її виділити, а потім натиснути клавішу Delete.
Перехресні посилання
Використання перехресних посилань корисно при вказівці посилань на таблиці, заголовки, розділи, до яких потрібно звернутися для отримання більш докладної інформації. Вони слугують для швидкого переходу до потрібного елементу.
Можна створювати перехресні посилання на такі елементи, як: заголовки, зноски, закладки, назви, нумеровані абзаци, таблиці, малюнки, формули. Інструменти для роботи з перехресними посиланнями знаходяться на панелі Связи вкладки Вставка. Перехресні посилання створюються тільки між елементами одного документа.
Для створення перехресного посилання необхідно:
- ввести текст, з якого буде починатися перехресне посилання;
- натиснути кнопку перекрестная ссылка;
- у вікні (рис. 4.7) в випадаючому списку тип ссылки треба обрати тип елемента, на який необхідно посилатися;
- у випадаючому списку вставить ссылку на… треба вказати дані, які слід додати в документ.
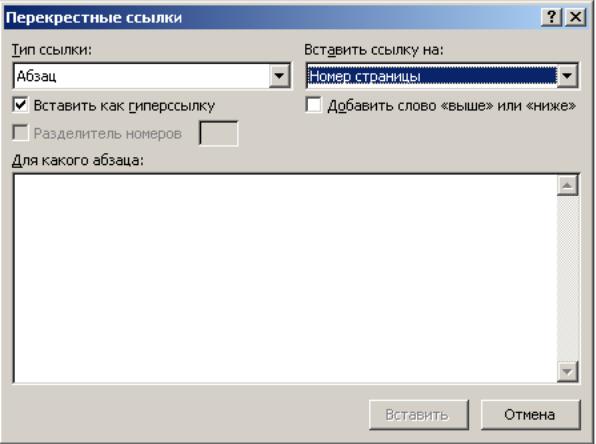
Рис. 4.7. Вікно вставки перекрестной ссылки
Для того, щоб мати можливість переходу до елементу, на який посилаються, повинен бути встановлений прапорець Вставить как гиперссылку. Прапорець Добавить слово «выше» или «ниже» дозволяє вставити перед посиланням дані слова.
Перехресні посилання вставляються в документ у вигляді полів. Перемикатися між режимами відображення кодів полів та значень полів можна за допомогою комбінації клавіш Alt + F9. Змінити текст посилання можна прямо в документі.
Зміст
Зміст - це список заголовків документа. Для того щоб швидко зробити зміст, документ повинен бути відформатований згідно вбудованим форматам рівнів структури або стилів заголовків. Збирання змісту відбувається в кілька етапів:
1) Word знаходить заголовки із заданими стилями.
2) заголовки сортуються за рівнями.
3) кожен заголовок забезпечується відповідним номером сторінки.
Щоб створити зміст необхідно:
- встановивши курсор в місці вставки змісту, натисніть кнопку оглавление панелі оглавление вкладки ссылки;
- у вікні, що відкриється, необхідно обрати потрібний формат змісту (автозбираєме або ручне).
При необхідності додаткових налаштувань змісту, необхідно натиснути кнопку Оглавление... вікна та налаштувати кількість рівнів змісту, заповнювач, відображення і положення номерів сторінок (рис. 4.8).

Рис. 4.8. Діалогове вікно Оглавление
Зауваження. До змісту включається текст, відформатований стилями:
- Заголовок 1 (перший рівень змісту),
- Заголовок 2 (другий рівень змісту) і т. д.
Для того, щоб включити в зміст заголовки других стилів і призначити їм інші рівні, потрібно, натиснувши кнопку Параметры, виконати відповідні налаштування стилів рівням змісту.
Для швидкого редагування вже існуючого змісту необхідно зробити клік мишею в полі змісту. Кнопка Обновить таблицу слугує для оновлення в змісті номерів сторінок елементів.
