
- •Українська інженерно-педагогічна академія
- •1Історія та можливості використання високих інформаційних технологій та програмування при створенні електронних ресурсів
- •Види і форми представлення інформації
- •Структурована інформація
- •Технології гіпертексту
- •Мультимедіа
- •Інтерактивні цифрові мультимедіа
- •2Електронні видання
- •Інформаційна революція й електронне видання
- •Особливості електронних видань
- •Класифікація електронних видань
- •Основні компоненти електронних видань
- •Текстова інформація
- •Напівтонові і кольорові ілюстрації
- •Анімаційна графіка
- •Порівняльний аналіз графічних форматів
- •Відеоінформація
- •Компонування Web-сторінок Проста таблична верстка
- •Вибір дизайн верстки
- •Недоліки табличної верстки
- •Принципи побудови системи навігація
- •Виробництво друкованих і електронних засобів інформації
- •3Технології гіпертекстових видань
- •4Засоби розробки електронних видань
- •1 Спосіб
- •2 Спосіб
- •3 Спосіб
- •Особенности работы с текстом
- •Вставка изображений на Web-страницу
- •Д обавление файлов мультимедіа
- •Сохранение изображений
- •Добавление надписей в изображение
- •Создание значков для предпросмотра изображений
- •Настройка прозрачности
- •Изменение исходного размера изображения
- •Практикум Тема: Створення html- документів
- •Тема: Створення електронних навчально-інформаційних видань. Розробка структури видання
- •Тема: Створення електронних учбово-інформаційних видань. Розробка елементів навігації і оформлення
- •Тема: Обробка і представлення відео- інформації
- •Створити фільм;
- •Тема: Створення навчальних фільмів
- •Перелік посилань
Изменение исходного размера изображения
Масштабирование зображення безпосередньо за допомогою Front Page приводить до таки жалюгідних результатів:
можна порушити пропорції зображення;
саме масштабирование растрової графіки веде до її ухудшннию;
зменшення зображення на сторінці НЕ ПРИВОДИТЬ до зменшення розміру вихідного файлу!
Мало того, коли ви зменшуєте велике зображення прямо в себе на сторінці, то на завантаження цього зображення, а потім на изменение його розмірів іде значно більше часу, тому що браузер спочатку цілком зчитує зображення, і тільки потім змінює його розміри згідно зазначеним вами.
Розроблювачі
Front Page вирішили хоч якось згладити цей
недолік
і за допомогою кнопки Resample
(Замінити оригінал)
![]() на
панелі інструментів Pictures
(Зображення) дозволяють змінювати
реальний розмір файлу.
на
панелі інструментів Pictures
(Зображення) дозволяють змінювати
реальний розмір файлу.
Т.е. якщо ви вирішили зменшити зображення і при цьому змінити реальний розмір вихідного файлу, то:
зміните розміри зображення звичайним образом (при цьому за пропорційність і качествовы відповідаєте самі :)
натисніть кнопку Resample (Замінити оригінал) на панелі інструментів Pictures (Зображення);
у результаті буде створений новий файл, що по розмірі буде відрізнятися від вихідного.
Вследствии цього при збереженні сторінки Front Page виведе диалоговое окно Save Embedded Images (Збереження впровадженого зображення) у якому ви зможете записати зменшене зображення під іншим ім'ям, зберігаючи тим самим оригінальне зображення.
Створення Веб-альбомов у Picasa
Додаток Picasa у сполученні з Веб-альбомами Picasa дозволяє легко і швидко упорядковувати, змінювати і завантажувати свої фотографії з комп'ютера в Інтернет. Систематизуйте свої фотографії по папках і альбомам і усунете їхні недоліки за допомогою могутніх засобів редагування Picasa. Потім за допомогою Веб-альбомов Picasa опублікуйте відредаговані фотографії в Інтернету і покажіть їх рідним, близьким і усім світом.
Упорядкування фотографій
Відразу ж після
установки
Picasa
програма сканує папки на твердому
диску і відображає всі знайдені
фотографії в бібліотеці фотографій
Picasa. Потім можна створювати власні
альбоми, використовуючи фотографії з
різних папок. Ці папки разом зі
створюваними альбомами і формують
структуру фотографій, з яким потім
працює Picasa. Крім того, значки на
зображеннях у бібліотеці дозволяють
відразу бачити, які з фотографій були
завантажені, позначені як обрані,
для яких фотографій створені геотеги
і т .д.
.д.
Папки являють собою реальні каталоги на твердому диску комп'ютера, у яких зберігаються фотографії. Зміни в папках, вироблені в Picasa, поширюються на відповідні папки на твердому диску комп'ютера. Наприклад, перенос фотографии з однієї папки в іншу в Picasa рівносильний переносові файлу в іншу папку в Провіднику Windows.
А льбоми.
На відміну від папок, альбоми існують
тільки в Picasa. Наприклад, можна створити
альбом "Моя бабуся", що містить
фотографії з різних папок. На відміну
від папок Picasa, альбоми не відповідають
реальним папкам на твердому
диску, тому можна видаляти або
переносити фотографії з одного альбому
в іншій – вихідні файли при цьому
залишаться
на колишніх місцях на твердому
диску.
льбоми.
На відміну від папок, альбоми існують
тільки в Picasa. Наприклад, можна створити
альбом "Моя бабуся", що містить
фотографії з різних папок. На відміну
від папок Picasa, альбоми не відповідають
реальним папкам на твердому
диску, тому можна видаляти або
переносити фотографії з одного альбому
в іншій – вихідні файли при цьому
залишаться
на колишніх місцях на твердому
диску.
Значки в бібліотеці. Picasa показує невеликі значки на фотографіях у бібліотеці, що дозволяють відразу визначити стан зображення.
Нажмите на значок, чтобы просмотреть краткое описание его функции:
![]()
![]()
![]()
![]()
![]()
![]()
Синхронизированные фотографии. Две круговые стрелки появляются на фотографиях, для которых включена функция "Синхронизация с Интернетом". Подробнее о функции автоматической синхронизации Picasa.
Помеченные фотографии. Помітка обозначает картинку, помеченную как избранную. Подробнее.
Фотографии с геотегами. Перекрестие указывает на фотографии, для которых были созданы географические теги в Google Планета Земля.
Загруженные фотографии. Направленная вверх зеленая стрелка означает, что фотография была загружена в Веб-альбомы Picasa. Это позволяет легко отслеживать фотографии, опубликованные в Интернете.
Фотографии, загрузка которых заблокирована. Направленная вниз красная стрелка показывает, что вы вручную заблокировали загрузку фотографии. Подробнее.
Видеофайли. Маленькое изображение кадра отмечает все видеоролики. Подробнее осоздании фильмов в Picasa.
Імпорт фотографій
Звичайно, не усі ваші фотографії зберігаються у вас на комп'ютері. Фотографії можна імпортувати в Picasa з багатьох джерел, у тому числі з фотокамер, компакт-дисків, карт пам'яті, сканерів, веб-камер і т.д.
Щоб завантажити фотографії з камери, виконаєте наступні прості дії.
У Picasa натисніть кнопку Імпорт.
Виберіть потрібний пристрій або папку з раскрывающегося меню (звичайно камера визначається автоматично). Picasa групує зображення у відповідності згодом їхнього створення, щоб спростити імпорт фотографій, зв'язаних з визначеним днем або подією. Кожна група зображень у вікні імпорту позначається значком з годинник.
Виберіть для імпорту окремі фотографії або всі знімки відразу. Обрані фотографії будуть збережені на комп'ютері і відображені в Picasa як нова папка.
Швидке і просте редагування
Упорядкувавши фотографії, можна почати їхнє редагування. У Picasa реалізовані розширені функції редагування, завдяки яким можна одним щигликом миші поліпшити майже будь-яку фотографію, відрегулювати колір і освітленість, а також додати ефекти, наприклад "чорно-біле фото" або "сепія". Додавання підписів дозволить створити розповідь з ілюстрацією.
Щоб перейти до редагування фотографії, спочатку двічі натисніть на потрібний знімок. Потім знайдіть інструменти редагування, розташовані з лівої сторони на трьох вкладках "Осн. операції", "Редакт." і "Ефекти".
Не турбуйтеся: Picasa ніколи не перезаписує вихідний файл. Внесені у фотографію зміни доступні для перегляду тільки в Picasa, поки ви не вирішите експортувати або зберегти них. У будь-якому випадку вихідні фотографії залишаються цілий і непошкодженими і доступні в будь-який момент. Подробнее.
Вкладка Осн. операції призначена для внесення у фотографії простих змін. Выберите ниже одну из кнопок основных операций, чтобы просмотреть краткое описание ее функции:









Кнопка "Кадрирование" позволяет обрезать ненужные фрагменты фотографии. Например, можно вырезать из фотографий отпуска свою бывшую подругу. Помимо автоматических размеров кадрирования, предлагаемых программой Picasa, доступны и некоторые другие.
Выравнивание. Фотографии, снятые плохо налаженной камерой, можно выровнять. С помощью ползунка выровняйте фотографию относительно сетки.
Красные глаза. Этот инструмент автоматически корректирует эффект красных глаз, который Picasa обнаруживает на фотографиях любого поддерживаемого типа.
Эта кнопка позволяет изменить фотографию одним нажатием. Google Фотолаб настраивает цветность и контраст изображения, чтобы сделать его идеальным. Изменения будут заметны только в том случае, если до этого фотография имела неправильный цветовой баланс.
Автокоррекция контраста. Автоматически устанавливает оптимальные уровни яркости и контрастности, сохраняя выраженность цветов.
Автокоррекция цвета. Автоматически устраняет отклонения цвета и восстанавливает цветовой баланс, сохраняя параметры контрастности и яркости.
Ретуширование. С помощью этого инструмента можно удалить дефекты и повысить качество фотографий. Можно даже обработать старые фотографии с пятнами, водяными разводами и царапинами.
Текст. Простое и быстрое добавление текста поверх картинок. Можно изменить стиль, размер, и угол наклона текста, а также перетащить его в любую область фотографии.
Выравнивающее осветление. Иногда на фотографиях с ярким фоном главный объект оказывается затемнен или изображен нечетко. С помощью ползунка можно добавить свет на передний план фотографии и сделать снимок более сбалансированным.
Вкладка "Редакт."
Дозволяє керувати кольором
і регулювати освітленість фотографії,
що улучшает
зовнішній вигляд зображення. Виберіть
інструмент "чарівна паличка" для
осветления
або
зміни кольору
![]() ,
щоб дозволити Picasa автоматично
відрегулювати фотографію, або
за допомогою повзунків вручну настройте
параметри осветления
і кольору
фотографії.
,
щоб дозволити Picasa автоматично
відрегулювати фотографію, або
за допомогою повзунків вручну настройте
параметри осветления
і кольору
фотографії.
Заполняющий цвет. Іноді на фотографіях з яскравим тлом важливі деталі виявляються затемнені або зображені нечітко. Додайте осветление, що вирівнює, на передній план фотографій, це зробить них більш збалансованими.
Осветление. Збільште рівень осветления, щоб сильніше виділити яскраві місця на фотографії. Це підкреслить відтінки білого у вашій композиції.
Тени. Затемните тіні на фотографії, щоб збільшити її глибину або контрастність. Використовуйте цю функцію в сполученні з повзунком Осветление для збільшення контрастності бляклої фотографії.
Цветовая температура. Додайте у фотографію теплі відтінки, пересунувши повзунка вправо. Це зробить кольору яскравіше й оживить композицію.
Нейтральный цвет. Укажіть Picasa, які частини фотографії варто вважати сірими або білими. Це послужить для Фотолаб Picasa при балансуванні кольору фотографії.
Вкладка "Ефекти" містить 12 ефектів, які можна застосувати до будь-якої фотографії. Для одержання додаткових даних про кожне з ефектів натисніть одну з кнопок нижче:












Чіткість.Робить контури об'єктів більш різкими і менш розпливчастими.
Сепія. Створення ефекту "ретро" за рахунок зміни кольорів зображення на червонясто-коричневі відтінки.
Чорно-білий. Перетворення будь-якої кольорової фотографії в чорно-білу.
Тону тепліше. Додає теплоту тонам "холодних" фотографій, поліпшуючи відображення відтінків шкіри. Додаткове ручне керування допомагає реалізувати повзунка Колірна температура на вкладці Редакт..
Зернистість. Додавання "зернистості" на фотографію для поліпшення її виду при печатці.
Інший відтінок. Видалення кольору з фотографії і застосування обраного відтінку поверх отриманого зображення. Повзунок Збереження кольору дозволяє додати вихідні кольори фотографії під доданий відтінок.
Насиченість. Цей повзунок дозволяє відрегулювати насиченість кольору. Перемістите повзунка до упора вліво, щоб зробити фотографію чорно-білої. Перемістите повзунка до упора вправо, щоб зображення стало "радіоактивним".
М'який фокус. Створення "розмитої" області навколо обраної крапки.
Сяйво. Збільшення яскравості білих ділянок фотографій для досягнення ефекту затуманення.
Чорно-білий фільтр. Створює ефект зйомки чорно-білої фотографії з кольоровим фільтром. Фільтр блокує або підсилює визначені кольори на фотографії.
Чорно-білий фокус. Робить фотографію чорно-білої, залишаючи одну кругову область кольорової. Можна задати розмір і різкість кольорової плями.
Вибір тону. Застосування градуйованого фільтра на підставі обраного кольору. Це дозволяє зробити сіре небо блакитним.
Додавання підписів. Підпису дозволяють повідати историю знімка. При редагуванні фотографії натисніть на рядок "Створити підпис до фотографії" і додайте підпис. Після завантаження фотографій у Веб-альбомы Picasa підписи також з'являться в альбомах в Інтернету.
За допомогою панелі пошуку у верхній частині вікна Picasa можна виконувати пошук по підписах. Підпису спрощують пошук потрібних фотографій.
Синхронізація змін. Як зробити так, щоб останні зміни, зроблені в Picasa, застосовувалися і до фотографій в Інтернету? Включення функції Синхронізувати в Інтернету для папки або альбому дозволяє негайно переносити зміни в Picasa у Веб-альбомы Picasa в Інтернету. Крім змін у фотографіях, можна також синхронізувати зміни підписів, тегів і геотегів. Докладніше про синхронизации фотографий в Интернете.
Крім того, багатьма
настроюваннями інтернет-альбомів можна
керувати безпосередньо з Picasa.
Раскрывающееся
меню
![]() праворуч
від кнопкиОбщий
доступ дозволяє керувати конфіденційністю
веб-альбомов,
розміром картинок в Інтернету
і многим
іншим.
праворуч
від кнопкиОбщий
доступ дозволяє керувати конфіденційністю
веб-альбомов,
розміром картинок в Інтернету
і многим
іншим.
Загальний доступ до фотографій у Picasa
Упорядкувавши
і відредагувавши фотографії, можна
поділитися ними з
іншими користувачами. Щоб поділитися
цілою папкою або
альбомом, натисніть кнопку Загальний
доступ![]() , розташовану
в заголовку папки або
альбому. Це дозволить завантажити
фотографії у Веб-альбомы
Picasa. При цьому буде запропоновано
відправити по електронній пошті
запрошення вашим друзям і рідним
переглянути альбом.
, розташовану
в заголовку папки або
альбому. Це дозволить завантажити
фотографії у Веб-альбомы
Picasa. При цьому буде запропоновано
відправити по електронній пошті
запрошення вашим друзям і рідним
переглянути альбом.
Крім того, панель кнопок унизу вікна бібліотеки дозволяє поділитися фотографіями, використовуючи творчий підхід. Просто выберите фотографии, якими хочете поділитися, і натисніть кнопку з дією, яку потрібно виконати. Можна завантажувати фотографії або відправляти них по електронній пошті, створювати колажі або фільми, а також замовити друк фотографій в Інтернеті в будь-якого числа провайдерів.
Натисніть кнопку нижче, щоб переглянути опис функції:
![]()
![]()
![]()
![]()
![]()
![]()









Очистка области "Отобранные фотографии"
С помощью этой кнопки можно удалить все фотографии из области "Отобранные фотографии". Аналогично, чтобы удалить определенную фотографию из области отобранных, выберите ее и нажмите кнопку Удалить. В результате выбранная фотография будет удалена из группы.
Оставление фотографий в области отобранных
В области "Отобранные фотографии" отображаются фотографии, выбранные в Picasa. Чтобы выбрать несколько изображений, удерживайте клавишу Ctrl при нажатии на фотографии в библиотеке. Кнопка Отобрать позволяет оставить фотографии из различных папок и альбомов.
Добавление фотографий в новый или существующий альбом
Кнопка Добавить в позволяет добавлять все выбранные фотографии из области "Отобранные фотографии" прямо в альбом по вашему выбору. Подробнее о добавлении фотографий в область "Отобранные фотографии".
Загрузка фотографий прямо в Blogger
Picasa позволяет загружать непосредственно в Blogger до четырех фотографий за один раз. Подробнее.
Создание коллажа из фотографий
Создайте коллаж и поделитесь им со своими родными и близкими. Поэкспериментируйте с шестью различными типами коллажей и функциями, позволяющими полностью управлять содержанием коллажа и его формой. Подробнее.
Отправка фотографий по электронной почте
Эта кнопка позволяет быстро отправить несколько фотографий родным и близким, выбрав любого провайдера. Подробнее.
Экспорт копий фотографий
Эта кнопка позволяет создать копии фотографий со всеми внесенными в них изменениями. Исходные фотографии останутся нетронутыми. Во время экспорта также можно задать размер и качество итоговых копий фотографий. Подробнее.
Присвоение географических тегів фотографиям в Google Планета Земля
Разместите свои фотографии на карте в Google Планета Земля и внесите в файл фотографии информацию о широте и долготе. Подробнее.
Создание фильма
Объедините свои фотографии, видеофайли и музыку в фильм и загрузите его прямо на YouTube. Подробнее.
Печать фотографий дома
Кнопка Печать позволяет распечатать выбранные фотографии на локальном или сетевом принтере. Выберите размер и ориентацию бумаги, например 4 х 6 или размер бумажника, и Picasa автоматически изменит размер выбранных фотографий в соответствии с указанными пропорциями. Можно выбрать и добавить к фотографии рамку или подписи, созданные ранее. Параметры макета печати облегчают печать нескольких фотографий на одной странице.
Поворот фотографий
Поверните фотографию на 90 градусов по часовой стрелке или против нее.
Заказ печати через Интернет
Нажмите эту кнопку, чтобы получить список провайдеров услуг фотопечати Picasa через Интернет. После регистрации на веб-сайті провайдера Picasa автоматически загрузит все выбранные вами фотографии на его сайт, позволив заказать печать фотографий по вашему желанию.
Помітка избранных фотографий
Добавьте пометки к фотографиям в Picasa, чтобы пометить их как избранные. Фильтр "Помітка", расположенный в верхней части библиотеки, позволяет увидеть только избранные фотографии.
Помітка фотографий тегами
Теги напоминают ключевые слова. Теги Picasa, состоящие из одного или нескольких слов, позволяют легко находить фотографии в коллекции. Для экономии времени используйте комбинацию клавиш Ctrl-T.
Загрузка фотографий
Загрузка всех фотографий из области "Отобранные фотографии". Во время загрузки можно управлять ее размером, конфиденциальностью интернет-альбомов и даже добавлять на загружаемые фотографии водяные знаки. Помимо кнопки загрузки, есть и ряд других способов загрузить фотографии из Picasa в Веб-альбомы Picasa. Подробнее.
Печать фотографий
В епоху цифрових зображень іноді приємно побачити і потримати в руках надруковану фотографію. Picasa полегшує друк фотографій вдома або замовлення друку в Інтернету в обраного провайдеру послуг друку.
Кнопка Печать дозволяє роздрукувати обрані фотографії на локальному або мережевому принтері. Можна вибрати розмір і орієнтацію папера, наприклад 4 х 6 або розмір гаманця, і Picasa автоматично змінить розмір обраних фотографій відповідно до зазначених пропорцій. При цьому можна додати на фотографію рамку або підписи. Параметри макета друку полегшують друк декількох фотографій на одній сторінці.
Picasa Photo Viewer
Хочете швидко переглянути фотографію? Програма Picasa Photo Viewer установлюється разом з Picasa і дозволяє переглядати фотографії на робочому столі або в Провіднику Windows. Цей невеликий додаток дозволяє переглядати зображення, вносити в них незначні зміни і завантажувати них у Веб-альбомы Picasa без повного запуску Picasa. Можна призначити Picasa Photo Viewer як програму перегляду за замовчуванням для файлов фотографий всех поддерживаемых Picasa типов.
ВідПКонтаж у Windows Movie Maker
Windows Movie Maker – безкоштовний програмний засіб для створення відео.
Програму Windows Movie Maker Можна використовувати для записи аудіо і відео на комп'ютер з відеокамери, веб-камеры або іншого відеоджерела, а потім використовувати записаний вміст у фільмах. Можна також імпортувати існуючі аудіо-, відеодані або нерухомі зображення в програму Windows Movie Maker, щоб використовувати в створюваному фільмі. Після виконання змін аудіо- і відеовмісту в програмі Windows Movie Maker, до яких відносяться назви, відеопереходи або ефекти, можна створити готовий фільм і показати його друзям і родичам.
Основні дані про інтерфейс Windows Movie Maker
Інтерфейс користувача програми Windows Movie Maker складається з трьох основних частин: рядка меню і панелі інструментів, панелей, а також розкадрування і шкали часу.
Строка меню и панель инструментов. Рядокит дані про використання команд меню і панелі інструментів для виконання задач у програмі Windows Movie Maker.
Панели. Містить дані про використання панелі збірників для попереднього перегляду збірників, а також про використання панелі операцій з фільмами для виконання звичайних задач при зміні проекту і створенні фільму.
Раскадровка и шкала времени. Містить дані про використання розкадрування або шкали часу для роботи з кліпами в поточному проекті.
На наступному малюнку показані основні елементи інтерфейсу користувача програми Windows Movie Maker.
Зовні вікно запущеної програми виглядає в такий спосіб:

Рисунок 4.134 – Основні елементи інтерфейсу користувача Windows Movie Maker
Ліворуч йде перерахування етапів створення фільму: запис відео, монтаж фільму, завершення створення. У центрі – збірник імпортованих відеокліпів. Праворуч – вікно предпросмотра, знизу – монтажна панель.
Щоб почати обробку, нам потрібно або прямо списати відеоролик із зовнішнього пристрою (у даному випадку – камери), або імпортувати вже записаний відеофайл.
Запис відео
За допомогою програми Windows Movie Maker можна записувати відео й аудіо на комп'ютер. Щоб почати запис, устройство видеозаписи повинно бути правильно підключене і виявлено на комп'ютері програмою Windows Movie Maker. До пристроїв аудіо- і відеозаписові і джерелам, який можна використовувати в роботі, відносяться цифрова відеокамера (DV), аналогова камера або відПКагнітофон, веб-камера, плата ТВ-тюнера або мікрофон. Можна записывать вміст у виді прямої передачі або з відеокасети.
При записі відео і звуку в програмі Windows Movie Maker можна користуватися майстром відеозапису в такий спосіб.
Виберіть необхідні пристрої запису.
Укажіть папку, у якій необхідно зберегти записані аудіо- і відеофайли.
Виберіть настроювання відео.
При виконанні запису аудіо і відео з відеокасети в цифровій відеокамері або цифровому відПКагнітофоні виберіть спосіб, якому необхідно використовувати для запису відео і звуку.
Запишіть відео й аудіо.
Сторінка Вибір настроювання відео майстри відеозапису дозволяє вибрати настроювання, що будуть використовуватися при записі відео і звуку. Обране настроювання відео визначають якість і розмір записуваного відеофайлу. Чим вище значення настроювань відео, тим більше розмір відеозображення і скорость передачи відео, і відповідно збільшується розмір файлу. При виборі настроювання відео беріть до уваги розмір файлу, а також основне призначення для записуваного відео.
Нижче приводиться опис параметрів, відображуваних на цій сторінці майстра відеозапису.
Найкраща якість відтворення на комп'ютері (рекомендується). Указує на те, що запис відео повинна виконуватися з рекомендованим настроюванням відео. При використанні цього настроювання записане відео кодується з підвищеною якістю. Спеціальний профіль запису, що програма Windows Movie Maker виявляє і використовує для цього настроювання відео, залежить від обраного пристрою запису й аудіо і відео, що виводяться пристроєм на комп'ютер, а також від швидкості процесора комп'ютера.
Цей формат запису найбільше підходить для подальшої обробки, тому в більшості випадків рекомендується вибирати саме його. Причому конкретні параметри, з якими буде вироблятися запис, залежать від обраного пристрою запису й аудіо і відео, що виводяться пристроєм на комп'ютер, а також від швидкості процесора комп'ютера. При цьому кожна хвилина відеозапису буде займати на комп'ютері приблизно 14-15 Мб. Розмір зображення при цьому – 640х480 крапок, швидкість потоку – 2,1 Мбит/з, кадрів у секунду – 30. Таких параметрів звичайно цілком достатньо для відтворення фільму на комп'ютері і на екрані телевізора.
Формат цифрового пристрою (DV-AVI). Указує на те, що записане відео буде збережений як файл DV-AVI з розширенням AVI. Цей параметр запису доступний тільки в тому випадку, якщо запис виконується з такого цифрового відеопристрою, як цифрова відеокамера або цифровий відПКагнітофон. Це настроювання відео використовуються при монтажі записаного відео на комп'ютері з наступним збереженням його назад на касету в цифровій камері або відПКагнітофоні за допомогою майстра збереження фільмів. При виборі цього настроювання зберігається якість вихідного відео, тому в записаних фільмах підтримується якість вихідного відео при записі назад на касету DV.
Однак відеофайли, збережені з використанням цього настроювання, можуть виявитися досить великими. Наприклад, кожна хвилина відео, збереженого з цим настроюванням, може займати 178 МБ дискового простору. Тому переконаєтеся в наявності достатнього вільного місця на твердому диску для запису необхідного обсягу відео.
Інші настроювання. У цьому розділі пропонуються всі закладені в програму формати, включаючи перераховані вище:

Рисунок 4.145 – Усі можливі формати
Там представлені різні дозволи: як сильно стиснуті, для кишенькових комп'ютерів (при цьому хвилина запису займає не більш 1 Мб), так і самі маленькі формати (наприклад, відео для вилученого доступу), при яких хвилина може займати всего 278 Кб.
Тип файлу. Тип файлу, використаний для збереження записаного відео на комп'ютері. Можливі типи файлів включають Windows Media Video (WMV) або Audio-Video Interleaved (AVI).
Швидкість. Загальна скорость передачи записаного відео й аудіо. Звичайно чим вище швидкість, тим краще якість відео і більш плавний рух. Однак у міру збільшення швидкості також збільшується розмір записаного відеофайлу.
Розмір зображення. Розміри записаного відеозображення в крапках. Перше число позначає ширину відеозображення, а друге – висоту.
Кадрів у секунду. Число кадрів, відображуваних у секунду, у записаному відео. Звичайно чим вище число кадрів у секунду, тим більше плавні рухи предметів або людей у відеозображенні.
Формат відео. Відеостандарт для збереженого файлу фільму. Існує два можливих формати: NTSC і PAL. Визначений відеоформат залежить від обраного пристрою відеозапису і використовуваного їм відеоформату. Це значення відображається при записі відео як відеофайлу DV-AVI.
Розмір файлу відео. Пропонує дані про передбачуваний розмір файлу фільму, що зберігається, і наявному просторі на диску для збереження записаного відеофайлу. У цій області відображається передбачувана кількість дискового простору, необхідного для запису відеозображення тривалістю в одну хвилину, при використанні декількох настроювань відео. Для інших настроювань відео, зв'язаних з якістю записаного відео й аудіо, наприклад для настроювання, що рекомендується, передбачуваний розмір файлу не повідомляється.
Після цього натискаємо кнопку «Далі», і перед нами з'являється вікно керування записом (див. рис. 4.14).

Рисунок 4.156 – Вікно керування записом
Вікно, між іншим, досить інформативне. З кнопками «Почати запис» і «Зупинити запис» усі зрозуміло. Під ними йде інформація про записаний час ролика й одержуваний розмір відеофайлу. Нижче дається досить корисна інформація про те, скільки місця залишилося на обраному диску. (За цим параметром обов'язково потрібно стежити.)
З опцій унизу:
Створити кліпи після завершення роботи майстри – досить корисна можливість для домашнього монтажу. Windows Movie Maker проаналізує записане відео і самостійно розіб'є його на розділи (кліпи), між якими ви потім зможете вставити ефекти переходу. У принципі розбити ролик можна і вручну, але, як правило, Windows Movie Maker це робить досить грамотно, а виходить, навіщо забивати собі голову непотрібною роботою, правильно?
Виключити динаміки – відключити звук під час запису відео. Це може мати сенс, якщо на відео записані всякі пікантні сцени – наприклад, підкладання кнопки на стілець улюбленій учительці, – про які не потрібно знати батькам. Ну або інші пікантні сцени – самі придумайте, які саме.
Обмеження часу запису – можливість задати автоматичну зупинку запису після визначеного проміжку часу. Наприклад, якщо вам потрібно кудись відійти і ви знаєте, що цей шматок на касеті займає хвилин двадцять, – поставте обмеження хвилин у двадцять п'ять (із запасом), запускайте запис і відправляйтеся по своїх справах.
У правій частині вікна йде предпросмотр записуваного (відтвореного) ролика, а також роздягнув керування цифровою відеокамерою, за допомогою якого ви можете робити будь-як маніпуляції зі стрічкою: промотувати її сюди, запускати, зупиняти, робити покадровую перемотування.
На жаль, усі ці радості керування пристроєм з комп'ютера доступні тільки для цифрових камер. З аналоговими (старими камерами) цей фокус не пройде, і кнопочки на ній потрібно буде натискати ручками.
Також варто мати на увазі, що ви можете за один раз записати зовсім не один кліп, а стільки, скільки рахуєте потрібним. Це може бути зручним, якщо вам хочеться включити в змонтований фільм, наприклад, шматочок з початку стрічки, шматочок із середини і шматочок з кінця. Запишіть три кліпи, і далі них буде зручно монтувати в один ролик.
Після того як усі буде записано, потрібно натиснути кнопку «Готове».
Імпорт існуючих файлів мультимедіа
Можна імпортувати існуючі файли мультимедіа, що підтримуються програмою Windows Movie Maker, для використання їх у проекті. файли, які можна імпортувати, можуть зберігатися на твердому диску комп'ютера, загальному мережевому ресурсі, компакт-диску або знімному носії. При імпортуванні файлів у програмі Windows Movie Maker можна імпортувати один файл або відразу кілька файлів.
Імпортований вихідний файл залишається в тій же папці, з якої він був імпортований. Програма Windows Movie Maker не зберігає дійсну копію вихідного файлу; замість цього створюється кліп, що посилається на вихідний файл. Він з'являється на панелі вмісту. Після імпорту файлів у проект не слід переміщати, перейменовувати або видаляти вихідні файли. При додаванні кліпу в проект, після того як відповідний вихідний файл був переміщений або перейменований, програма Windows Movie Maker спробує автоматично знайти первісний вихідний файл. Якщо вихідний файл вилучений, його необхідно знову помістити на комп'ютер або в каталог, до якого може звернутися комп'ютер.
Іноді при імпортуванні відеофайлів у програму Windows Movie Maker потрібно розділити відеофайл на невеликі, більш зручні для обробки кліпи. Кліпи створюються за допомогою так називаного процесу "пошуку кліпів". Якщо при імпортуванні відеофайлів у діалоговому вікні Імпорт файлу встановлений прапорець Створення кліпів для файлів відео, кліпи створюються відповідно до типу імпортованого відеофайлу або файлів.
Для різних форматів відеофайлів кліпи створюються в такий спосіб.
Файли відео у форматі Windows Media. При імпортуванні відеофайлу Windows Media з розширенням ASF або WMV створюється кліп для кожного маркера, що мається у вихідному файлі. Маркери дозволяють розділити файл на зручні для обробки частини. Маркери могли бути вставлені у вихідний файл Windows Media для опису визначеної частини або події у відеозображенні. Якщо у вихідному файлі Windows Media відсутні маркери або мається тільки один маркер, кліп створюється в місці істотної зміни одного кадра відеозображення в порівнянні з іншим. Мінімальна тривалість кліпу – одна секунда.
Інші формати файлів відео. При імпортуванні відеофайлу, що не є файлом Windows Media, наприклад відеофайлу з розширенням MPEG, кліп створюється в місці істотної зміни одного кадру відеозображення в порівнянні з іншим.
Файли DV-AVI. При імпортуванні файлу з розширенням AVI, що містить відеозображення, записане з цифрової камери, кліпи створюються з урахуванням даних про мітки часу у файлі, якщо такі дані були додані в цей файл.
Якщо прапорець Створення кліпів для файлів відео знятий при імпортуванні відеофайлу, файл імпортується в програму Windows Movie Maker у виді одного цілого кліпу. Щоб розділити кліп на менші кліпи, можна запустити процедуру створення кліпів пізніше, коли відеофайл буде імпортований у програму Windows Movie Maker.
При імпорті кліпів у режимі Створення кліпів для файлів відео розкладається на маленькі кліпи в залежності від зміни яскравості і колірної гами кадрів, наприклад.
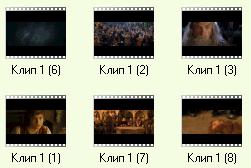
Монтаж фільму
Якщо була задана автоматична розбивка ролика на кліпи, то Windows Movie Maker виведе в центральному вікні всі підготовлені кліпи. Якщо автоматичної розбивки не було, то у вікні з'явиться стільки кліпів, скільки ви записали (див. рис. 4.15).

Рисунок 4.167 – Записані відеокліпи
Тепер з цих кліпів нам потрібно зробити відеофільм (відеоролик). Схема дій проста. Записані кліпи потрібно у відповідному порядку перетягнути на тимчасову монтажну шкалу знизу. Робиться це за допомогою миші простим «драг-энд-дропом» – тобто ви вибираєте потрібний кліп, натискаєте на ньому ліву кнопку миші і, не відпускаючи неї, тягнете кліп на тимчасову монтажну шкалу. Коли кліп буде на потрібному місці, кнопку відпускаєте. У результаті виходить відображення розкадрування (див. рис. 4.16).

Рисунок 4.178 – Кліпи на монтажному столі
Як бачите, майже всі кліпи візуально мають різну довжину. На монтажному столі у відповідному масштабі показується тимчасова довжина кожного кліпу. Змінювати масштаб можна за допомогою піктограм із плюсом і мінусом, розташованих на столі ліворуч зверху. Там же можна запускати і зупиняти трансляцію кліпу з обраною мишею крапки відліку (див. рис 4.17).

Рисунок 4.189 – Інструменти монтажного столу
Накладення звуку
Тепер, коли ми попередньо підготували розкадрування, можна зайнятися накладенням своїх голосових коментарів. Для цього потрібно включити мікрофон (у ноутбуках вони, як правило, убудовані, у персональних комп'ютерах їхній потрібно підключати окремо) і натиснути на монтажному столі піктограм у з зображенням мікрофона – зверху з'явиться вікно аудіозаписи (рис. 4.18).
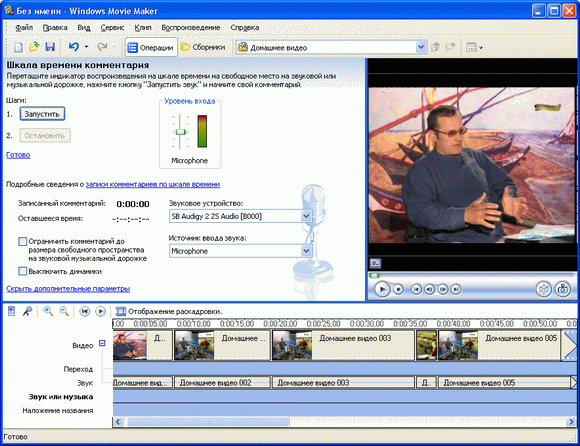
Рисунок 4.1910 – Вікно аудіозаписи
За допомогою шкали рівня входу можна відрегулювати голосність мікрофона. Також при натисканні піктограми рівня звуку на монтажному столі (ліворуч від піктограми мікрофона) можна установити баланс між рівнем звуку кліпу і рівнем супроводу (рис. 4.19).

Рисунок 4.2011 – Регулювання балансу між звуком і коментарями
Не бійтеся експериментувати! Якщо з рівнем звуку буде щось не то, ви завжди зможете забрати коментарі і записати них заново.
Тепер можна приступити до запису коментарю. Для цього перетягнете мишею індикатор відтворення зі шкали часу на відповідне місце на звуковій доріжці, після чого натисніть кнопку «Запустити» і запишіть коментар. По закінченні натисніть «Зупинити» – система запросить ім'я файлу і папку, куди його варто помістити. Ім'я краще давати таке, щоб потім було зрозуміле, що це за аудіотрек: наприклад, «Мої коментарі» або «Фонова музика» (ви можете накладати на звукову доріжку будь-які аудіотреки, у тому числі і музичні композиції, а не тільки ваші голосові коментарі).
Після того як коментар буде записаний, він з'явиться на звуковій доріжці (рис. 4.20).

Рисунок 4.2112 – Коментар на звуковій доріжці
Якщо клацнути по коментарі (аудіотреку) правою кнопкою миші, з'явиться контекстне меню (рис. 4.21), у якому перераховані деякі можливості для роботи з коментарем.

Рисунок 4.2213 – Обробка коментарю (аудіотрека)
Особливо важлива там настроювання голосності, за допомогою якої можна підправити баланс звуку, а також при необхідності узагалі відключити оригінальну доріжку кліпу, залишивши тільки накладений вами звук.
Відеоефекти
Тепер займемося відеоефектами. Щоб перейти до режиму накладення відеоефектів, потрібно клацнути на монтажному столі по піктограмі «Відображення розкадрування». Відеоефекти можуть бути двох типів: ефект відтворення самого кліпу й ефект переходу від одного кліпу до іншого. Ефект відтворення кліпу набудовується за допомогою значка з зірочкою, розташованої на кліпі, а ефект переходу – на спеціальному значку між кліпами (рис. 4.22).

Рисунок 4.2314 – Настроювання відеоефектів
Ефект відтворення. Windows Movie Maker пропонує досить широкий набір найрізноманітніших ефектів відтворення: уповільнення, зернистість, ефект старої плівки, сепія, размытие і так далі. Зручніше за все працювати з ефектами відтворення в такий спосіб. Спочатку у верхньому меню «Сервіс» виберіть пункт «Відеоефекти» – у верхнім вікні з'явиться список пропонованих відеоефектів із предпросмотром (рис. 4.23).

Рисунок 4.2415 – Відеоефекти з предпросмотром
Тепер вам залишається тільки взяти мишачим курсором потрібний відеоефект і перетягнути його на відповідний відеокліп монтажного столу. Причому ефекти можна як завгодно комбінувати один з одним – наприклад, задати одночасно колір сепії й ефект старої плівки.
Другий варіант накладення ефектів – клацнути правою кнопкою миші по потрібному відеокліпі й у контекстному меню вибрати «Відеоефекти». Перед вами з'явиться спеціальне вікно, у якому можна задавати ефекти по їх описі (рис. 2.34).

Рисунок 4.2516 – Завдання відеоефектів по їхньому описі
У цьому ж вікні можна видаляти непотрібні відеоефекти.
Ефект переходу відносяться не до відтворення кліпів, а до переходу від одного кліпу до іншого. Тому вони задаються на стику кліпів – для цього служить спеціальний значок. Ефекти переходу задаються практично точно так само, як і ефекти відтворення. Самий наочний варіант – у меню «Сервіс» вибрати «Відеопереходи». Перед вами виникне список ефектів переходу з предпросмотром (рис. 4.25).

Рисунок 4.2617 – Ефекти переходу з попереднім переглядом
Тепер залишається тільки вибрати потрібний ефект і перетягнути його мишею на значок відповідного переходу від кліпу до кліпу – на значку відразу з'явиться зображення обраного ефекту. Наприклад, на скриншоте нижче (рис 4.26) перший перехід має ефект зміни кадру в шаховому порядку, а другий ще не заданий.

Рисунок 4.2718 – Значок переходу з обраним ефектом
Назва і титри. У будь-якого фільму, навіть домашнього, повинне бути як мінімум назва, не говорячи вуж про титри, у яких перелічуються творці і діючі особи, ну або пишеться всяка забавна дурниця.
У Windows Movie Maker створити назва і титри дуже просто. Для цього досить у меню «Сервіс» вибрати пункт «Назва і титри». Перед вами з'явиться список варіантів:

Список варіантів заголовків і титрів
Клацнемо по посиланню «Додати назва на початку фільму». Перед нами з'явиться форма для введення заголовка і його опису. Коли усі буде уписано, у правому вікні можна попередньо подивитися ці кадри з заданими ефектами (рис. 4.27).

Рисунок 4.2819 – Завдання і попередній перегляд назви й опису
Анімацію назви і титрів можна задати там же, клацнувши по посиланню «Змінити анімацію назви». Там вам видадуть цілий список найрізноманітніших варіантів.
Аналогічним образом задаються заголовки і їхній опис для кожного з обраних кліпів, причому їх можна помістити до кліпу, прямо на ньому і після кліпу.
Під фінальні титри пропонується спеціальна форма.
Після того як усе зроблено, залишається тільки прокрутити фільм у вікні предпросмотра від початку і до кінця, і якщо більше ніякої обробки не потрібно, можна приступати до етапу запису змонтованого фільму. Однак до цього настійно рекомендується зберегти проект фільму («Файл – Зберегти проект»), щоб у вас завжди була можливість повернутися до нього і щось змінити, подредактировать.
Завершення створення фільму
Нам пропонують кілька варіантів.
Записати фільм на твердий диск комп'ютера (звичайно цей варіант і вибирають).
Записати фільм на компакт-диск.
Відправити ролик по електронній пошті.
Відправити ролик на веб-узел.
Записати фільм на касету цифрової камери.
Перший варіант найбільш кращий, тому що збережений фільм ви потім можете як завгодно обробляти: записувати на компакт, відправляти по електронній пошті, публікувати в Інтернету. Крім того, при виборі першого варіанта в додатковому меню запропонують і всі інші – так само, як при переписуванні ролика з касети (пристрою) на комп'ютер.
Давайте виберемо перший варіант – запис фільму на твердий диск. Після цього, як звичайно, спочатку запропонують дати ім'я файлові і вибрати папку. Далі з'явиться вже знайоме вікно з вибором варіантів форматів запису (4.28).

Рисунок 4.2920 – Вибір форматів запису
За замовчуванням, звичайно, потрібно вибирати самий перший пункт – найкраща якість для відтворення на комп'ютері. Фільм буде записаний у форматі WMV (Windows Media Video), і його можна буде переглядати як за допомогою Windows Media Player, так і за допомогою будь-яких інших плееров, що підтримують даний формат (наприклад, Nero Show Time). Нагадаю також, що при цьому одна хвилина фільму буде займати приблизно 15-17 Мб. Наш двухминутный фільм у підсумку зайняв 30 Мб.
Якщо ви хочете зберегти ролик у вихідному форматі без додаткової компресії – наприклад, щоб потім мати можливість за допомогою якоїсь програми перетворити його в DVD-Video або якийсь інший формат, вибирайте режим DV-AVI, але майте на увазі, що в цьому форматі збережений ролик буде мати дуже великий обсяг.
Camstudio — інструмент скринкастинга
Скринкаст — від англ. screen — екран і cast як і у випадку podcast — корінь broadcast — віщати. Тобто буквально — экрановещание. Скринкаст це відеозапис того, що відбувається на екрані зі звуковими або текстовими коментарями. Як якби що віщає сидів поруч з вами і показував дію на реальному комп'ютері і при цьому щось пояснював. Основне застосування – створення навчальних фільмів.
Одна із самих популярних, Open source програма CamStudio володієте минималистичным головним вікном (рис. 4.30). Розглянемо окремі пункти меню, щоб довідатися функціональність програми.

Рисунок 4.3021 – Головне вікно CamStudio
Меню File має всего чотири пункти — запис, пауза, стіп і вихід. Меню Region дозволяє вибрати регіон запису. Можна виділити будь-як область екрана, можна — одне конкретне вікно, і звичайно ж можна записати весь екран разом. Меню Options зберігає в собі всі настроювання, що, як я вважаю, не дуже зручно, особливо на самому початку, коли програма взагалі не набудована під тебе, приходиться по десятьох разів влазити і вилазити в нетрі меню.


Рисунок 4.3122 – Основні команди
Настроювання тут самий звичайний і самий логічні — звук, мікрофон, можна також настроїти синхронізацію звуку і відео якщо раптом так вийшло, що одне відстає від іншого. Це, до речі, трапляється з CamStudio... Будь-які дії програми, потрібні вам при записі, можна привласнити гарячим клавішам. Video Options.
Програма CamStudio без усяких питань і проблем зберігає відео в будь-якому відео-форматі, був би потрібний кодек у системі. Додаткові настроювання відео приведені на рис. 4.32. Так чи інакше, усі можна залишити по-умовчанню. Так, до речі, у цій програмі відео може мати frame rate 30!

Рисунок 4.3223 – Додаткові настроювання відео
Окремої розмови заслуговує віконце настроювання курсору (рис. 4.33). Тому що вашою рукою в скринкасте є курсор миші і найчастіше саме їм ви показуєте, що і як робити.
Курсор у CamStudio можна вибрати кожної із системних або навіть сторонній з файлу. Так само можна включити підсвічування, щоб покажчик був оточений кольоровим напівпрозорим колом, еліпсом, квадратом або прямокутником. Розмір такої області можна вибрати самому, так само можна вибрати миготіння цієї фігури різним кольором у залежності від натискання лівої або правої кнопки миші, що підвищує інформативність для кінцевого глядача.
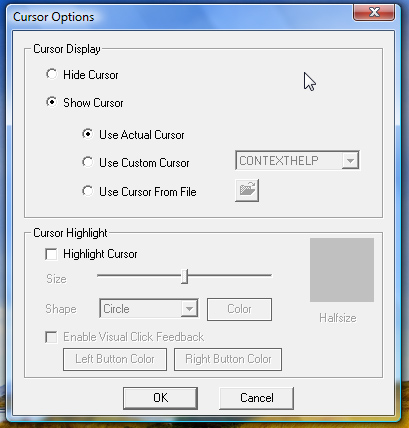
Рисунок 4.3324 – Настроювання курсору миші
Інша цікава особливість програми криється за пунктом меню Tools: Screen Annotations (рис. 4.34).

Рисунок 4.3425 – Створення анотацій
Програма дозволяє використовувати анотації у виді стрелочек, хмарин і інших позначень.
Якщо у вас є веб-камера, то можна так само записати відео-анотації. У тім же меню Tools є пункт SWF Producer, це додаткова утиліта, за допомогою якої можна сконвертировать отриманий avi-файл у формат swf, якому можна вставляти на будь-яку веб-страницу і переглядати.
У меню Effects можна додати автоматичну вставку поточного часу, будь-якого напису (допустимо, ім'я творця скринкаста або посилання на його сайт) і watermark — водяник знак, який-небудь логотип у форматі bmp.
Загалом, програма гарна, не даремно є однієї із самих популярних. Має багато цікавих можливостей, але і мінуси маються. Як уже говорилося вище, CamStudio частенько по незрозумілих причинах записує звук з відставанням або з випередженням відео. Так само спостерігалися проблеми зі збереженням відео.
