
- •Українська інженерно-педагогічна академія
- •1Історія та можливості використання високих інформаційних технологій та програмування при створенні електронних ресурсів
- •Види і форми представлення інформації
- •Структурована інформація
- •Технології гіпертексту
- •Мультимедіа
- •Інтерактивні цифрові мультимедіа
- •2Електронні видання
- •Інформаційна революція й електронне видання
- •Особливості електронних видань
- •Класифікація електронних видань
- •Основні компоненти електронних видань
- •Текстова інформація
- •Напівтонові і кольорові ілюстрації
- •Анімаційна графіка
- •Порівняльний аналіз графічних форматів
- •Відеоінформація
- •Компонування Web-сторінок Проста таблична верстка
- •Вибір дизайн верстки
- •Недоліки табличної верстки
- •Принципи побудови системи навігація
- •Виробництво друкованих і електронних засобів інформації
- •3Технології гіпертекстових видань
- •4Засоби розробки електронних видань
- •1 Спосіб
- •2 Спосіб
- •3 Спосіб
- •Особенности работы с текстом
- •Вставка изображений на Web-страницу
- •Д обавление файлов мультимедіа
- •Сохранение изображений
- •Добавление надписей в изображение
- •Создание значков для предпросмотра изображений
- •Настройка прозрачности
- •Изменение исходного размера изображения
- •Практикум Тема: Створення html- документів
- •Тема: Створення електронних навчально-інформаційних видань. Розробка структури видання
- •Тема: Створення електронних учбово-інформаційних видань. Розробка елементів навігації і оформлення
- •Тема: Обробка і представлення відео- інформації
- •Створити фільм;
- •Тема: Створення навчальних фільмів
- •Перелік посилань
4Засоби розробки електронних видань
Огляд існуючих систем
При створенні мультимедійних гіпертекстових ресурсів і мультимедійних сторінок для мережі Інтернет найчастіше використовуються наступні мови й інструменти:
мова розмітки гіпертексту (HTML) – стандартна мова, використовувана в Інтернет для створення, форматування і демонстрації інформаційних сторінок;
мова Java – спеціалізований обєктно-орієнтована мова програмування, аналогічна мові C++. Дана мова була розроблена спеціально для використання інтерактивної графіки й анімації в ресурсах Інтернет. Багато готових додатків (Java applets) доступні в Інтернет і їх можна вивантажити на комп'ютер користувача для подальшого використання при створенні власних інформаційних мережевих і немережевих ресурсів;
мова VRML (Virtual Reality Modeling Language) дозволяє створювати і розміщати в мережі об'ємні тривимірні об'єкти, що створюють ілюзію реального об'єкта набагато сильніше, ніж прості анімації. Подібні тривимірні об'єкти в залежності від їх "обсягу" прийнято називати "віртуальними кімнатами", "віртуальними галереями" і "світами";
CGI (Common Gateway Interface) – по суті є не мовою програмування, а специфікацією, що описує правила збору інформації і створення баз даних.
Розроблювачі використовують мову PERL або якунебудь іншу мову для того, щоб створювати CGI-програми, що дозволяють розміщати в мережі і забезпечувати роботу "динамічних документів". Так, наприклад, користувачі зіштовхуються з подібними програмами, заповнюючи в режимі реального часу на Інтернет-сторінках бланки анкет і відгуків, відповідаючи на питання тестів і т.п.
Існує багато технічних інструментів для створення мультимедійного продукту. Творець-розроблювач повинен вибрати програма-редактор, що буде використовуватися для створення сторінок гіпертексту. Існує цілий ряд могутніх середовищ розробки мультимедіа, що дозволяють створювати повнофункціональні мультимедійні додаткі. Такі пакети, як Macromedia Director або Authoware Professional є високопрофесійними і дорогими засобами розробки, у той час, як FrontPage, mPower 4.0, HyperStudio 4.0 і Web Workshop Pro є їхній більш простими і дешевими аналогами. Такі засоби, як PowerPoint і текстові редактори, наприклад Word, також можуть бути використані для створення лінійних і нелінійних мультимедійних ресурсів.
Перераховані засоби розробки супроводжуються докладною документацією, що легко читати і сприймати. Звичайно ж, існує багато інших засобів розробки, що можуть бути з рівним успіхом застосовані замість названих.
Мультимедійна інформація, розміщена в Інтернет може представляти із себе комп'ютерні файли досить великих розмірів. Це може бути зв'язане з наявністю засобів інтерактивності, підключення аудіо- і відеофрагментів, графічних зображень високого дозволу й ін. У зв'язку з недостатньою пропускною здатністю і надійністю існуючих каналів зв'язку повномасштабне використання таких інформаційних ресурсів у навчальному процесі може бути утруднено.
У деяких випадках уникнути проблем, зв'язаних з відсутністю або поганою якістю телекомунікаційних мереж, можна за рахунок роботи з такими ресурсами в локальному режимі. У ході локальної взаємодії з мультимедійним інформаційним ресурсом, учні одержують інформацію не з телекомунікаційних мереж, а з джерел внутрішньої або зовнішньої пам'яті свого ж комп'ютера. При цьому зміст інформаційного ресурсу і способи представлення інформації в ньому цілком відповідають тим, що розміщено в Інтернет. Найчастіше, такі ресурси просто копіюються з мережевих джерел у ході сеансу телекомунікаційної роботи, а потім пред'являються учнем у локальному варіанті.
Можна виділити кілька груп систем для створення електронних ресурсів, у т.ч. і електронних підручників:
1. Системи, створені на основі традиційних алгоритмічних мов.
Приклад – мови програмування: Delphi, C++, Visual Basic, Java.
Позитивна сторона:
– висока швидкість розробки (візуальна частина, використання бібліотек);
– готовий продукт щодо невеликих розмірів;
– можливість використання ресурсів комп'ютера.
Негативна сторона:
– необхідний високий рівень знань по мові програмування;
– складність супроводу і підтримки.
Висновок: для розробки електронних ресурсів на основі цієї групи необхідна допомога програміста.
2. Системи, засновані на використанні інструментальних засобів загального призначення.
Приклад – пакет Microsoft Office.
Позитивна сторона:
– не потрібно спеціальних знань в області програмування;
– висока швидкість розробки;
– отримані продукти нересурсномісткі;
– можливість вставки об'єктів інших програмних пакетів.
Негативна сторона:
– недружній інтерфейс;
– результатом є документи в електронному виді.
Висновок: результатом розробки є звичайний документ в електронному виді.
3. Системи, що складаються з засобів мультимедіа.
Приклад – відео- і аудіо-файли.
Позитивна сторона:
– наочність навчального матеріалу;
– підвищення засвоюваності матеріалу;
– наявність безкоштовних програмних пакетів по створенню файлів у цих форматах;
– низька вартість мультимедійних пристроїв;
– не потрібно спеціальних знань.
Негативна сторона:
– значні розміри кінцевих продуктів;
Висновок – для ресурсів цієї групи необхідні носії великого обсягу, що утрудняє передачу інформації на відстані.
4. Системи, засновані на використанні гіпертекстових і гіпермедійних засобів.
Приклад – сторінки в Internet, сайти.
Позитивна сторона:
– можливість перегляду на будь-якому комп'ютері;
– компактність.
Негативна сторона:
– необхідні спеціальні знання при створенні сторінок;
Висновок: для розробки електронних підручників на основі цієї групи необхідна допомога веб-мастера.
5. Програмні комплекси розробки і застосування електронних ресурсів, у т.ч. учбово-методичних комплексів реалізують наступні можливості:
– представлення підготовлених матеріалів Інтернет без яких-небудь додаткових модифікацій;
– створення додаткових типів представлення даних і використання їх при розробці оригінальних ресурсів на основі єдиного внутрішнього інтерфейсу;
– захист від несанкціонованої зміни матеріалів.
Наприклад, якщо розроблювальні електронні навчальні матеріали включають комп'ютерні моделі досліджуваних процесів і явищ, програмування може вилитися в самостійну задачу (особливо в тих випадках, коли це досить складні моделі). Якщо ж подібних моделей немає, а розроблювачі використовують сучасні засоби автоматизації створення навчальних матеріалів — наприклад, УНИАР-Продюсер або УНИАР-Билдер, MacroMedia Director http://www.adobe.com/products/director/ і т.п. — програмування перетворюється в рутинну задачу. http://proxy.uniar.ru/ndoc25/dist/word2007-demo.html -приклад навчального курсу по роботі в Word2007.
Далі будуть розглянуті деякі програмні засоби розробки електронних ресурсів.
ЗЗЗЗ Microsoft Front Page
Прикладна програма FrontPage – це візуальний html-редактор для швидкого створення сайту. Мова HTML є основною мовою програмування Web – середовища. За допомогою FrontPage, можна створювати структуру сайту, формувати сторінки, додавати інтерактивні засоби і завантажувати файли на1сервер у мережі Інтернет.
Web–сторінки засновані мовою опису гіпертекстових документів HTML (Hypertext Markup Language). У HTML для визначення змісту і формату гіпертекстових документів використовуються команди, що називаються1тегами (tags). HTML – сторінки являє собою документи в звичайному текстовому форматі, що містять спеціальні команди форматування (теги HTML).
Для того щоб створити сайт за допомогою FrontPage, немає необхідності учити HTML. FrontPage дозволяє досить просто набрати текст, якому можна помістити на Web – сторінку, розташувати в потрібних місцях малюнки. Використовуючи FrontPage, можна створювати ефекти, для яких звичайно потрібні скрипти або програми DHTML.
Сайт або Web-вузол – це набір зв'язаних між собою близьких за змістом Web-сторінок і файлів. У програмі FrontPage існують майстра, що дозволяють створювати сайт, і шаблони або набір попередньо розроблених текстових і графічних форматів, на основі яких можуть створюватися нові веб – сторінки. Майстри і шаблони FrontPage дозволяють створювати сайти різних типів.
На кожнім сайті існує одна Web-сторінка, що називається головної або домашньої. Домашня сторінка – перша Web-сторінка, на которую попадає відвідувач сайту. Використовуючи навігацію або гіперпосилання, користувачі зможуть потрапити і на інші сторінки сайту.
Звичайно сайт розміщається на Web-сервері – комп'ютері, що надає доступ до Web-сторінок відвідувачам сайту. FrontPage дозволяє створювати сайт безпосередньо у файловій системі комп'ютера користувача, а потім, коли він буде готів, опублікувати його на Web-сервері.
ЗЗЗЗ Особливості вікна Front Page
Після запуску програми FrontPage 2003 (Пуск – програми – FrontPage) на екрані з'явиться вікно програми, у якому відображається нова сторінка (нова_стр_1.htm). В області задач відображається панель Приступаючи до роботи.

Рисунок 4.1 – Вікно програми
Вікно прикладної програми FrontPage складається: з рядка заголовка, рядка меню, панелей інструментів редагування і форматування, кнопок швидкого вибору тега (для редагування і введення тегів), ярличків вкладок вибору сторінок (для переходу між сторінками), робочого вікна, у якому відображається нова сторінка, панелі малювання, кнопок режимів перегляду, індикатора очікуваного часу завантаження сторінок при швидкості 56 кбіт/с, індикатора розміру сторінок, області задач.
У програмі FrontPage 2003 можна користуватися одним з чотирьох режимів перегляду: "Конструктор", "Код", "З поділом" і "Перегляд". У режимі "Конструктора" як у будь-якому текстовому редакторі можна у візуальному режимі створювати, редагувати і форматувати сторінку, тобто вводити текст, додавати малюнки, таблиці. При цьому теги мови HTML автоматично додаються у фоновому режимі, але кодування HTML на екрані не відображаються. У режимі "Код" на екрані буде відображатися все кодування і можна прямо редагувати код HTML, а також уводити нові коди.
Якщо подивитися на зовнішній вигляд вікна в Front Page, то легко можна помітити подібність з вікнами, що ви напевно зустрічали й у Microsoft Word, і в Microsoft Excel...
Крім звичайні панелі інструментів і меню у верхній частині екрана, лінійок прокручування, границі вікна, системного меню, кнопок керування розміром вікна вікно Front Page 2000 (див. рис 4.2) додатково містить (після першого запуску програми) 3 частини:
панель Views (Режими перегляду) у лівій частині екрана, що дозволяє переключатися з режиму Page (Режим сторінки) у будь-які інші режими;
Folder List (Список файлів і папок даного Web) — ледве правее, з'являється тільки тоді, коли ви працюєте з Front Page Web;
область редагування; саме в ній і виробляється редагування Web-сторінок: уведення тексту, його форматування, вставка зображень, таблиць і різних компонентів Front Page.
Слід зазначити, що склад вікна програми залежить від обраного режиму перегляду.
Наприклад, панель Folder List (Список файлів і папок даного Web) (вона доступна в 2 режимах — у режимі Page View (Режим сторінки) і в режимі Folder View (Режим папок)) служить для ієрархічного відображення умісту вашого сайту. Працювати в ній можна точно так само, як ви звикли працювати в провіднику Windows. Наприклад, для перейменування файлу досить викликати до нього контекстне меню і, вибравши в ньому пункт Rename (Перейменувати), увести нове ім'я файлу; для видалення файлу — виділити його і натиснути клавішу Del (Delete) (Видалити) і т.д.

Рисунок 4.2 – Особливості вікна
Більш докладну інформацію про склад вікна і призначення окремих елементів у різних режимах перегляду див. у розділі Режими перегляду
ЗЗЗЗЗЗЗ Microsoft Front Page Web
В міру створення Web-сторінок, існує кілька способів їхнього збереження. Один з них – окремі файли на диску. Це найпростіший підхід. При цьому робота з Web-документами нічим не відрізняється від роботи з документами, створюваними за допомогою інших додатків Microsoft Office.
Набір Web-сторінок, зображень, музичних файлів і інших компонентів, що являють собою єдине ціле і призначені для перегляду в браузері звичайно називають сайт або Web-вузол. У Front Page такий набір сторінок прийнятий називати Front Page Web.
При використанні даного підходу, на диску заводиться папка, у яку містяться всі матеріали, що мають відношення до вашому сайту (Web-сторінки, зображення, аудіо- і відео-файли і т.д.)
У цьому випадку Front Page може істотно полегшити вашу роботу зі створення сайту. Наприклад, використовуючи цей спосіб збереження створених вами Web-сторінок, ви, за допомогою Front Page зможете перевірити правопис, коректність гіперпосилань на всім сайті.
Отже, щоб створити новий Front Page Web:
у
 меню File (Файл) виберіть New (Новий),
а потім — Web
меню File (Файл) виберіть New (Новий),
а потім — Webабо натисніть на стрілку, розташовану ліворуч від кнопки New Page (Нова сторінка) на панелі інструментів Standard (Стандартна) і в випадающому меню виберіть пункт Web.
Відкриється діалогове вікно New (Новий Web).

Рисунок 4.3 – Діалогове вікно New
У лівій частині діалогового вікна перераховані типи Web, які можна використовувати. Після натискання на кнопку ОК Front Page почне процес створення Web.
Шаблони і майстри, що можуть бути використані для створення Web приведені в таблиці 4.1.
Таблиця 4.1 – Шаблони і майстри для створення Web
Майстер/шаблон |
Опис створюваного Web |
1 |
2 |
One Page Web |
Web, що містить єдину порожню початкову сторінку. Рекомендується! |
Corporate Presence |
Комплексне представлення в Web вашої організації |
Customer Support Web |
Web-сайт для служби підтримки користувачів (наприклад, покупців) |
Discussion Web Wizard |
Допомагає розробити Web-вузол, на якому користувачі можуть залишати свої побажання і відповідати на повідомлення по визначеній тематиці, а також організувати повідомлення в логічні «ланцюжки» (threads) |
Empty Web |
Web, у якому споконвічно нічого немає |
Import Web Wizard |
Майстер створення Web, що запросить вас про місцезнаходження вже існуючого Web-сайту або окремих сторінок і скопіює їхній вміст у новий Web |
Personal Web |
Ваш особистий Web, у якому відведене місце для опису ваших захоплень, розміщення фотографій і посилань на улюблені сайти |
Project Web |
Web-сайт для команди, спільно раболтающей над проектом. У ньому передбачене місце для учасників проекту, графіків і звітів про поточний стан, область для архівних матеріалів і обговорення |
РАДА
![]() Для
імен папок і файлів,
що входять
у ваш Web-сайт
ви можете використовувати будь-які
імена, що підтримуються файловою
системою Web-сервера, на якому ви плануєте
виставляти свій
Web-сайт.
Але щоб уникнути проблем у майбутньому
настійно раджу вам утриматися від
використання:
Для
імен папок і файлів,
що входять
у ваш Web-сайт
ви можете використовувати будь-які
імена, що підтримуються файловою
системою Web-сервера, на якому ви плануєте
виставляти свій
Web-сайт.
Але щоб уникнути проблем у майбутньому
настійно раджу вам утриматися від
використання:
пробілів,
символів національних алфавітів,
спеціальних символів.
ЗЗЗЗЗ Створення сторінок
Якщо ви запустили Front Page, виходить, нова Web-сторінка у вас уже створена (при запуску Front Page відразу відкривається нова порожня Web-сторінка, готова для розміщення тексту і будь-яких інших елементів).
Створити нову Web-сторінку можна й іншими способами:
за допомогою кнопки New Page (Нова сторінка)
 на
панелі інструментів Standard
(Стандартна);
на
панелі інструментів Standard
(Стандартна);у меню File (Файл) вибрати підменю New (Новий), а потім — Page (Сторінка);
за допомогою комбінацій Ctrl+N;
за допомогою контекстного меню (працює у всіх режимах, крім режимів Tasks (Задачі) і Reports (Звіти)) — для цього усередині Folder List (Список файлів і папок даного Web) треба клацнути правою кнопкою миші й у контекстному меню вибрати пункт New Page (Нова сторінка);
Зверніть увагу!
Який би засіб створення нової сторінки ви не використовували, існує два варіанти створення нової сторінки:
натискання кнопки New Page (Нова сторінка) на панелі інструментів Standard(Стандартна), використання комбінацій клавіш Ctrl+N, виклик контекстного меню в режимі Folders (Папки) відразу ж приведе до створення і відкриття нової Web-сторінки.
якщо ж ви скористаєтеся меню File
 New
Page
(Файл
Нова
сторінка) або
контекстним
меню в режимі Page
(Режим сторінки), то Front Page запропонує
вам скористатися шаблоном для створення
нової сторінки.
New
Page
(Файл
Нова
сторінка) або
контекстним
меню в режимі Page
(Режим сторінки), то Front Page запропонує
вам скористатися шаблоном для створення
нової сторінки.
ЗЗЗЗЗЗЗ Майстри і шаблони
Як уже говорилося вище, якщо для створення нової сторінки ви скористалися меню File New Page (Файл Нова сторінка) або контекстним меню в режимі Page (Сторінка), те Front Page запропонує вам скористатися шаблоном для створення нової сторінки.
Для цього він відкриє діалогове вікно, зовнішній вигляд якого приведений нижче:

Рисунок 4.4 – Вибір шаблонів при створенні нової сторінки
На вкладці General даного діалогового вікна виводиться перелік шаблонів Front Page, доступних у даний момент. Вибравши кожної із шаблонів, можна подивитися його опис у поле Description (Опис) — англійською мовою — і зовнішній вигляд сторінки, при застосуванні обраного вами шаблона в поле Preview (Попередній перегляд) у правій частині діалогового вікна.
![]()
Якщо вам необхідно створити порожню Web-сторінку без яких-небудь атрибутів, скористайтеся шаблоном Normal Page.
Повний перелік майстрів і шаблонів, наданих Front Page, приведений у таблице 4.2.
Кнопки Large
Icons
![]() і
List
і
List
![]() дозволяють
переглядати списки шаблонів і стилів
у виді
маленьких значків (Large Icons) і у виді
списку (List).
дозволяють
переглядати списки шаблонів і стилів
у виді
маленьких значків (Large Icons) і у виді
списку (List).
При установці прапорця Just add Web tasks крім створення Web-сторінки буде створене і зв'язане з нею завдання в Tasks List (Список задач).
На вкладці Frame Pages можна вибрати шаблон для створення Web-сторінки на основе фреймов.
Вкладка Style Sheets відкриває файл каскадних таблиць стилів (.css) для обраної вами теми. Ви можете змінювати будь-які настроювання стилів у даному файлі.
Таблиця 4.2 – Перелік майстрів і шаблонів Front Page
-
Майстер/шаблонОпис створюваного об'єкта
1 |
2 |
Normal Page |
Чиста сторінка |
Bibliography |
Список посилань на інші сторінки |
Confirmation Form |
Підтвердження одержання інформації від користувача |
Feedback Form |
Форма для зауважень користувача |
Form Page Wizard |
Форма для клієнта |
Frequently Asked Questions |
Список питань і відповідей на них |
Guest Book |
Форма, у якій користувачі вашого Web-вузла залишають інформацію про себе і свої коментарі |
Narrow, Left-aligned Body |
Основна частина тексту утворить вузьку, вирівняну по лівому краї колонкові з лівої сторони форми |
Narrow, Right-aligned Body |
Основна частина тексту утворить вузьку, вирівняну по правому краї колонкові з правої сторони форми |
One-column Body |
Основний текст в одному колонку |
One-column Body with Contents and Sidebar |
Основний текст в одному колонку зі змістом у лівій частині і спеціальній області з ефектами (Sidebar) у правій (спеціальна область з ефектами — це один або кілька стовпців таблиці, що містять графічні зображення і текст, що по стилі відрізняється від тексту в інших стовпцях) |
One-column Body with Contents on Left |
Зміст у вузькому стовпчику ліворуч і основний текст праворуч |
One-column Body with Contents on Right |
Зміст у вузькому стовпчику праворуч і основний текст ліворуч |
One-column Body with Staggered Sidebar |
Праворуч — стовпчик основного тексту, ліворуч — двухколоночная спеціальна область з ефектами, абзаци якої розташовані в шаховому порядку |
One-column Body with Two Sidebars |
У центрі — колонка основного тексту, ліворуч — двухколоночная зиґзаґоподібна спеціальна область з ефектами, праворуч — одноколоночная спеціальна область з ефектами |
One-column Body with Two-column Sidebar |
Ліворуч — стовпчик основного тексту, праворуч — спеціальна область з ефектами |
Search Page |
Форма для пошуку даних на Web-вузлі |
Table of Contents |
Список гіперпосилань на інші сторінки вашого Web-вузла у виді змісту |
Three-column Body |
Основний текст у трьох колонках |
Two-column Body |
Основний текст у двох колонках |
Two-column Body with Contents on Left |
Основний текст у двох колонках, вирівняний по правому краї, і зміст у колонку, вирівняне по лівому краї |
Two-column Body with Two Sidebars |
Основний текст у двох колонках, ліворуч — зміст у виді спеціальної області з ефектами, праворуч спеціальна область з ефектами |
Two-column Staggered Body |
Основний текст у двох колонках, абзаци якого розташовані в шаховому порядку |
Two-column Staggered Body with Contents and Sidebars |
У центрі — основний текст у двох колонках, абзаци якого розташовані в шаховому порядку, ліворуч — колонка змісту, праворуч — спеціальна область з ефектами |
User Registration |
Реєстраційна форма |
Wide Body with headings |
Єдиний широкий стовпчик з підзаголовками |
|
|
Створення Web-сторінок на основі фреймів
Front Page дозволяє створювати Web-сторінки як на основі табличного способу представлення (все перечисленные выше шаблоны),так і на основі фреймів (кадрів), що дозволяють на одній сторінці скомбінувати кілька сторінок (кожна сторінка міститься в окремий кадр).
Для створення сторінок з кадрами Front Page також надає шаблони, що доступні в тому ж діалоговому вікні New (Новий), що і шаблони сторінки, тільки на вкладці Frames Pages (див. рис. 4.5).
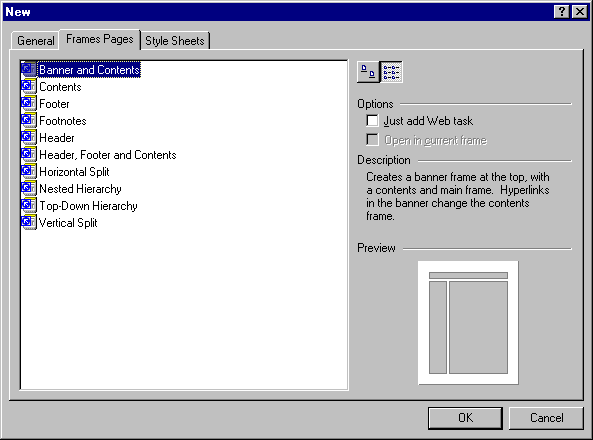
Рисунок 4.5 – Діалогове вікно вибору шаблона для знову створюваної сторінки на основі фреймів
Таблиця 4.3 – Шаблони сторінок із фреймами
Шаблон |
Створюваний об'єкт |
1 |
2 |
Banner and Contents (шапка і зміст) |
Три кадри: великий заголовок (шапка) угорі, кадр зі змістом ліворуч і основний кадр |
Contents (зміст) |
Два кадри: кадр змісту ліворуч і кадр з основним текстом |
Footer (нижній колонтитул) |
Основний кадр із вузьким кадром нижнього колонтитула |
Footnotes (виноски) |
Основний кадр із вузьким кадром виноски в нижній частині сторінки |
Header (верхній колонтитул) |
Основний кадр із вузьким кадром верхнього колонтитула |
Header, Footer and Contents (верхній колонтитул, нижній колонтитул і зміст) |
Чотири кадри: кадр із верхнім колонтитулом, кадр змісту ліворуч, кадр з основним текстом і кадр нижнього колонтитула |
Horizontal Split (горизонтальний розподіл) |
Два кадри, розташовані уздовж горизонтальної лінії |
Nested Hierarchy (гніздова ієрархія) |
Три кадри: ліворуч — кадр змісту, праворуч — кадр верхнього колонтитула й основний кадр |
Top-Down Hierarchy (ієрархія зверху вниз) |
Три кадри, вирівняні по горизонтальній лінії |
Vertical Split (вертикальний розподіл) |
Два кадри, вирівняні по вертикальній лінії |
Збереження Web-сторінки
Якщо ви не зберегли сторінку, вважайте, що усіх ваших змін більше немає!
Щоб зберегти файл, у меню File (Файл) виберіть пункт Save (Зберегти). Якщо сторінка ще жодного разу не зберігалася, Front Page відкриє діалогове вікно Save As (Зберегти як) (див. рис. 4.6).

Рисунок 4.6 – Збереження сторінки
Якщо придивитися, то дане діалогове вікно практично однакове з диалоговым окном Open (Відкриття Web-сторінки), за винятком двох нових елементів:
Page title (Заголовок сторінки) — відображає назва вашої сторінки (не плутати з ім'ям файлу!).
Дуже важливий атрибут, хоча його дуже часто випустять з уваги. Дана назва сторінки відображається в заголовку вікна браузера й в описі результату пошуку на пошукових серверах.
![]()
За замовчуванням Front Page замість назви (сторінки бере перший рядок тексту з вашої сторінки. Це не завжди те, що треба. Змінити назва сторінки можна за допомогою кнопкм Change... (Змінити) — натискання на цю кнопку відкриває діалогове вікно Set Page Title (Увести назва сторінки), у якому ви можете змінити назву сторінки.
Відкриття Web-сторінки
Дуже часто при створенні сайту приходиться редагувати вже створені Web-сторінки. До одній і тій же сторінці можна повертатися скільки завгодно раз, щоб неї відредагувати або використовувати її частини для створення нових Web-сторінок.
Відкрити вже існуючу Web-сторінку можна в любом из существующих режимов.
З режиму Page Views є чотири способи відкрити існуючу сторінку:
