
- •Введение
- •Требования к аппаратным средствам
- •Установка аппаратной защиты
- •Копирование файлов системы на жесткий диск
- •Как пользоваться этим Руководством
- •Условности и сокращения
- •Новые возможности
- •Техническая поддержка и сопровождение
- •Глава 1. Интерфейс системы
- •1.1. Панель свойств
- •1.1.1. Управление состоянием Панели свойств
- •1.1.2. Работа с Панелью свойств
- •1.1.3. Настройка оформления Панели свойств
- •1.2. Компактные панели
- •1.3. Настройка интерфейса
- •1.3.1. Настройка состава Главного меню и панелей инструментов
- •1.3.2. Создание пользовательской Инструментальной панели
- •1.3.3. Настройка клавиш быстрого вызова команд («горячих клавиш»)
- •1.3.4. Утилиты
- •1.4. Вид приложения
- •1.5. Настройка цветов
- •1.5.1. Цвет фона
- •1.5.2. Цвет курсора
- •1.5.3. Цвет элементов
- •Глава 2. Среда черчения и моделирования
- •2.1. Типы документов
- •2.1.1. Трехмерные модели
- •2.1.2. Графические документы
- •2.1.3. Текстовые документы
- •2.2. Единицы измерения длины
- •2.3. Единицы измерения углов
- •2.4. Представление чисел
- •2.5. Системы координат
- •Глава 3. Запуск системы
- •Глава 4. Приемы работы с документами
- •4.1. Создание
- •4.2. Открытие
- •4.3. Сохранение
- •4.3.1. Сохранение документа под другим именем
- •4.3.2. Сохранение всех документов
- •4.4. Закрытие
- •4.5. Свойства документа
- •4.6. Шаблоны документов
- •Глава 5. Управление окнами документов
- •5.1. Закладки документов
- •5.2. Разделение рабочей области
- •Глава 6. Управление отображением документа в окне
- •6.1. Изменение масштаба изображения
- •6.1.1. Увеличение и уменьшение масштаба изображения
- •6.1.2. Явное задание масштаба изображения
- •6.1.3. Увеличение масштаба произвольного участка изображения
- •6.1.4. Масштаб по выделенным объектам
- •6.1.5. Плавное изменение масштаба
- •6.1.6. Отображение документа целиком
- •6.1.7. Переход к предыдущему или последующему масштабу отображения
- •6.1.8. Автоматический подбор масштаба
- •6.2. Сдвиг изображения
- •6.2.1. Линейки прокрутки
- •6.2.2. Листание документов
- •6.3. Управление порядком отрисовки объектов
- •6.4. Обновление изображения
- •Глава 7. Базовые приемы работы
- •7.1. Курсор и управление им
- •7.2. Использование контекстных меню
- •Глава 8. Приемы создания объектов
- •8.1. Параметры объектов
- •8.1.1. Указание точек в окне документа
- •8.1.2. Ввод параметров в предопределенном порядке
- •8.1.3. Ввод значений в поля Панели свойств
- •8.1.4. Фиксация параметров
- •8.1.5. Освобождение параметров
- •8.1.6. Активизация параметров
- •8.1.7. Запоминание параметров
- •8.1.8. Отображение параметров объектов рядом с курсором
- •8.1.9. Округление значений параметров
- •8.1.10. Автоматическое и ручное создание объектов
- •8.1.11. Повторное указание объектов
- •8.1.12. Перебор объектов
- •8.1.13. Прерывание команды
- •8.2. Привязка
- •8.2.1. Глобальная привязка
- •8.2.2. Локальная привязка
- •8.2.3. Клавиатурная привязка
- •8.2.4. Ортогональное черчение
- •8.3. Геометрический калькулятор
- •8.4. Отмена и повтор действий
- •8.5. Выделение объектов
- •8.5.1. Выделение объектов мышью
- •8.5.2. Выделение объектов с помощью команд
- •8.5.3. Расширенное выделение объектов
- •8.5.4. Настройка выделения
- •8.6. Использование сетки
- •8.6.1. Привязка по сетке
- •8.6.2. Настройка параметров сетки
- •8.6.3. Изображение сетки при мелких масштабах
- •8.7. Использование ЛСК
- •8.7.1. Создание локальной системы координат
- •8.7.2. Управление локальными системами координат
- •8.7.3. Настройка отображения систем координат
- •8.8. Использование буфера обмена
- •8.8.1. Помещение объектов в буфер
- •8.8.2. Вставка из буфера
- •Глава 9. Общие сведения о геометрических объектах
- •9.1. Стили геометрических объектов
- •9.1.1. Выделение кривых по стилю
- •9.1.2. Изменение стиля объектов
- •9.1.3. Настройка системных стилей точек и линий
- •Глава 10. Точки
- •10.1. Произвольная точка
- •10.2. Точки по кривой
- •10.3. Точки пересечений двух кривых
- •10.4. Все точки пересечений кривой
- •10.5. Точка на заданном расстоянии
- •Глава 11. Вспомогательные прямые
- •11.1. Произвольная прямая
- •11.1.1. Простановка точек пересечений
- •11.2. Горизонтальная прямая
- •11.3. Вертикальная прямая
- •11.4. Параллельная прямая
- •11.5. Перпендикулярная прямая
- •11.6. Касательная прямая через внешнюю точку
- •11.7. Касательная прямая через точку кривой
- •11.8. Прямая, касательная к двум кривым
- •11.9. Биссектриса
- •Глава 12. Отрезки
- •12.1. Отрезок
- •12.2. Параллельный отрезок
- •12.3. Перпендикулярный отрезок
- •12.4. Касательный отрезок из внешней точки
- •12.5. Касательный отрезок через точку кривой
- •12.6. Отрезок, касательный к двум кривым
- •Глава 13. Окружности
- •13.1. Окружность
- •13.1.1. Окружность с осями
- •13.2. Окружность по трем точкам
- •13.3. Окружность с центром на объекте
- •13.4. Окружность, касательная к кривой
- •13.5. Окружность, касательная к двум кривым
- •13.6. Окружность, касательная к трем кривым
- •13.7. Окружность по двум точкам
- •Глава 14. Эллипсы
- •14.1. Эллипс
- •14.2. Эллипс по диагонали габаритного прямоугольника
- •14.3. Эллипс по центру и вершине габаритного прямоугольника
- •14.4. Эллипс по центру, середине стороны и вершине описанного параллелограмма
- •14.5. Эллипс по трем вершинам описанного параллелограмма
- •14.6. Эллипс по центру и трем точкам
- •14.7. Эллипс, касательный к двум кривым
- •Глава 15. Дуги
- •15.1. Дуга
- •15.1.1. Выбор направления дуги
- •15.2. Дуга по трем точкам
- •15.3. Дуга, касательная к кривой
- •15.4. Дуга по двум точкам
- •15.5. Дуга по двум точкам и углу раствора
- •15.6. Дуги эллипсов
- •Глава 16. Многоугольники
- •16.1. Прямоугольник
- •16.2. Прямоугольник по центру и вершине
- •16.3. Многоугольник
- •Глава 17. Лекальные кривые
- •17.1. Ломаная
- •17.1.1. Замкнутые и разомкнутые кривые
- •17.1.2. Редактирование положения характерных точек
- •17.2. NURBS
- •17.3. Кривая Безье
- •Глава 18. Непрерывный ввод объектов
- •18.1. Создание объектов последовательности
- •18.2. Завершение ввода объектов
- •18.3. Стиль линии при непрерывном вводе объектов
- •Глава 19. Линия
- •19.1. Общий порядок построения объектов линии
- •19.2. Способы построения первого отрезка
- •19.2.1. Параллельно или перпендикулярно объекту
- •19.2.2. Касательно к объекту
- •19.2.3. Касательно к одному объекту и параллельно другому
- •19.2.4. Посередине между двумя параллельными прямыми
- •19.2.5. Касательно к двум объектам
- •19.2.6. На биссектрисе угла
- •19.3. Способы построения последующих отрезков
- •19.3.1. Параллельно или перпендикулярно объекту
- •19.3.2. Касательно к объекту
- •19.4. Способы построения первой дуги
- •19.4.1. Касательно к объекту
- •19.4.2. Произвольная
- •19.5. Способы построения последующих дуг
- •19.5.1. Касательно к объекту
- •19.5.2. По нормали к предыдущему сегменту
- •Глава 20. Штриховка
- •20.1. Задание границ штриховки
- •20.1.1. Ручное рисование границ
- •20.1.2. Обход границы по стрелке
- •20.2. Параметры штриховки
- •Глава 21. Составные объекты
- •21.1. Контур
- •21.2. Эквидистанта кривой
- •21.2.1. Параметры эквидистанты
- •21.3. Эквидистанта по стрелке
- •Глава 22. Фаски и скругления
- •22.1. Фаска
- •22.1.1. Управление усечением объектов
- •22.2. Фаска на углах объекта
- •22.3. Скругление
- •22.4. Скругление на углах объекта
- •Глава 23. Общие сведения о размерах
- •23.1. Настройка свойств
- •23.2. Настройка параметров
- •23.3. Управление размерной надписью
- •23.4. Выбор квалитета
- •23.5. Настройка размеров в текущем и новых документах
- •Глава 24. Линейные размеры
- •24.1. Простой линейный размер
- •24.1.1. Управление ориентацией размера
- •24.1.2. Указание объекта для простановки размера
- •24.1.3. Размер с наклонными выносными линиями
- •24.1.4. Формирование зазора между выносной линией и точкой привязки
- •24.2. Линейный размер с обрывом
- •24.3. Линейный размер от отрезка до точки
- •24.4. Линейный размер от общей базы
- •24.5. Цепной линейный размер
- •24.6. Линейный размер с общей размерной линией
- •24.7. Размер дуги
- •24.8. Размер высоты
- •24.8.1. Для вида спереди или разреза
- •Глава 25. Диаметральные и радиальные размеры
- •25.1. Диаметральный размер
- •25.2. Простой радиальный размер
- •25.3. Радиальный размер с изломом
- •Глава 26. Угловые размеры
- •26.1. Простой угловой размер
- •26.1.1. Управление ориентацией размера
- •26.2. Угловой размер от общей базы
- •26.3. Цепной угловой размер
- •26.4. Угловой размер с общей размерной линией
- •26.5. Угловой размер с обрывом
- •Глава 27. Авторазмеры
- •27.1. Линейный авторазмер
- •27.1.1. Способы управления размерной надписью авторазмера
- •27.2. Линейный авторазмер от отрезка до точки
- •27.3. Линейный авторазмер с обрывом
- •27.4. Угловой авторазмер
- •27.5. Угловой авторазмер с обрывом
- •27.6. Радиальный авторазмер
- •27.7. Диаметральный авторазмер
- •Глава 28. Обозначения ЕСКД
- •28.1. Общие сведения
- •28.3. Шероховатость
- •28.3.1. Ввод надписи обозначения шероховатости
- •28.3.2. Настройка отрисовки знака шероховатости
- •28.4.4. Изменение положения значка
- •28.5. Обозначение клеймения
- •28.5.1. Ввод надписи обозначения клеймения
- •28.5.2. Настройка отрисовки обозначения клеймения
- •28.6. Обозначение маркировки
- •28.7. Обозначение позиции
- •28.7.1. Ввод надписи обозначения позиции
- •28.7.2. Настройка отрисовки обозначения позиции
- •28.8. Обозначение изменения
- •28.8.1. Ввод надписи обозначения изменения
- •28.8.2. Настройка отрисовки обозначения изменения
- •28.9. Стрелка направления взгляда
- •28.9.1. Формирование текста обозначения
- •28.9.2. Автоматическое создание вида
- •28.9.3. Автосортировка буквенных обозначений
- •28.10. Линия разреза
- •28.10.1. Построение линии сложного разреза
- •28.11. Выносной элемент
- •28.11.1. Настройка отрисовки обозначения выносного элемента
- •28.12. База
- •28.12.1. Ввод надписи обозначения базы
- •28.13. Допуск формы
- •28.13.1. Формирование таблицы допуска
- •28.13.2. Создание ответвлений
- •28.14. Обозначение центра
- •28.14.1. Настройка отрисовки обозначения центра
- •28.15. Осевая линия
- •28.16. Автоосевая
- •28.16.1. Автоосевая по двум точкам
- •28.16.2. Построение автоосевой способом По объектам
- •28.16.3. Построение автоосевой способом C указанием границы
- •28.16.5. Пример использования автоосевой
- •28.17. Волнистая линия
- •28.17.1. Настройка параметров волнистой линии
- •28.17.2. Способы построения волнистой линии
- •28.17.3. Особенности редактирования волнистой линии
- •28.18. Линия с изломами
- •28.18.1. Настройка параметров линии с изломами
- •28.18.2. Смещение изломов
- •Глава 29. Обозначения СПДС
- •29.1. Общие сведения
- •29.2. Настройка обозначений СПДС в текущем и новых документах
- •29.3.1. Ввод текста марки/позиционного обозначения
- •29.3.2. Автонумерация марки/позиционного обозначения
- •29.3.4. Копирование свойств марок/позиционных обозначений
- •29.5. Марка/позиционное обозначение на линии
- •29.6. Обозначение узла
- •29.6.1. Ввод текста обозначения узла и узла в сечении
- •29.6.2. Параметры обозначения узла
- •29.7. Обозначение узла в сечении
- •29.7.1. Параметры обозначения узла в сечении
- •29.8. Номер узла
- •29.8.1. Ввод текста обозначения номера узла
- •29.9. Фигурная скобка
- •29.9.1. Ввод текста обозначения фигурной скобки
- •29.9.2. Параметры фигурной скобки
- •29.9.3. Особенности редактирования фигурной скобки с помощью мыши
- •29.10. Выносная надпись
- •29.10.1. Ввод текста выносной надписи
- •29.10.2. Параметры выносной надписи
- •29.11. Прямая координационная ось
- •29.11.1. Автопродолжение
- •29.11.2. Формирование обозначения
- •29.11.3. Параметры отрисовки
- •29.11.4. Выступы
- •29.11.5. Дополнительные обозначения
- •29.11.6. Параметры отрисовки дополнительных обозначений
- •29.11.7. Ввод текста дополнительных обозначений
- •29.12. Дуговая координационная ось
- •29.13. Круговая координационная ось
- •29.13.1. Параметры отрисовки
- •29.14. Использование команды «Запомнить состояние» для построения осей
- •29.14.1. Прямые оси
- •29.14.2. Дуговые оси
- •29.14.3. Круговые оси
- •Глава 30. Общие приемы редактирования
- •30.1. Редактирование объектов с помощью мыши
- •30.1.1. Перемещение
- •30.1.2. Копирование
- •30.2. Редактирование характерных точек
- •30.2.1. Перемещение характерной точки мышью
- •30.2.2. Перемещение характерной точки при помощи клавиатуры
- •30.2.3. Перемещение характерной точки с осуществлением привязки
- •30.2.4. Задание координат характерной точки
- •30.2.5. Удаление характерной точки
- •Глава 31. Сдвиг
- •31.1. Произвольный сдвиг
- •31.1.1. Управление исходными объектами
- •31.2. Сдвиг по углу и расстоянию
- •Глава 32. Копирование
- •32.1. Произвольная копия
- •32.1.1. Масштаб и поворот копий
- •32.1.2. Управление атрибутами при копировании
- •32.2. Копия по кривой
- •32.2.1. Интерпретация шага
- •32.2.2. Расположение копий
- •32.2.3. Направление копирования
- •32.3. Копия по параллелограммной сетке
- •32.4. Копия по концентрической сетке
- •32.4.1. Расположение копий
- •32.5. Копия по окружности
- •Глава 33. Преобразования объектов
- •33.1. Поворот
- •33.2. Масштабирование
- •33.2.1. Управление масштабированием выносных линий
- •33.3. Симметрия
- •33.3.1. Указание существующей оси симметрии
- •33.4. Преобразование в NURBS
- •Глава 34. Деформация
- •34.1. Выбор объектов для деформации
- •34.2. Деформация сдвигом
- •34.3. Деформация поворотом
- •34.4. Деформация масштабированием
- •Глава 35. Разбиение объектов на части
- •35.1. Разбить кривую на две части
- •35.2. Разбить кривую на несколько равных частей
- •Глава 36. Удаление частей объектов
- •36.1. Усечение кривых
- •36.2. Усечение кривых по указанным точкам
- •36.3. Выравнивание по границе
- •36.4. Удаление фасок и скруглений
- •36.5. Очистка области
- •36.6. Удаление частей объектов оформления и библиотечных макроэлементов
- •36.7. Очистка фона
- •Глава 37. Удаление объектов
- •37.1. Удаление вспомогательных объектов
- •37.2. Удаление всех объектов документа
- •37.3. Удаление объектов оформления
- •Глава 38. Именованные группы
- •38.1. Создание новой группы
- •38.2. Добавление объектов в группу
- •38.3. Исключение объектов из группы
- •38.4. Выделение группы
- •38.5. Разрушение группы
- •Глава 39. Использование макроэлементов
- •39.1. Создание нового макроэлемента
- •39.2. Выделение макроэлемента
- •39.3. Разрушение макроэлемента
- •Глава 40. Использование растровых изображений
- •40.1. Вставка
- •40.2. Редактирование
- •40.2.1. Настройка редактирования растровых объектов, взятых в документ
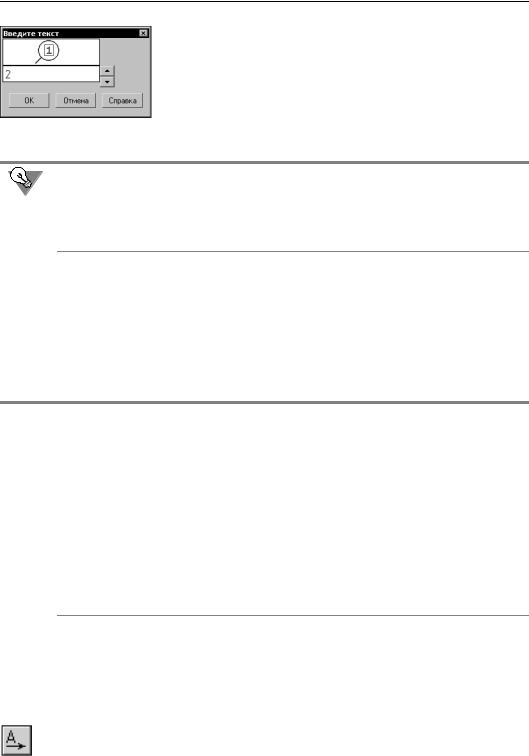
Глава 28. Обозначения ЕСКД
Кнопки со стрелками справа от поля ввода текста позволяют «листать» список номеров позиций в любом направлении.
Двойной щелчок мышью в поле ввода текста позволяет перейти к вставке текстового шаблона (см. Том II, раздел 65.9.6 на с. 190).
При необходимости измените умолчательные параметры текста
(размер, цвет символов и т.п.).
Рис. 28.22. Диалог ввода текста обозначения изменения
Если параметры текста на всех линиях!выносках в документе отличаются от текущих умолчательных параметров, то рекомендуется не настраивать каждую надпись в отде! льности, а установить требуемые параметры в качестве умолчательных. Для этого слу! жит раздел Обозначение изменения — Текст надписи диалога настройки текущего документа (см. раздел 28.2 на с. 203).
Завершив ввод и форматирование текстов в полях, нажмите кнопку OK диалога.
28.8.2. Настройка отрисовки обозначения изменения
Чтобы изменить отрисовку обозначения изменения, активизируйте вкладку Параметры Панели свойств. Расположенные на ней элементы управления рассмотрены в таблице 28.6.
Табл. 28.6. Элементы управления отрисовкой обозначения изменения
Элемент |
Описание |
|
|
Тип |
Список, позволяющий выбрать вид знака обозначения изменения. |
Высота знака |
Поле для ввода или выбора размера знака: стороны квадрата или |
|
диаметра окружности*. |
Тип выноски Список, позволяющий выбрать тип выноски.
Если линии!выноски создаваемого обозначения изменения должны быть произвольной длины, выберите вариант Выноска полной длины.
Если необходимо создать обозначение изменения с равными линиями!выносками, выберите вариант Ограниченный отрезок
и введите в поле Длина необходимое значение.
* Если знак обозначения изменения имеет вид скобок, то поле Высота зна ка недоступно, так как высота скобок определяется высотой шрифта тек! ста обозначения изменения.
28.9.Стрелка направления взгляда
Чтобы построить стрелку, указывающую направление взгляда, вызовите команду
Стрелка взгляда.
Задайте начальную точку стрелки т1.
223
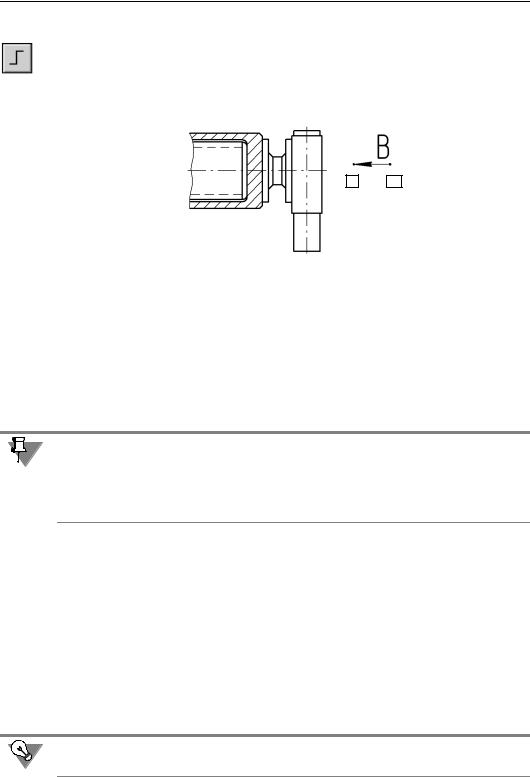
Часть IV. Простановка размеров и обозначений
Стрелку, расположенную строго вертикально или горизонтально, удобно создавать в ре! жиме ортогонального черчения. Для его включения и выключения служит кнопка Орто гональное черчение на панели Текущего состояния, а также клавиша <F8>. Чтобы временно перейти в режим ортогонального черчения, нажмите и удерживайте клавишу
<Shift>.
т1 т2
Рис. 28.23. Простановка стрелки направления взгляда
В поле Текст на Панели свойств отображается автоматически сформированный текст обозначения стрелки взгляда. Если необходимо, вы можете изменить как содержание, так и начертание надписи (см. раздел 28.9.1).
Задайте точку т2, определяющую направление стрелки.
Стрелка взгляда будет зафиксирована в документе.
Сразу после создания стрелки взгляда автоматически запускается команда создания но! вого вида (см. раздел 28.9.2 на с. 225). После выполнения этой команды в чертеже поя! вится вид, обозначение которого будет ассоциативно связано с созданной стрелкой.
Вы можете отказаться от создания нового вида, нажав кнопку Прервать команду. Од! нако делать это не рекомендуется, поскольку ручное создание вида и формирование связи между его обозначением и обозначением стрелки займет дополнительное время. Кроме того, размещение вида по стрелке в отдельном виде позволяет быстро изменять масштаб изображения и делает более удобной компоновку чертежа.
28.9.1. Формирование текста обозначения
Автоматически сформированный текст содержит букву для обозначения стрелки.
Опция Автосортировка показывает, включена или выключена в текущем документе ав! томатическая сортировка обозначений объектов (см. раздел 28.9.3 на с. 226). Если оп! ция активна, то произвольное изменение буквы, обозначающей стрелку, невозможно. По умолчанию автосортировка включена.
Выключив опцию Автосортировка, вы можете ввести любой символ для обозначения стрелки. Однако в результате выключения этой опции автоматическая сортировка пере! стает действовать для всех стрелок взгляда в текущем документе. Активизация опции Автосортировка вновь включает режим автосортировки, но заменяет пользователь! ское обозначение автоматически созданным.
Букву для обозначения удобно выбирать из контекстного меню поля Текст (рис. 28.24). Набор букв задается при настройке автосортировки (см. таблицу 28.7 на с. 227).
224
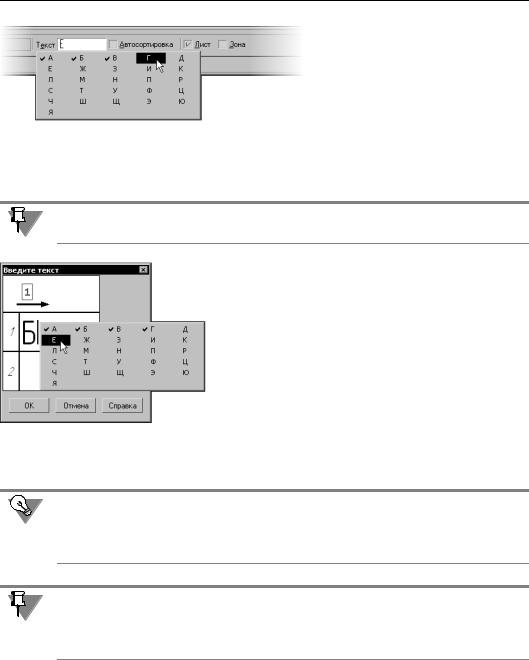
Глава 28. Обозначения ЕСКД
Если в обозначение объекта необходи! мо включить номер листа или обозначе! ние зоны, где будет располагаться вид с соответствующим изображением, вклю! чите опцию Лист или Зона.
Рис. 28.24. Меню выбора символа
Номер листа или обозначение зоны автоматически включаются в обозначение стрелки после создания вида и формирования ассоциативной связи между обозначением этого вида и обозначением стрелки (см. раздел 28.9.2 на с. 225).
Во фрагментах создание листов и видов невозможно, поэтому опции Лист и Зона недо! ступны.
Рис. 28.25. Диалог ввода надписи специального знака
Обозначение объекта оформления можно сформировать также в диалоге ввода надписи специального знака. Для его вызова щелкните левой кнопкой мыши в поле Текст. Можно также просто начать ввод текста — диалог автома! тически появится на экране.
Первое поле ввода диалога предназначено для буквенного обозначения. Двойной щелчок мышью в этом поле вызы! вает меню выбора символа (рис. 28.25). Во втором поле можно ввести дополнительные сведения, например, обоз! начение зоны.
При необходимости измените параметры текста (размер, цвет символов и т.п.).
Завершив ввод и форматирование текстов в полях, нажмите кнопку OK диалога.
Если параметры текста у всех стрелок взгляда в документе отличаются от текущих умол! чательных параметров, то рекомендуется не настраивать каждую надпись в отдельности, а установить требуемые параметры в качестве умолчательных. Для этого служит раздел Стрелка взгляда диалога настройки текущего документа (см. раздел 28.2 на с. 203).
Если на Панели свойств включена опция Автосортировка, то в диалоге ввода надписи специального знака недоступно первое поле, а если включена опция Лист или Зона, то — второе поле. Если включены опции Автосортировка и Лист (или Зона), то недо! ступно само поле Текст на Панели свойств и вызов диалога ввода надписи невозможен.
28.9.2. Автоматическое создание вида
Сразу после создания нового обозначения
▼стрелки взгляда,
▼линии разреза/сечения,
▼выносного элемента
225
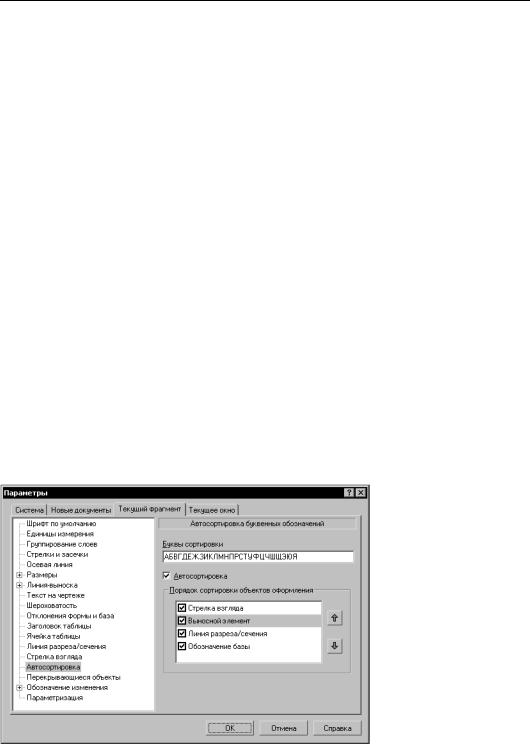
Часть IV. Простановка размеров и обозначений
автоматически запускается команда создания вида: на Панели свойств появляются эле! менты управления параметрами вида.
В случае, если обозначение создается в ассоциативном виде, то запускается соответс! твующая команда создания нового ассоциативного вида: вида по стрелке, разреза/сече! ния или выносного элемента.
При необходимости измените параметры вида с помощью элементов управления на вкладках Панели свойств, а затем укажите точку привязки вида. В документе появится вид, обозначение которого будет ассоциативно связано с только что созданным обозна! чением объекта оформления. Ассоциативная связь между обозначением вида и обозна! чением объекта оформления обеспечивается их ссылками друг на друга (подробнее — см. Том II, раздел 44.5.2 на с. 38).
При создании ассоциативного вида в нем содержится автоматически сформированное изображение модели, которое соответствует обозначению, т.е. вид по стрелке, разрез/ сечение или выносной элемент.
Обычный вид создается пустым. Сразу после создания он является текущим, и вы може! те приступать к вычерчиванию изображения в нем.
Подробно о видах рассказано в Томе II Руководства пользователя КОМПАС!3D (о неассоциативных — в разделе 41.2 на с. 18, об ассоциативных — в части VII).
28.9.3. Автосортировка буквенных обозначений
Автосортировка буквенных обозначений позволяет автоматически упорядочивать бук! вы, использующиеся в следующих обозначениях:
▼стрелки взгляда,
▼выносные элементы,
▼линии разреза/сечения,
▼базы.
Включение и настройка ре! жима автосортировки в те! кущем графическом доку! менте производятся в диалоге настройки австо! сортировки (рис. 28.26), вызываемом командой
Сервис – Параметры... – Текущий документ – Автосортировка. Эле! менты управления этого диалога представлены в таблице 28.7.
Рис. 28.26. Диалог настройки автосортировки
226

Глава 28. Обозначения ЕСКД
Табл. 28.7. Диалог настройки автосортировки
Элемент Описание
Буквы сортировки Перечень, определяющий, какие буквы и в каком порядке будут присваиваться объектам оформления. В данное поле можно вводить только буквы (как заглавные, так и строчные). Повторение букв не допускается. Буквы, заданные в этом поле, отображаются в меню выбора символа (см. рис. 28.24 и 28.25). По умолчанию перечень соответствует ГОСТ 2.316–68.
Автосортировка |
Опция, позволяющая включать и выключать режим |
|
автоматической сортировки буквенных обозначений. Если опция |
|
включена, то становится доступна группа Порядок сортировки |
|
объектов оформления. |
Порядок |
Группа элементов управления, позволяющая указать, каким |
сортировки |
объектам и в каком порядке будут автоматически присваиваться |
объектов |
буквенные обозначения. В списке отображаются названия типов |
оформления |
объектов оформления, обозначения которых могут автоматически |
|
сортироваться. Чтобы включить автосортировку обозначений |
|
объектов нужного типа, активизируйте опцию слева от его |
|
названия. Управление автосортировкой возможно также при |
|
помощи опции Автосортировка, доступной на Панели свойств во |
|
время создания объектов соответствующих типов. |
|
Приоритет объектов различных типов определяется положением |
|
соответствующего названия в списке. Чтобы повысить приоритет |
|
объекта, выделите его в списке и нажмите кнопку Переместить |
|
вверх, а чтобы понизить — кнопку Переместить вниз. |
|
Выбранное название переместится на одну позицию в указанном |
|
направлении. |
|
|
При создании объектов оформления, для которых включена автосортировка, произ! вольный выбор буквы невозможен. Нужная буква выбирается системой автоматически в соответствии с настройкой. После того, как будут использованы все буквы перечня, обозначениям присваиваются те же буквы в том же порядке, но с добавлением нижнего числового индекса: A1, Б1, ... ; затем A2, Б2, ... и так далее до A9, Б9.
При удалении одного или нескольких объектов оформления оставшимся объектам обоз! начения присваиваются заново с учетом «освободившихся» букв.
Если автосортировка для объектов какого!либо типа отключена, то при создании этих объектов возможен ввод или выбор любого знака, в том числе уже использованного в другом обозначении. Уже использованные символы отмечены «галочкой» в меню выбо! ра символа (см. рис.28.24 и 28.25).
Рассмотрим пример простановки обозначений в режиме автосортировки. Для этого вы! полните следующие действия.
227
