
- •Введение
- •Требования к аппаратным средствам
- •Установка аппаратной защиты
- •Копирование файлов системы на жесткий диск
- •Как пользоваться этим Руководством
- •Условности и сокращения
- •Новые возможности
- •Техническая поддержка и сопровождение
- •Глава 1. Интерфейс системы
- •1.1. Панель свойств
- •1.1.1. Управление состоянием Панели свойств
- •1.1.2. Работа с Панелью свойств
- •1.1.3. Настройка оформления Панели свойств
- •1.2. Компактные панели
- •1.3. Настройка интерфейса
- •1.3.1. Настройка состава Главного меню и панелей инструментов
- •1.3.2. Создание пользовательской Инструментальной панели
- •1.3.3. Настройка клавиш быстрого вызова команд («горячих клавиш»)
- •1.3.4. Утилиты
- •1.4. Вид приложения
- •1.5. Настройка цветов
- •1.5.1. Цвет фона
- •1.5.2. Цвет курсора
- •1.5.3. Цвет элементов
- •Глава 2. Среда черчения и моделирования
- •2.1. Типы документов
- •2.1.1. Трехмерные модели
- •2.1.2. Графические документы
- •2.1.3. Текстовые документы
- •2.2. Единицы измерения длины
- •2.3. Единицы измерения углов
- •2.4. Представление чисел
- •2.5. Системы координат
- •Глава 3. Запуск системы
- •Глава 4. Приемы работы с документами
- •4.1. Создание
- •4.2. Открытие
- •4.3. Сохранение
- •4.3.1. Сохранение документа под другим именем
- •4.3.2. Сохранение всех документов
- •4.4. Закрытие
- •4.5. Свойства документа
- •4.6. Шаблоны документов
- •Глава 5. Управление окнами документов
- •5.1. Закладки документов
- •5.2. Разделение рабочей области
- •Глава 6. Управление отображением документа в окне
- •6.1. Изменение масштаба изображения
- •6.1.1. Увеличение и уменьшение масштаба изображения
- •6.1.2. Явное задание масштаба изображения
- •6.1.3. Увеличение масштаба произвольного участка изображения
- •6.1.4. Масштаб по выделенным объектам
- •6.1.5. Плавное изменение масштаба
- •6.1.6. Отображение документа целиком
- •6.1.7. Переход к предыдущему или последующему масштабу отображения
- •6.1.8. Автоматический подбор масштаба
- •6.2. Сдвиг изображения
- •6.2.1. Линейки прокрутки
- •6.2.2. Листание документов
- •6.3. Управление порядком отрисовки объектов
- •6.4. Обновление изображения
- •Глава 7. Базовые приемы работы
- •7.1. Курсор и управление им
- •7.2. Использование контекстных меню
- •Глава 8. Приемы создания объектов
- •8.1. Параметры объектов
- •8.1.1. Указание точек в окне документа
- •8.1.2. Ввод параметров в предопределенном порядке
- •8.1.3. Ввод значений в поля Панели свойств
- •8.1.4. Фиксация параметров
- •8.1.5. Освобождение параметров
- •8.1.6. Активизация параметров
- •8.1.7. Запоминание параметров
- •8.1.8. Отображение параметров объектов рядом с курсором
- •8.1.9. Округление значений параметров
- •8.1.10. Автоматическое и ручное создание объектов
- •8.1.11. Повторное указание объектов
- •8.1.12. Перебор объектов
- •8.1.13. Прерывание команды
- •8.2. Привязка
- •8.2.1. Глобальная привязка
- •8.2.2. Локальная привязка
- •8.2.3. Клавиатурная привязка
- •8.2.4. Ортогональное черчение
- •8.3. Геометрический калькулятор
- •8.4. Отмена и повтор действий
- •8.5. Выделение объектов
- •8.5.1. Выделение объектов мышью
- •8.5.2. Выделение объектов с помощью команд
- •8.5.3. Расширенное выделение объектов
- •8.5.4. Настройка выделения
- •8.6. Использование сетки
- •8.6.1. Привязка по сетке
- •8.6.2. Настройка параметров сетки
- •8.6.3. Изображение сетки при мелких масштабах
- •8.7. Использование ЛСК
- •8.7.1. Создание локальной системы координат
- •8.7.2. Управление локальными системами координат
- •8.7.3. Настройка отображения систем координат
- •8.8. Использование буфера обмена
- •8.8.1. Помещение объектов в буфер
- •8.8.2. Вставка из буфера
- •Глава 9. Общие сведения о геометрических объектах
- •9.1. Стили геометрических объектов
- •9.1.1. Выделение кривых по стилю
- •9.1.2. Изменение стиля объектов
- •9.1.3. Настройка системных стилей точек и линий
- •Глава 10. Точки
- •10.1. Произвольная точка
- •10.2. Точки по кривой
- •10.3. Точки пересечений двух кривых
- •10.4. Все точки пересечений кривой
- •10.5. Точка на заданном расстоянии
- •Глава 11. Вспомогательные прямые
- •11.1. Произвольная прямая
- •11.1.1. Простановка точек пересечений
- •11.2. Горизонтальная прямая
- •11.3. Вертикальная прямая
- •11.4. Параллельная прямая
- •11.5. Перпендикулярная прямая
- •11.6. Касательная прямая через внешнюю точку
- •11.7. Касательная прямая через точку кривой
- •11.8. Прямая, касательная к двум кривым
- •11.9. Биссектриса
- •Глава 12. Отрезки
- •12.1. Отрезок
- •12.2. Параллельный отрезок
- •12.3. Перпендикулярный отрезок
- •12.4. Касательный отрезок из внешней точки
- •12.5. Касательный отрезок через точку кривой
- •12.6. Отрезок, касательный к двум кривым
- •Глава 13. Окружности
- •13.1. Окружность
- •13.1.1. Окружность с осями
- •13.2. Окружность по трем точкам
- •13.3. Окружность с центром на объекте
- •13.4. Окружность, касательная к кривой
- •13.5. Окружность, касательная к двум кривым
- •13.6. Окружность, касательная к трем кривым
- •13.7. Окружность по двум точкам
- •Глава 14. Эллипсы
- •14.1. Эллипс
- •14.2. Эллипс по диагонали габаритного прямоугольника
- •14.3. Эллипс по центру и вершине габаритного прямоугольника
- •14.4. Эллипс по центру, середине стороны и вершине описанного параллелограмма
- •14.5. Эллипс по трем вершинам описанного параллелограмма
- •14.6. Эллипс по центру и трем точкам
- •14.7. Эллипс, касательный к двум кривым
- •Глава 15. Дуги
- •15.1. Дуга
- •15.1.1. Выбор направления дуги
- •15.2. Дуга по трем точкам
- •15.3. Дуга, касательная к кривой
- •15.4. Дуга по двум точкам
- •15.5. Дуга по двум точкам и углу раствора
- •15.6. Дуги эллипсов
- •Глава 16. Многоугольники
- •16.1. Прямоугольник
- •16.2. Прямоугольник по центру и вершине
- •16.3. Многоугольник
- •Глава 17. Лекальные кривые
- •17.1. Ломаная
- •17.1.1. Замкнутые и разомкнутые кривые
- •17.1.2. Редактирование положения характерных точек
- •17.2. NURBS
- •17.3. Кривая Безье
- •Глава 18. Непрерывный ввод объектов
- •18.1. Создание объектов последовательности
- •18.2. Завершение ввода объектов
- •18.3. Стиль линии при непрерывном вводе объектов
- •Глава 19. Линия
- •19.1. Общий порядок построения объектов линии
- •19.2. Способы построения первого отрезка
- •19.2.1. Параллельно или перпендикулярно объекту
- •19.2.2. Касательно к объекту
- •19.2.3. Касательно к одному объекту и параллельно другому
- •19.2.4. Посередине между двумя параллельными прямыми
- •19.2.5. Касательно к двум объектам
- •19.2.6. На биссектрисе угла
- •19.3. Способы построения последующих отрезков
- •19.3.1. Параллельно или перпендикулярно объекту
- •19.3.2. Касательно к объекту
- •19.4. Способы построения первой дуги
- •19.4.1. Касательно к объекту
- •19.4.2. Произвольная
- •19.5. Способы построения последующих дуг
- •19.5.1. Касательно к объекту
- •19.5.2. По нормали к предыдущему сегменту
- •Глава 20. Штриховка
- •20.1. Задание границ штриховки
- •20.1.1. Ручное рисование границ
- •20.1.2. Обход границы по стрелке
- •20.2. Параметры штриховки
- •Глава 21. Составные объекты
- •21.1. Контур
- •21.2. Эквидистанта кривой
- •21.2.1. Параметры эквидистанты
- •21.3. Эквидистанта по стрелке
- •Глава 22. Фаски и скругления
- •22.1. Фаска
- •22.1.1. Управление усечением объектов
- •22.2. Фаска на углах объекта
- •22.3. Скругление
- •22.4. Скругление на углах объекта
- •Глава 23. Общие сведения о размерах
- •23.1. Настройка свойств
- •23.2. Настройка параметров
- •23.3. Управление размерной надписью
- •23.4. Выбор квалитета
- •23.5. Настройка размеров в текущем и новых документах
- •Глава 24. Линейные размеры
- •24.1. Простой линейный размер
- •24.1.1. Управление ориентацией размера
- •24.1.2. Указание объекта для простановки размера
- •24.1.3. Размер с наклонными выносными линиями
- •24.1.4. Формирование зазора между выносной линией и точкой привязки
- •24.2. Линейный размер с обрывом
- •24.3. Линейный размер от отрезка до точки
- •24.4. Линейный размер от общей базы
- •24.5. Цепной линейный размер
- •24.6. Линейный размер с общей размерной линией
- •24.7. Размер дуги
- •24.8. Размер высоты
- •24.8.1. Для вида спереди или разреза
- •Глава 25. Диаметральные и радиальные размеры
- •25.1. Диаметральный размер
- •25.2. Простой радиальный размер
- •25.3. Радиальный размер с изломом
- •Глава 26. Угловые размеры
- •26.1. Простой угловой размер
- •26.1.1. Управление ориентацией размера
- •26.2. Угловой размер от общей базы
- •26.3. Цепной угловой размер
- •26.4. Угловой размер с общей размерной линией
- •26.5. Угловой размер с обрывом
- •Глава 27. Авторазмеры
- •27.1. Линейный авторазмер
- •27.1.1. Способы управления размерной надписью авторазмера
- •27.2. Линейный авторазмер от отрезка до точки
- •27.3. Линейный авторазмер с обрывом
- •27.4. Угловой авторазмер
- •27.5. Угловой авторазмер с обрывом
- •27.6. Радиальный авторазмер
- •27.7. Диаметральный авторазмер
- •Глава 28. Обозначения ЕСКД
- •28.1. Общие сведения
- •28.3. Шероховатость
- •28.3.1. Ввод надписи обозначения шероховатости
- •28.3.2. Настройка отрисовки знака шероховатости
- •28.4.4. Изменение положения значка
- •28.5. Обозначение клеймения
- •28.5.1. Ввод надписи обозначения клеймения
- •28.5.2. Настройка отрисовки обозначения клеймения
- •28.6. Обозначение маркировки
- •28.7. Обозначение позиции
- •28.7.1. Ввод надписи обозначения позиции
- •28.7.2. Настройка отрисовки обозначения позиции
- •28.8. Обозначение изменения
- •28.8.1. Ввод надписи обозначения изменения
- •28.8.2. Настройка отрисовки обозначения изменения
- •28.9. Стрелка направления взгляда
- •28.9.1. Формирование текста обозначения
- •28.9.2. Автоматическое создание вида
- •28.9.3. Автосортировка буквенных обозначений
- •28.10. Линия разреза
- •28.10.1. Построение линии сложного разреза
- •28.11. Выносной элемент
- •28.11.1. Настройка отрисовки обозначения выносного элемента
- •28.12. База
- •28.12.1. Ввод надписи обозначения базы
- •28.13. Допуск формы
- •28.13.1. Формирование таблицы допуска
- •28.13.2. Создание ответвлений
- •28.14. Обозначение центра
- •28.14.1. Настройка отрисовки обозначения центра
- •28.15. Осевая линия
- •28.16. Автоосевая
- •28.16.1. Автоосевая по двум точкам
- •28.16.2. Построение автоосевой способом По объектам
- •28.16.3. Построение автоосевой способом C указанием границы
- •28.16.5. Пример использования автоосевой
- •28.17. Волнистая линия
- •28.17.1. Настройка параметров волнистой линии
- •28.17.2. Способы построения волнистой линии
- •28.17.3. Особенности редактирования волнистой линии
- •28.18. Линия с изломами
- •28.18.1. Настройка параметров линии с изломами
- •28.18.2. Смещение изломов
- •Глава 29. Обозначения СПДС
- •29.1. Общие сведения
- •29.2. Настройка обозначений СПДС в текущем и новых документах
- •29.3.1. Ввод текста марки/позиционного обозначения
- •29.3.2. Автонумерация марки/позиционного обозначения
- •29.3.4. Копирование свойств марок/позиционных обозначений
- •29.5. Марка/позиционное обозначение на линии
- •29.6. Обозначение узла
- •29.6.1. Ввод текста обозначения узла и узла в сечении
- •29.6.2. Параметры обозначения узла
- •29.7. Обозначение узла в сечении
- •29.7.1. Параметры обозначения узла в сечении
- •29.8. Номер узла
- •29.8.1. Ввод текста обозначения номера узла
- •29.9. Фигурная скобка
- •29.9.1. Ввод текста обозначения фигурной скобки
- •29.9.2. Параметры фигурной скобки
- •29.9.3. Особенности редактирования фигурной скобки с помощью мыши
- •29.10. Выносная надпись
- •29.10.1. Ввод текста выносной надписи
- •29.10.2. Параметры выносной надписи
- •29.11. Прямая координационная ось
- •29.11.1. Автопродолжение
- •29.11.2. Формирование обозначения
- •29.11.3. Параметры отрисовки
- •29.11.4. Выступы
- •29.11.5. Дополнительные обозначения
- •29.11.6. Параметры отрисовки дополнительных обозначений
- •29.11.7. Ввод текста дополнительных обозначений
- •29.12. Дуговая координационная ось
- •29.13. Круговая координационная ось
- •29.13.1. Параметры отрисовки
- •29.14. Использование команды «Запомнить состояние» для построения осей
- •29.14.1. Прямые оси
- •29.14.2. Дуговые оси
- •29.14.3. Круговые оси
- •Глава 30. Общие приемы редактирования
- •30.1. Редактирование объектов с помощью мыши
- •30.1.1. Перемещение
- •30.1.2. Копирование
- •30.2. Редактирование характерных точек
- •30.2.1. Перемещение характерной точки мышью
- •30.2.2. Перемещение характерной точки при помощи клавиатуры
- •30.2.3. Перемещение характерной точки с осуществлением привязки
- •30.2.4. Задание координат характерной точки
- •30.2.5. Удаление характерной точки
- •Глава 31. Сдвиг
- •31.1. Произвольный сдвиг
- •31.1.1. Управление исходными объектами
- •31.2. Сдвиг по углу и расстоянию
- •Глава 32. Копирование
- •32.1. Произвольная копия
- •32.1.1. Масштаб и поворот копий
- •32.1.2. Управление атрибутами при копировании
- •32.2. Копия по кривой
- •32.2.1. Интерпретация шага
- •32.2.2. Расположение копий
- •32.2.3. Направление копирования
- •32.3. Копия по параллелограммной сетке
- •32.4. Копия по концентрической сетке
- •32.4.1. Расположение копий
- •32.5. Копия по окружности
- •Глава 33. Преобразования объектов
- •33.1. Поворот
- •33.2. Масштабирование
- •33.2.1. Управление масштабированием выносных линий
- •33.3. Симметрия
- •33.3.1. Указание существующей оси симметрии
- •33.4. Преобразование в NURBS
- •Глава 34. Деформация
- •34.1. Выбор объектов для деформации
- •34.2. Деформация сдвигом
- •34.3. Деформация поворотом
- •34.4. Деформация масштабированием
- •Глава 35. Разбиение объектов на части
- •35.1. Разбить кривую на две части
- •35.2. Разбить кривую на несколько равных частей
- •Глава 36. Удаление частей объектов
- •36.1. Усечение кривых
- •36.2. Усечение кривых по указанным точкам
- •36.3. Выравнивание по границе
- •36.4. Удаление фасок и скруглений
- •36.5. Очистка области
- •36.6. Удаление частей объектов оформления и библиотечных макроэлементов
- •36.7. Очистка фона
- •Глава 37. Удаление объектов
- •37.1. Удаление вспомогательных объектов
- •37.2. Удаление всех объектов документа
- •37.3. Удаление объектов оформления
- •Глава 38. Именованные группы
- •38.1. Создание новой группы
- •38.2. Добавление объектов в группу
- •38.3. Исключение объектов из группы
- •38.4. Выделение группы
- •38.5. Разрушение группы
- •Глава 39. Использование макроэлементов
- •39.1. Создание нового макроэлемента
- •39.2. Выделение макроэлемента
- •39.3. Разрушение макроэлемента
- •Глава 40. Использование растровых изображений
- •40.1. Вставка
- •40.2. Редактирование
- •40.2.1. Настройка редактирования растровых объектов, взятых в документ
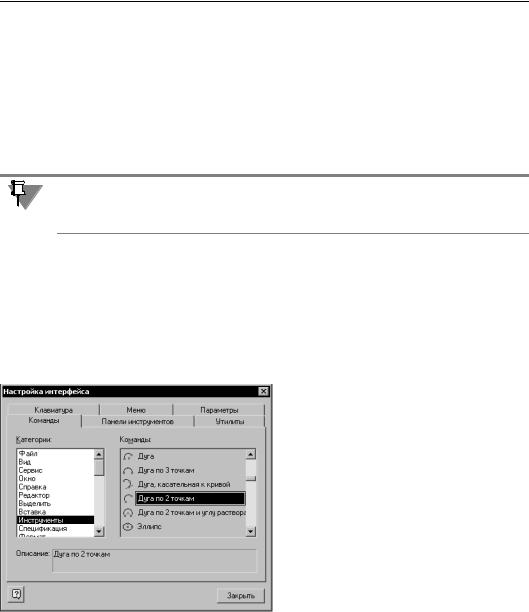
Глава 1. Интерфейс системы
Чтобы вернуть или добавить Инструментальную панель в состав компактной панели, «перетащите» заголовок первой так, чтобы «наложить» ее на последнюю, удерживая клавишу <Alt>. После появления знака «+», отпустите кнопку мыши и клавишу. Инстру! ментальная панель будет включена в компактную.
1.3.Настройка интерфейса
На рис. 1.1 показан умолчательный вид экрана КОМПАС!3D V9. Вы можете настроить ин! терфейс системы по своему усмотрению.
Строго говоря, описанные выше возможности включения и отключения отдельных эле! ментов интерфейса, изменения состава компактной панели и создания новых компакт! ных панелей, являются приемами настройки интерфейса.
Чтобы приступить к настройке интерфейса, вызовите команду Сервис — Настройка интерфейса. На экране появится специальный настроечный диалог. В разделах 1.3.1, 1.3.2 и 1.3.3 упоминаются вкладки именно этого диалога.
Порядок настройки интерфейса КОМПАС!3D V9 во многом аналогичен порядку настрой! ки других приложений Windows, поэтому подробное описание каждой возможности и каждой вкладки диалога здесь не приводится.
1.3.1.Настройка состава Главного меню и панелей инструментов
Активизируйте вкладку Команды (рис. 1.7).
Выберите категорию и название команды. «Перетащите» команду на нужную панель или в нужное меню.
Вы можете изменять положение команд и их групп на панелях инструментов и в меню, «пе! ретаскивая» их мышью. Контекстное меню ко! манды (кнопки) позволяет осуществить до! полнительную настройку (изменить название команды, ее пиктограмму и т.п.), а также уда! лить выбранный элемент.
Кнопка Сбросить все на вкладке Панели инструментов позволяет привести все меню и панели в умолчательное состояние.
Рис. 1.7. Вкладка Команды
1.3.2.Создание пользовательской Инструментальной панели
35
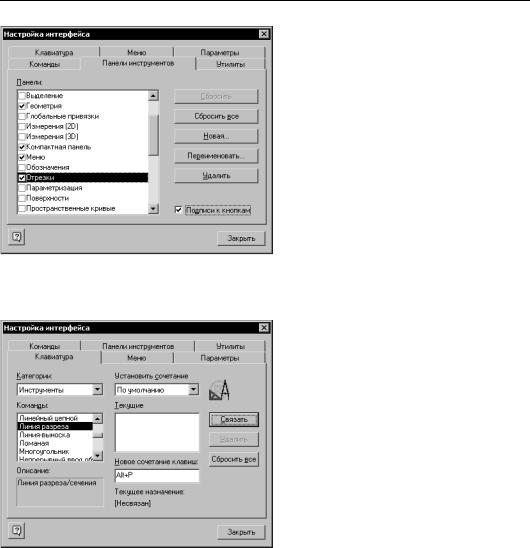
Часть I. Общие сведения
Вы можете создавать пользовательские пане! ли инструментов и размещать на них любые команды.
Чтобы создать пользовательскую панель инс! трументов, активизируйте вкладку Панели инструментов (рис. 1.8) и нажмите кнопку Новая.... Введите название новой панели. Но! вая панель появится на экране.
Первоначально панель пуста. Настройте со! став панели инструментов, как это описано в разделе 1.3.1.
Рис. 1.8. Вкладка Панели инструментов
1.3.3.Настройка клавиш быстрого вызова команд («горячих клавиш»)
Активизируйте |
вкладку |
Клавиатура |
(рис. 1.9). |
|
|
Выберите категорию и команду из этой катего! рии. Если команде уже назначено сочетание клавиш, оно отображается на панели Теку щие. Одной команде может быть назначено несколько клавиатурных комбинаций.
С помощью списка Установить сочетание
укажите, в каком режиме будет действовать настраиваемое сочетание клавиш.
Задайте новое сочетание клавиш. Рекомен! дуется использовать алфавитно!цифровые клавиши в сочетании с клавишами <Ctrl>, <Shift>, <Alt> во избежание путаницы при вы!
Рис. 1.9. Вкладка Клавиатура зове команд и вводе букв и цифр. Задать уже использующуюся комбинацию клавиш невоз! можно.
Подтвердите назначение команде нового сочетания клавиш, нажав кнопку Связать. Что! бы отменить использование какого!либо сочетания клавиш, выделите его в списке Те кущие и нажмите кнопку Удалить.
Чтобы восстановить умолчательные назначения клавиатурных комбинаций всем коман! дам, нажмите кнопку Сбросить все.
1.3.4.Утилиты
Вы можете добавить в меню Сервис команды для вызова утилит (рис.1.10).
36
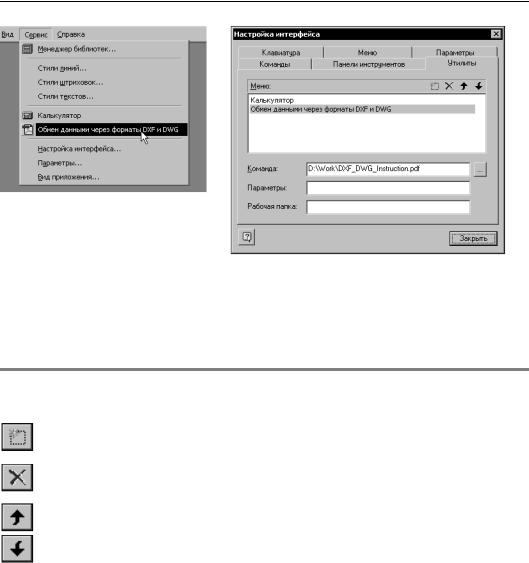
Глава 1. Интерфейс системы
Рис. 1.10. Вызов утилит из меню Сервис |
Рис. 1.11. Вкладка Утилиты |
Эта настройка производится на вкладке Утилиты диалога настройки интерфейса (рис.1.11).
Описание элементов управления вкладки представлено в таблице 1.5.
Табл. 1.5. Элементы управления вкладки Утилиты
Элемент |
Описание |
|
|
Меню |
Список команд, вызывающих утилиты. Над списком располагаются |
|
управляющие кнопки. |
|
Кнопка Новый позволяет включить в список новую команду. После |
|
нажатия этой кнопки в конце списка появляется пустая строка. |
|
Введите в нее название команды. Затем введите данные в |
|
остальные поля диалога. |
|
Кнопка Удалить позволяет удалить выделенную команду из |
|
списка. |
|
Кнопки Переместить вверх и Переместить вниз управляют |
|
порядком следования команд. |
Команда |
Полное имя файла утилиты. Вы можете не вводить имя вручную, а |
|
указать сам файл (*.exe, *.com, *.pdf или *.bat). Для этого нажмите |
|
кнопку с многоточием справа от поля и выберите нужный файл в |
|
появившемся диалоге. |
Параметры |
Поле для ввода параметров запуска утилиты. |
Рабочая папка |
Путь к папке, содержащей файлы, необходимые для работы |
|
утилиты. |
|
|
37
