
- •Введение
- •Требования к аппаратным средствам
- •Установка аппаратной защиты
- •Копирование файлов системы на жесткий диск
- •Как пользоваться этим Руководством
- •Условности и сокращения
- •Новые возможности
- •Техническая поддержка и сопровождение
- •Глава 1. Интерфейс системы
- •1.1. Панель свойств
- •1.1.1. Управление состоянием Панели свойств
- •1.1.2. Работа с Панелью свойств
- •1.1.3. Настройка оформления Панели свойств
- •1.2. Компактные панели
- •1.3. Настройка интерфейса
- •1.3.1. Настройка состава Главного меню и панелей инструментов
- •1.3.2. Создание пользовательской Инструментальной панели
- •1.3.3. Настройка клавиш быстрого вызова команд («горячих клавиш»)
- •1.3.4. Утилиты
- •1.4. Вид приложения
- •1.5. Настройка цветов
- •1.5.1. Цвет фона
- •1.5.2. Цвет курсора
- •1.5.3. Цвет элементов
- •Глава 2. Среда черчения и моделирования
- •2.1. Типы документов
- •2.1.1. Трехмерные модели
- •2.1.2. Графические документы
- •2.1.3. Текстовые документы
- •2.2. Единицы измерения длины
- •2.3. Единицы измерения углов
- •2.4. Представление чисел
- •2.5. Системы координат
- •Глава 3. Запуск системы
- •Глава 4. Приемы работы с документами
- •4.1. Создание
- •4.2. Открытие
- •4.3. Сохранение
- •4.3.1. Сохранение документа под другим именем
- •4.3.2. Сохранение всех документов
- •4.4. Закрытие
- •4.5. Свойства документа
- •4.6. Шаблоны документов
- •Глава 5. Управление окнами документов
- •5.1. Закладки документов
- •5.2. Разделение рабочей области
- •Глава 6. Управление отображением документа в окне
- •6.1. Изменение масштаба изображения
- •6.1.1. Увеличение и уменьшение масштаба изображения
- •6.1.2. Явное задание масштаба изображения
- •6.1.3. Увеличение масштаба произвольного участка изображения
- •6.1.4. Масштаб по выделенным объектам
- •6.1.5. Плавное изменение масштаба
- •6.1.6. Отображение документа целиком
- •6.1.7. Переход к предыдущему или последующему масштабу отображения
- •6.1.8. Автоматический подбор масштаба
- •6.2. Сдвиг изображения
- •6.2.1. Линейки прокрутки
- •6.2.2. Листание документов
- •6.3. Управление порядком отрисовки объектов
- •6.4. Обновление изображения
- •Глава 7. Базовые приемы работы
- •7.1. Курсор и управление им
- •7.2. Использование контекстных меню
- •Глава 8. Приемы создания объектов
- •8.1. Параметры объектов
- •8.1.1. Указание точек в окне документа
- •8.1.2. Ввод параметров в предопределенном порядке
- •8.1.3. Ввод значений в поля Панели свойств
- •8.1.4. Фиксация параметров
- •8.1.5. Освобождение параметров
- •8.1.6. Активизация параметров
- •8.1.7. Запоминание параметров
- •8.1.8. Отображение параметров объектов рядом с курсором
- •8.1.9. Округление значений параметров
- •8.1.10. Автоматическое и ручное создание объектов
- •8.1.11. Повторное указание объектов
- •8.1.12. Перебор объектов
- •8.1.13. Прерывание команды
- •8.2. Привязка
- •8.2.1. Глобальная привязка
- •8.2.2. Локальная привязка
- •8.2.3. Клавиатурная привязка
- •8.2.4. Ортогональное черчение
- •8.3. Геометрический калькулятор
- •8.4. Отмена и повтор действий
- •8.5. Выделение объектов
- •8.5.1. Выделение объектов мышью
- •8.5.2. Выделение объектов с помощью команд
- •8.5.3. Расширенное выделение объектов
- •8.5.4. Настройка выделения
- •8.6. Использование сетки
- •8.6.1. Привязка по сетке
- •8.6.2. Настройка параметров сетки
- •8.6.3. Изображение сетки при мелких масштабах
- •8.7. Использование ЛСК
- •8.7.1. Создание локальной системы координат
- •8.7.2. Управление локальными системами координат
- •8.7.3. Настройка отображения систем координат
- •8.8. Использование буфера обмена
- •8.8.1. Помещение объектов в буфер
- •8.8.2. Вставка из буфера
- •Глава 9. Общие сведения о геометрических объектах
- •9.1. Стили геометрических объектов
- •9.1.1. Выделение кривых по стилю
- •9.1.2. Изменение стиля объектов
- •9.1.3. Настройка системных стилей точек и линий
- •Глава 10. Точки
- •10.1. Произвольная точка
- •10.2. Точки по кривой
- •10.3. Точки пересечений двух кривых
- •10.4. Все точки пересечений кривой
- •10.5. Точка на заданном расстоянии
- •Глава 11. Вспомогательные прямые
- •11.1. Произвольная прямая
- •11.1.1. Простановка точек пересечений
- •11.2. Горизонтальная прямая
- •11.3. Вертикальная прямая
- •11.4. Параллельная прямая
- •11.5. Перпендикулярная прямая
- •11.6. Касательная прямая через внешнюю точку
- •11.7. Касательная прямая через точку кривой
- •11.8. Прямая, касательная к двум кривым
- •11.9. Биссектриса
- •Глава 12. Отрезки
- •12.1. Отрезок
- •12.2. Параллельный отрезок
- •12.3. Перпендикулярный отрезок
- •12.4. Касательный отрезок из внешней точки
- •12.5. Касательный отрезок через точку кривой
- •12.6. Отрезок, касательный к двум кривым
- •Глава 13. Окружности
- •13.1. Окружность
- •13.1.1. Окружность с осями
- •13.2. Окружность по трем точкам
- •13.3. Окружность с центром на объекте
- •13.4. Окружность, касательная к кривой
- •13.5. Окружность, касательная к двум кривым
- •13.6. Окружность, касательная к трем кривым
- •13.7. Окружность по двум точкам
- •Глава 14. Эллипсы
- •14.1. Эллипс
- •14.2. Эллипс по диагонали габаритного прямоугольника
- •14.3. Эллипс по центру и вершине габаритного прямоугольника
- •14.4. Эллипс по центру, середине стороны и вершине описанного параллелограмма
- •14.5. Эллипс по трем вершинам описанного параллелограмма
- •14.6. Эллипс по центру и трем точкам
- •14.7. Эллипс, касательный к двум кривым
- •Глава 15. Дуги
- •15.1. Дуга
- •15.1.1. Выбор направления дуги
- •15.2. Дуга по трем точкам
- •15.3. Дуга, касательная к кривой
- •15.4. Дуга по двум точкам
- •15.5. Дуга по двум точкам и углу раствора
- •15.6. Дуги эллипсов
- •Глава 16. Многоугольники
- •16.1. Прямоугольник
- •16.2. Прямоугольник по центру и вершине
- •16.3. Многоугольник
- •Глава 17. Лекальные кривые
- •17.1. Ломаная
- •17.1.1. Замкнутые и разомкнутые кривые
- •17.1.2. Редактирование положения характерных точек
- •17.2. NURBS
- •17.3. Кривая Безье
- •Глава 18. Непрерывный ввод объектов
- •18.1. Создание объектов последовательности
- •18.2. Завершение ввода объектов
- •18.3. Стиль линии при непрерывном вводе объектов
- •Глава 19. Линия
- •19.1. Общий порядок построения объектов линии
- •19.2. Способы построения первого отрезка
- •19.2.1. Параллельно или перпендикулярно объекту
- •19.2.2. Касательно к объекту
- •19.2.3. Касательно к одному объекту и параллельно другому
- •19.2.4. Посередине между двумя параллельными прямыми
- •19.2.5. Касательно к двум объектам
- •19.2.6. На биссектрисе угла
- •19.3. Способы построения последующих отрезков
- •19.3.1. Параллельно или перпендикулярно объекту
- •19.3.2. Касательно к объекту
- •19.4. Способы построения первой дуги
- •19.4.1. Касательно к объекту
- •19.4.2. Произвольная
- •19.5. Способы построения последующих дуг
- •19.5.1. Касательно к объекту
- •19.5.2. По нормали к предыдущему сегменту
- •Глава 20. Штриховка
- •20.1. Задание границ штриховки
- •20.1.1. Ручное рисование границ
- •20.1.2. Обход границы по стрелке
- •20.2. Параметры штриховки
- •Глава 21. Составные объекты
- •21.1. Контур
- •21.2. Эквидистанта кривой
- •21.2.1. Параметры эквидистанты
- •21.3. Эквидистанта по стрелке
- •Глава 22. Фаски и скругления
- •22.1. Фаска
- •22.1.1. Управление усечением объектов
- •22.2. Фаска на углах объекта
- •22.3. Скругление
- •22.4. Скругление на углах объекта
- •Глава 23. Общие сведения о размерах
- •23.1. Настройка свойств
- •23.2. Настройка параметров
- •23.3. Управление размерной надписью
- •23.4. Выбор квалитета
- •23.5. Настройка размеров в текущем и новых документах
- •Глава 24. Линейные размеры
- •24.1. Простой линейный размер
- •24.1.1. Управление ориентацией размера
- •24.1.2. Указание объекта для простановки размера
- •24.1.3. Размер с наклонными выносными линиями
- •24.1.4. Формирование зазора между выносной линией и точкой привязки
- •24.2. Линейный размер с обрывом
- •24.3. Линейный размер от отрезка до точки
- •24.4. Линейный размер от общей базы
- •24.5. Цепной линейный размер
- •24.6. Линейный размер с общей размерной линией
- •24.7. Размер дуги
- •24.8. Размер высоты
- •24.8.1. Для вида спереди или разреза
- •Глава 25. Диаметральные и радиальные размеры
- •25.1. Диаметральный размер
- •25.2. Простой радиальный размер
- •25.3. Радиальный размер с изломом
- •Глава 26. Угловые размеры
- •26.1. Простой угловой размер
- •26.1.1. Управление ориентацией размера
- •26.2. Угловой размер от общей базы
- •26.3. Цепной угловой размер
- •26.4. Угловой размер с общей размерной линией
- •26.5. Угловой размер с обрывом
- •Глава 27. Авторазмеры
- •27.1. Линейный авторазмер
- •27.1.1. Способы управления размерной надписью авторазмера
- •27.2. Линейный авторазмер от отрезка до точки
- •27.3. Линейный авторазмер с обрывом
- •27.4. Угловой авторазмер
- •27.5. Угловой авторазмер с обрывом
- •27.6. Радиальный авторазмер
- •27.7. Диаметральный авторазмер
- •Глава 28. Обозначения ЕСКД
- •28.1. Общие сведения
- •28.3. Шероховатость
- •28.3.1. Ввод надписи обозначения шероховатости
- •28.3.2. Настройка отрисовки знака шероховатости
- •28.4.4. Изменение положения значка
- •28.5. Обозначение клеймения
- •28.5.1. Ввод надписи обозначения клеймения
- •28.5.2. Настройка отрисовки обозначения клеймения
- •28.6. Обозначение маркировки
- •28.7. Обозначение позиции
- •28.7.1. Ввод надписи обозначения позиции
- •28.7.2. Настройка отрисовки обозначения позиции
- •28.8. Обозначение изменения
- •28.8.1. Ввод надписи обозначения изменения
- •28.8.2. Настройка отрисовки обозначения изменения
- •28.9. Стрелка направления взгляда
- •28.9.1. Формирование текста обозначения
- •28.9.2. Автоматическое создание вида
- •28.9.3. Автосортировка буквенных обозначений
- •28.10. Линия разреза
- •28.10.1. Построение линии сложного разреза
- •28.11. Выносной элемент
- •28.11.1. Настройка отрисовки обозначения выносного элемента
- •28.12. База
- •28.12.1. Ввод надписи обозначения базы
- •28.13. Допуск формы
- •28.13.1. Формирование таблицы допуска
- •28.13.2. Создание ответвлений
- •28.14. Обозначение центра
- •28.14.1. Настройка отрисовки обозначения центра
- •28.15. Осевая линия
- •28.16. Автоосевая
- •28.16.1. Автоосевая по двум точкам
- •28.16.2. Построение автоосевой способом По объектам
- •28.16.3. Построение автоосевой способом C указанием границы
- •28.16.5. Пример использования автоосевой
- •28.17. Волнистая линия
- •28.17.1. Настройка параметров волнистой линии
- •28.17.2. Способы построения волнистой линии
- •28.17.3. Особенности редактирования волнистой линии
- •28.18. Линия с изломами
- •28.18.1. Настройка параметров линии с изломами
- •28.18.2. Смещение изломов
- •Глава 29. Обозначения СПДС
- •29.1. Общие сведения
- •29.2. Настройка обозначений СПДС в текущем и новых документах
- •29.3.1. Ввод текста марки/позиционного обозначения
- •29.3.2. Автонумерация марки/позиционного обозначения
- •29.3.4. Копирование свойств марок/позиционных обозначений
- •29.5. Марка/позиционное обозначение на линии
- •29.6. Обозначение узла
- •29.6.1. Ввод текста обозначения узла и узла в сечении
- •29.6.2. Параметры обозначения узла
- •29.7. Обозначение узла в сечении
- •29.7.1. Параметры обозначения узла в сечении
- •29.8. Номер узла
- •29.8.1. Ввод текста обозначения номера узла
- •29.9. Фигурная скобка
- •29.9.1. Ввод текста обозначения фигурной скобки
- •29.9.2. Параметры фигурной скобки
- •29.9.3. Особенности редактирования фигурной скобки с помощью мыши
- •29.10. Выносная надпись
- •29.10.1. Ввод текста выносной надписи
- •29.10.2. Параметры выносной надписи
- •29.11. Прямая координационная ось
- •29.11.1. Автопродолжение
- •29.11.2. Формирование обозначения
- •29.11.3. Параметры отрисовки
- •29.11.4. Выступы
- •29.11.5. Дополнительные обозначения
- •29.11.6. Параметры отрисовки дополнительных обозначений
- •29.11.7. Ввод текста дополнительных обозначений
- •29.12. Дуговая координационная ось
- •29.13. Круговая координационная ось
- •29.13.1. Параметры отрисовки
- •29.14. Использование команды «Запомнить состояние» для построения осей
- •29.14.1. Прямые оси
- •29.14.2. Дуговые оси
- •29.14.3. Круговые оси
- •Глава 30. Общие приемы редактирования
- •30.1. Редактирование объектов с помощью мыши
- •30.1.1. Перемещение
- •30.1.2. Копирование
- •30.2. Редактирование характерных точек
- •30.2.1. Перемещение характерной точки мышью
- •30.2.2. Перемещение характерной точки при помощи клавиатуры
- •30.2.3. Перемещение характерной точки с осуществлением привязки
- •30.2.4. Задание координат характерной точки
- •30.2.5. Удаление характерной точки
- •Глава 31. Сдвиг
- •31.1. Произвольный сдвиг
- •31.1.1. Управление исходными объектами
- •31.2. Сдвиг по углу и расстоянию
- •Глава 32. Копирование
- •32.1. Произвольная копия
- •32.1.1. Масштаб и поворот копий
- •32.1.2. Управление атрибутами при копировании
- •32.2. Копия по кривой
- •32.2.1. Интерпретация шага
- •32.2.2. Расположение копий
- •32.2.3. Направление копирования
- •32.3. Копия по параллелограммной сетке
- •32.4. Копия по концентрической сетке
- •32.4.1. Расположение копий
- •32.5. Копия по окружности
- •Глава 33. Преобразования объектов
- •33.1. Поворот
- •33.2. Масштабирование
- •33.2.1. Управление масштабированием выносных линий
- •33.3. Симметрия
- •33.3.1. Указание существующей оси симметрии
- •33.4. Преобразование в NURBS
- •Глава 34. Деформация
- •34.1. Выбор объектов для деформации
- •34.2. Деформация сдвигом
- •34.3. Деформация поворотом
- •34.4. Деформация масштабированием
- •Глава 35. Разбиение объектов на части
- •35.1. Разбить кривую на две части
- •35.2. Разбить кривую на несколько равных частей
- •Глава 36. Удаление частей объектов
- •36.1. Усечение кривых
- •36.2. Усечение кривых по указанным точкам
- •36.3. Выравнивание по границе
- •36.4. Удаление фасок и скруглений
- •36.5. Очистка области
- •36.6. Удаление частей объектов оформления и библиотечных макроэлементов
- •36.7. Очистка фона
- •Глава 37. Удаление объектов
- •37.1. Удаление вспомогательных объектов
- •37.2. Удаление всех объектов документа
- •37.3. Удаление объектов оформления
- •Глава 38. Именованные группы
- •38.1. Создание новой группы
- •38.2. Добавление объектов в группу
- •38.3. Исключение объектов из группы
- •38.4. Выделение группы
- •38.5. Разрушение группы
- •Глава 39. Использование макроэлементов
- •39.1. Создание нового макроэлемента
- •39.2. Выделение макроэлемента
- •39.3. Разрушение макроэлемента
- •Глава 40. Использование растровых изображений
- •40.1. Вставка
- •40.2. Редактирование
- •40.2.1. Настройка редактирования растровых объектов, взятых в документ

Часть II. Как работать в КОМПАС 3D V9
нажатыми). Достигнув края экрана, отпустите кнопку мыши, переместите курсор в сере! дину экрана, а затем вновь нажмите левую кнопку и перемещайте мышь.
После того, как рабочее поле сдвинуто в нужное положение, отпустите кнопку мыши и клавиши.
Если вы пользуетесь трехкнопочной мышью или мышью с колесом, то для сдвига изоб! ражения в графическом, текстовом документе и документе!спецификации можно пере! мещать мышь с нажатой средней кнопкой (колесом).
Можно сказать, что с помощью описанного способа сдвига изображения мы увеличива! ем размер рабочего поля документа. Такой прием удобно использовать в тех случаях, когда не хватает диапазона действия линеек прокрутки.
6.2.1.Линейки прокрутки
Линейки прокрутки позволяют перемещать изображение строго по вертикали или гори! зонтали. Они отображаются в окне документа внизу и справа.
Для прокрутки изображения нажимайте кнопки со стрелками, расположенные по краям линеек. Можно также перемещать бегунок, имеющийся на линейке.
Если вы пользуетесь мышью с колесом, то для прокрутки изображения при работе с тек! стовыми документами и документами!спецификациями можно вращать колесо мыши. Для постраничной прокрутки следует дополнительно удерживать нажатой клавишу
<Shift>.
Вы можете настроить отображение линеек прокрутки в текущем окне. Для этого вызови! те команду Сервис — Параметры... — Текущее окно — Линейки прокрутки.
В правой части появившегося диалога расположена группа Линейки прокрутки, управ! ляющая отображением линеек.
6.2.2.Листание документов
При работе с текстовыми документами, спецификациями, а также при вводе текста тех! нических требований документ можно листать — прокручивать постранично.
Чтобы последовательно переходить от одной страницы к другой, нажимая клавиши <Page Up> и <Page Down>. Для произвольного перехода к нужной странице введите ее номер в поле Текущая страница на панели Текущее состояние и нажмите клавишу <Enter>. Курсор будет установлен в начало первой строки на странице с заданным номе! ром.
Если панель Текущее состояние расположена вертикально, то для доступа к полю Те кущая страница нажмите соответствующую кнопку.
6.3.Управление порядком отрисовки объектов
При отображении и печати графических документов учитывается порядок отрисовки объектов. Умолчательный порядок отрисовки определяется системой автоматически в зависимости от типа объекта: вначале отрисовываются штриховки и заливки, поверх них — вспомогательные прямые, затем отрезки, окружности, эллипсы и так далее. В ре! зультате получается, что объекты перекрывают друг друга в порядке отрисовки.
58
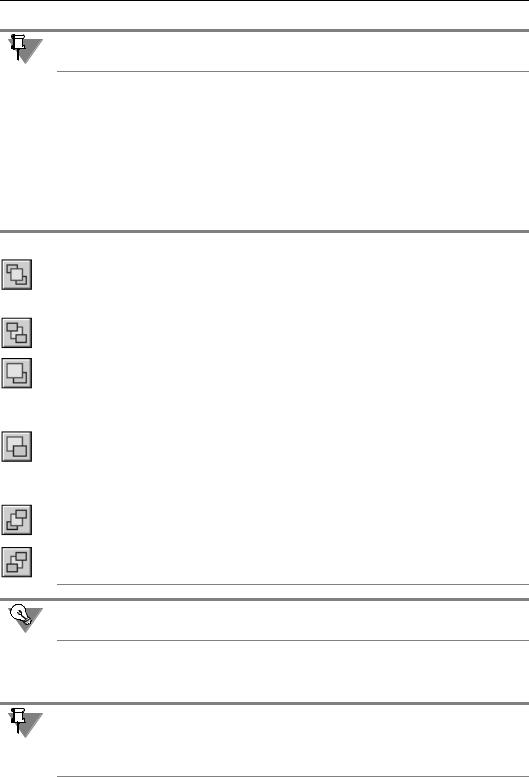
Глава 6. Управление отображением документа в окне
Эффект перекрытия особенно заметен при работе с разноцветными заливками и штри! ховками, а также с разноцветными линиями большой толщины.
Например, в документе созданы прямоугольник, штриховка, линейный размер. По умол! чанию они располагаются так: штриховка, прямоугольник, размер, т.е. штриховка пере! крывается прямоугольником и размером, а прямоугольник — только размером.
В любой момент работы с документом вы можете изменить умолчательное расположе! ние объектов друг относительно друга. Для этого выделите объект, размещение которо! го требуется изменить, и вызовите нужную команду из меню Редактор — Порядок. Описание этих команд представлено в таблице 6.1.
Табл. 6.1. Команды управления видимостью объектов
Команда |
Описание |
|
|
Впереди всех |
Помещает выделенный объект перед всеми объектами. В |
|
результате перемещенный объект будет перекрывать все |
|
остальные. |
Позади всех |
Помещает выделенный объект за всеми объектами. В результате |
|
перемещенный объект будет перекрываться всеми остальными. |
Перед объектом |
Помещает выделенный объект перед указанным. После вызова |
|
команды необходимо указать объект, перед которым требуется |
|
разместить выделенный. В результате он будет перекрывать |
|
указанный объект и все предыдущие объекты. |
За объектом |
Помещает выделенный объект за указанным. После вызова |
|
команды необходимо указать объект, за которым требуется |
|
разместить выделенный. В результате он будет перекрываться |
|
указанным объектом и всеми последующими объектами. |
На уровень |
Меняет местами выделенный объект и объект, находящийся перед |
вперед |
ним. |
На уровень назад Меняет местами выделенный объект и объект, находящийся за ним.
Команды управления видимостью доступны также в контекстном меню выделенного объекта.
Команды изменения видимости можно применять сразу к нескольким выделенным объ! ектам. При этом смежные объекты (лежащие на соседних уровнях) перемещаются как единый объект.
При попытке выделить мышью (см. раздел 8.5.1 на с. 90) один из наложенных друг на друга объектов подсвечивается самый ближний из них. Для выделения объектов, распо! ложенных под этим объектом, воспользуйтесь командой перебора (см. раздел 8.1.12 на с. 75).
59
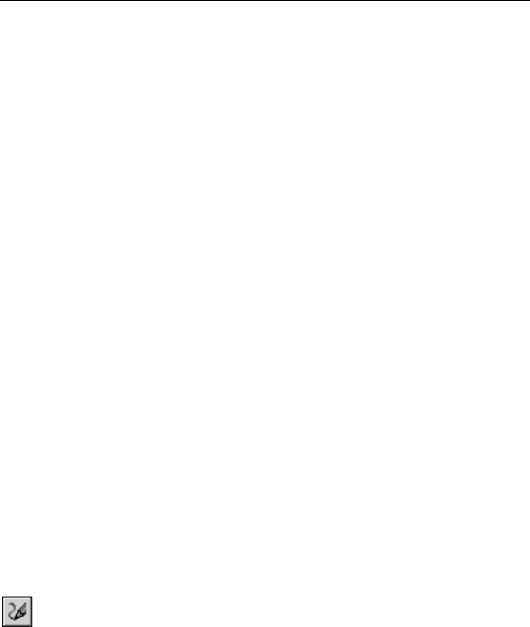
Часть II. Как работать в КОМПАС 3D V9
При настройке видимости объектов графических документов необходимо иметь в виду следующие особенности.
▼Изменение видимости доступно для объектов, принадлежащих текущему и активным слоям (подробнее о слоях см. Том II, главу 46) фрагмента или текущего вида (подробнее о видах см. Том II, главу 44) чертежа.
▼Видимость объектов, принадлежащих разным видам, определяется системой автомати! чески: виды, созданные позже, считаются расположенными впереди видов, созданных раньше. Таким образом, например, объекты самого первого — системного — вида чер! тежа перекрываются объектами всех остальных видов. Изменение относительного рас! положения видов невозможно.
▼Всегда находятся впереди всех остальных следующие объекты чертежа:
▼ внешняя и внутренняя рамки,
▼ основная надпись,
▼ технические требования,
▼ неуказанная шероховатость,
▼ спецификация на листе.
▼Объекты, образующие вставленный фрагмент (см. Том II, раздел 53.1 на с. 110), распо!
лагаются друг относительно друга так, как во фрагменте!источнике. Вставка фрагмента занимает в главном документе один уровень видимости. Поэтому при работе с главным документом изменить порядок объектов, составляющих вставку, невозможно. Для этого необходимо редактирование самого вставленного фрагмента.
▼Макроэлемент (см. главу 39), как и вставка фрагмента, занимает один уровень видимос! ти. При этом сразу после создания макроэлемент располагается впереди всех остальных объектов. Объекты внутри макроэлемента располагаются друг относительно друга так же, как и до объединения.
6.4.Обновление изображения
В процессе выполнения различных команд ввода и редактирования на экране могут по! являться вспомогательные линии и символы. В большинстве случаев после завершения команды КОМПАС!3D V9 автоматически удаляет эти временные объекты. Однако иногда возникает необходимость в принудительном удалении с экрана оставшегося «мусора» — обновить изображение.
Чтобы обновить изображение в активном окне, вызовите команду Обновить изобра жение.
Обновление позволяет также прорисовать заново объекты, изображение которых пов! реждено. Такое повреждение происходит при удалении (перемещении) одного из нало! женных или пересекающихся объектов. Например, при удалении вспомогательных ли! ний с экрана может исчезнуть и сам вычерченный контур. После обновления изображения он появится вновь.
60
