
- •Введение
- •Требования к аппаратным средствам
- •Установка аппаратной защиты
- •Копирование файлов системы на жесткий диск
- •Как пользоваться этим Руководством
- •Условности и сокращения
- •Новые возможности
- •Техническая поддержка и сопровождение
- •Глава 1. Интерфейс системы
- •1.1. Панель свойств
- •1.1.1. Управление состоянием Панели свойств
- •1.1.2. Работа с Панелью свойств
- •1.1.3. Настройка оформления Панели свойств
- •1.2. Компактные панели
- •1.3. Настройка интерфейса
- •1.3.1. Настройка состава Главного меню и панелей инструментов
- •1.3.2. Создание пользовательской Инструментальной панели
- •1.3.3. Настройка клавиш быстрого вызова команд («горячих клавиш»)
- •1.3.4. Утилиты
- •1.4. Вид приложения
- •1.5. Настройка цветов
- •1.5.1. Цвет фона
- •1.5.2. Цвет курсора
- •1.5.3. Цвет элементов
- •Глава 2. Среда черчения и моделирования
- •2.1. Типы документов
- •2.1.1. Трехмерные модели
- •2.1.2. Графические документы
- •2.1.3. Текстовые документы
- •2.2. Единицы измерения длины
- •2.3. Единицы измерения углов
- •2.4. Представление чисел
- •2.5. Системы координат
- •Глава 3. Запуск системы
- •Глава 4. Приемы работы с документами
- •4.1. Создание
- •4.2. Открытие
- •4.3. Сохранение
- •4.3.1. Сохранение документа под другим именем
- •4.3.2. Сохранение всех документов
- •4.4. Закрытие
- •4.5. Свойства документа
- •4.6. Шаблоны документов
- •Глава 5. Управление окнами документов
- •5.1. Закладки документов
- •5.2. Разделение рабочей области
- •Глава 6. Управление отображением документа в окне
- •6.1. Изменение масштаба изображения
- •6.1.1. Увеличение и уменьшение масштаба изображения
- •6.1.2. Явное задание масштаба изображения
- •6.1.3. Увеличение масштаба произвольного участка изображения
- •6.1.4. Масштаб по выделенным объектам
- •6.1.5. Плавное изменение масштаба
- •6.1.6. Отображение документа целиком
- •6.1.7. Переход к предыдущему или последующему масштабу отображения
- •6.1.8. Автоматический подбор масштаба
- •6.2. Сдвиг изображения
- •6.2.1. Линейки прокрутки
- •6.2.2. Листание документов
- •6.3. Управление порядком отрисовки объектов
- •6.4. Обновление изображения
- •Глава 7. Базовые приемы работы
- •7.1. Курсор и управление им
- •7.2. Использование контекстных меню
- •Глава 8. Приемы создания объектов
- •8.1. Параметры объектов
- •8.1.1. Указание точек в окне документа
- •8.1.2. Ввод параметров в предопределенном порядке
- •8.1.3. Ввод значений в поля Панели свойств
- •8.1.4. Фиксация параметров
- •8.1.5. Освобождение параметров
- •8.1.6. Активизация параметров
- •8.1.7. Запоминание параметров
- •8.1.8. Отображение параметров объектов рядом с курсором
- •8.1.9. Округление значений параметров
- •8.1.10. Автоматическое и ручное создание объектов
- •8.1.11. Повторное указание объектов
- •8.1.12. Перебор объектов
- •8.1.13. Прерывание команды
- •8.2. Привязка
- •8.2.1. Глобальная привязка
- •8.2.2. Локальная привязка
- •8.2.3. Клавиатурная привязка
- •8.2.4. Ортогональное черчение
- •8.3. Геометрический калькулятор
- •8.4. Отмена и повтор действий
- •8.5. Выделение объектов
- •8.5.1. Выделение объектов мышью
- •8.5.2. Выделение объектов с помощью команд
- •8.5.3. Расширенное выделение объектов
- •8.5.4. Настройка выделения
- •8.6. Использование сетки
- •8.6.1. Привязка по сетке
- •8.6.2. Настройка параметров сетки
- •8.6.3. Изображение сетки при мелких масштабах
- •8.7. Использование ЛСК
- •8.7.1. Создание локальной системы координат
- •8.7.2. Управление локальными системами координат
- •8.7.3. Настройка отображения систем координат
- •8.8. Использование буфера обмена
- •8.8.1. Помещение объектов в буфер
- •8.8.2. Вставка из буфера
- •Глава 9. Общие сведения о геометрических объектах
- •9.1. Стили геометрических объектов
- •9.1.1. Выделение кривых по стилю
- •9.1.2. Изменение стиля объектов
- •9.1.3. Настройка системных стилей точек и линий
- •Глава 10. Точки
- •10.1. Произвольная точка
- •10.2. Точки по кривой
- •10.3. Точки пересечений двух кривых
- •10.4. Все точки пересечений кривой
- •10.5. Точка на заданном расстоянии
- •Глава 11. Вспомогательные прямые
- •11.1. Произвольная прямая
- •11.1.1. Простановка точек пересечений
- •11.2. Горизонтальная прямая
- •11.3. Вертикальная прямая
- •11.4. Параллельная прямая
- •11.5. Перпендикулярная прямая
- •11.6. Касательная прямая через внешнюю точку
- •11.7. Касательная прямая через точку кривой
- •11.8. Прямая, касательная к двум кривым
- •11.9. Биссектриса
- •Глава 12. Отрезки
- •12.1. Отрезок
- •12.2. Параллельный отрезок
- •12.3. Перпендикулярный отрезок
- •12.4. Касательный отрезок из внешней точки
- •12.5. Касательный отрезок через точку кривой
- •12.6. Отрезок, касательный к двум кривым
- •Глава 13. Окружности
- •13.1. Окружность
- •13.1.1. Окружность с осями
- •13.2. Окружность по трем точкам
- •13.3. Окружность с центром на объекте
- •13.4. Окружность, касательная к кривой
- •13.5. Окружность, касательная к двум кривым
- •13.6. Окружность, касательная к трем кривым
- •13.7. Окружность по двум точкам
- •Глава 14. Эллипсы
- •14.1. Эллипс
- •14.2. Эллипс по диагонали габаритного прямоугольника
- •14.3. Эллипс по центру и вершине габаритного прямоугольника
- •14.4. Эллипс по центру, середине стороны и вершине описанного параллелограмма
- •14.5. Эллипс по трем вершинам описанного параллелограмма
- •14.6. Эллипс по центру и трем точкам
- •14.7. Эллипс, касательный к двум кривым
- •Глава 15. Дуги
- •15.1. Дуга
- •15.1.1. Выбор направления дуги
- •15.2. Дуга по трем точкам
- •15.3. Дуга, касательная к кривой
- •15.4. Дуга по двум точкам
- •15.5. Дуга по двум точкам и углу раствора
- •15.6. Дуги эллипсов
- •Глава 16. Многоугольники
- •16.1. Прямоугольник
- •16.2. Прямоугольник по центру и вершине
- •16.3. Многоугольник
- •Глава 17. Лекальные кривые
- •17.1. Ломаная
- •17.1.1. Замкнутые и разомкнутые кривые
- •17.1.2. Редактирование положения характерных точек
- •17.2. NURBS
- •17.3. Кривая Безье
- •Глава 18. Непрерывный ввод объектов
- •18.1. Создание объектов последовательности
- •18.2. Завершение ввода объектов
- •18.3. Стиль линии при непрерывном вводе объектов
- •Глава 19. Линия
- •19.1. Общий порядок построения объектов линии
- •19.2. Способы построения первого отрезка
- •19.2.1. Параллельно или перпендикулярно объекту
- •19.2.2. Касательно к объекту
- •19.2.3. Касательно к одному объекту и параллельно другому
- •19.2.4. Посередине между двумя параллельными прямыми
- •19.2.5. Касательно к двум объектам
- •19.2.6. На биссектрисе угла
- •19.3. Способы построения последующих отрезков
- •19.3.1. Параллельно или перпендикулярно объекту
- •19.3.2. Касательно к объекту
- •19.4. Способы построения первой дуги
- •19.4.1. Касательно к объекту
- •19.4.2. Произвольная
- •19.5. Способы построения последующих дуг
- •19.5.1. Касательно к объекту
- •19.5.2. По нормали к предыдущему сегменту
- •Глава 20. Штриховка
- •20.1. Задание границ штриховки
- •20.1.1. Ручное рисование границ
- •20.1.2. Обход границы по стрелке
- •20.2. Параметры штриховки
- •Глава 21. Составные объекты
- •21.1. Контур
- •21.2. Эквидистанта кривой
- •21.2.1. Параметры эквидистанты
- •21.3. Эквидистанта по стрелке
- •Глава 22. Фаски и скругления
- •22.1. Фаска
- •22.1.1. Управление усечением объектов
- •22.2. Фаска на углах объекта
- •22.3. Скругление
- •22.4. Скругление на углах объекта
- •Глава 23. Общие сведения о размерах
- •23.1. Настройка свойств
- •23.2. Настройка параметров
- •23.3. Управление размерной надписью
- •23.4. Выбор квалитета
- •23.5. Настройка размеров в текущем и новых документах
- •Глава 24. Линейные размеры
- •24.1. Простой линейный размер
- •24.1.1. Управление ориентацией размера
- •24.1.2. Указание объекта для простановки размера
- •24.1.3. Размер с наклонными выносными линиями
- •24.1.4. Формирование зазора между выносной линией и точкой привязки
- •24.2. Линейный размер с обрывом
- •24.3. Линейный размер от отрезка до точки
- •24.4. Линейный размер от общей базы
- •24.5. Цепной линейный размер
- •24.6. Линейный размер с общей размерной линией
- •24.7. Размер дуги
- •24.8. Размер высоты
- •24.8.1. Для вида спереди или разреза
- •Глава 25. Диаметральные и радиальные размеры
- •25.1. Диаметральный размер
- •25.2. Простой радиальный размер
- •25.3. Радиальный размер с изломом
- •Глава 26. Угловые размеры
- •26.1. Простой угловой размер
- •26.1.1. Управление ориентацией размера
- •26.2. Угловой размер от общей базы
- •26.3. Цепной угловой размер
- •26.4. Угловой размер с общей размерной линией
- •26.5. Угловой размер с обрывом
- •Глава 27. Авторазмеры
- •27.1. Линейный авторазмер
- •27.1.1. Способы управления размерной надписью авторазмера
- •27.2. Линейный авторазмер от отрезка до точки
- •27.3. Линейный авторазмер с обрывом
- •27.4. Угловой авторазмер
- •27.5. Угловой авторазмер с обрывом
- •27.6. Радиальный авторазмер
- •27.7. Диаметральный авторазмер
- •Глава 28. Обозначения ЕСКД
- •28.1. Общие сведения
- •28.3. Шероховатость
- •28.3.1. Ввод надписи обозначения шероховатости
- •28.3.2. Настройка отрисовки знака шероховатости
- •28.4.4. Изменение положения значка
- •28.5. Обозначение клеймения
- •28.5.1. Ввод надписи обозначения клеймения
- •28.5.2. Настройка отрисовки обозначения клеймения
- •28.6. Обозначение маркировки
- •28.7. Обозначение позиции
- •28.7.1. Ввод надписи обозначения позиции
- •28.7.2. Настройка отрисовки обозначения позиции
- •28.8. Обозначение изменения
- •28.8.1. Ввод надписи обозначения изменения
- •28.8.2. Настройка отрисовки обозначения изменения
- •28.9. Стрелка направления взгляда
- •28.9.1. Формирование текста обозначения
- •28.9.2. Автоматическое создание вида
- •28.9.3. Автосортировка буквенных обозначений
- •28.10. Линия разреза
- •28.10.1. Построение линии сложного разреза
- •28.11. Выносной элемент
- •28.11.1. Настройка отрисовки обозначения выносного элемента
- •28.12. База
- •28.12.1. Ввод надписи обозначения базы
- •28.13. Допуск формы
- •28.13.1. Формирование таблицы допуска
- •28.13.2. Создание ответвлений
- •28.14. Обозначение центра
- •28.14.1. Настройка отрисовки обозначения центра
- •28.15. Осевая линия
- •28.16. Автоосевая
- •28.16.1. Автоосевая по двум точкам
- •28.16.2. Построение автоосевой способом По объектам
- •28.16.3. Построение автоосевой способом C указанием границы
- •28.16.5. Пример использования автоосевой
- •28.17. Волнистая линия
- •28.17.1. Настройка параметров волнистой линии
- •28.17.2. Способы построения волнистой линии
- •28.17.3. Особенности редактирования волнистой линии
- •28.18. Линия с изломами
- •28.18.1. Настройка параметров линии с изломами
- •28.18.2. Смещение изломов
- •Глава 29. Обозначения СПДС
- •29.1. Общие сведения
- •29.2. Настройка обозначений СПДС в текущем и новых документах
- •29.3.1. Ввод текста марки/позиционного обозначения
- •29.3.2. Автонумерация марки/позиционного обозначения
- •29.3.4. Копирование свойств марок/позиционных обозначений
- •29.5. Марка/позиционное обозначение на линии
- •29.6. Обозначение узла
- •29.6.1. Ввод текста обозначения узла и узла в сечении
- •29.6.2. Параметры обозначения узла
- •29.7. Обозначение узла в сечении
- •29.7.1. Параметры обозначения узла в сечении
- •29.8. Номер узла
- •29.8.1. Ввод текста обозначения номера узла
- •29.9. Фигурная скобка
- •29.9.1. Ввод текста обозначения фигурной скобки
- •29.9.2. Параметры фигурной скобки
- •29.9.3. Особенности редактирования фигурной скобки с помощью мыши
- •29.10. Выносная надпись
- •29.10.1. Ввод текста выносной надписи
- •29.10.2. Параметры выносной надписи
- •29.11. Прямая координационная ось
- •29.11.1. Автопродолжение
- •29.11.2. Формирование обозначения
- •29.11.3. Параметры отрисовки
- •29.11.4. Выступы
- •29.11.5. Дополнительные обозначения
- •29.11.6. Параметры отрисовки дополнительных обозначений
- •29.11.7. Ввод текста дополнительных обозначений
- •29.12. Дуговая координационная ось
- •29.13. Круговая координационная ось
- •29.13.1. Параметры отрисовки
- •29.14. Использование команды «Запомнить состояние» для построения осей
- •29.14.1. Прямые оси
- •29.14.2. Дуговые оси
- •29.14.3. Круговые оси
- •Глава 30. Общие приемы редактирования
- •30.1. Редактирование объектов с помощью мыши
- •30.1.1. Перемещение
- •30.1.2. Копирование
- •30.2. Редактирование характерных точек
- •30.2.1. Перемещение характерной точки мышью
- •30.2.2. Перемещение характерной точки при помощи клавиатуры
- •30.2.3. Перемещение характерной точки с осуществлением привязки
- •30.2.4. Задание координат характерной точки
- •30.2.5. Удаление характерной точки
- •Глава 31. Сдвиг
- •31.1. Произвольный сдвиг
- •31.1.1. Управление исходными объектами
- •31.2. Сдвиг по углу и расстоянию
- •Глава 32. Копирование
- •32.1. Произвольная копия
- •32.1.1. Масштаб и поворот копий
- •32.1.2. Управление атрибутами при копировании
- •32.2. Копия по кривой
- •32.2.1. Интерпретация шага
- •32.2.2. Расположение копий
- •32.2.3. Направление копирования
- •32.3. Копия по параллелограммной сетке
- •32.4. Копия по концентрической сетке
- •32.4.1. Расположение копий
- •32.5. Копия по окружности
- •Глава 33. Преобразования объектов
- •33.1. Поворот
- •33.2. Масштабирование
- •33.2.1. Управление масштабированием выносных линий
- •33.3. Симметрия
- •33.3.1. Указание существующей оси симметрии
- •33.4. Преобразование в NURBS
- •Глава 34. Деформация
- •34.1. Выбор объектов для деформации
- •34.2. Деформация сдвигом
- •34.3. Деформация поворотом
- •34.4. Деформация масштабированием
- •Глава 35. Разбиение объектов на части
- •35.1. Разбить кривую на две части
- •35.2. Разбить кривую на несколько равных частей
- •Глава 36. Удаление частей объектов
- •36.1. Усечение кривых
- •36.2. Усечение кривых по указанным точкам
- •36.3. Выравнивание по границе
- •36.4. Удаление фасок и скруглений
- •36.5. Очистка области
- •36.6. Удаление частей объектов оформления и библиотечных макроэлементов
- •36.7. Очистка фона
- •Глава 37. Удаление объектов
- •37.1. Удаление вспомогательных объектов
- •37.2. Удаление всех объектов документа
- •37.3. Удаление объектов оформления
- •Глава 38. Именованные группы
- •38.1. Создание новой группы
- •38.2. Добавление объектов в группу
- •38.3. Исключение объектов из группы
- •38.4. Выделение группы
- •38.5. Разрушение группы
- •Глава 39. Использование макроэлементов
- •39.1. Создание нового макроэлемента
- •39.2. Выделение макроэлемента
- •39.3. Разрушение макроэлемента
- •Глава 40. Использование растровых изображений
- •40.1. Вставка
- •40.2. Редактирование
- •40.2.1. Настройка редактирования растровых объектов, взятых в документ

Глава 8. Приемы создания объектов
8.1.6.Активизация параметров
Значения некоторых числовых параметров могут быть введены только с клавиатуры (то есть заданы явно) или сняты с уже существующих объектов с помощью геометрического калькулятора (к таким параметрам относятся, например, длина фаски, угол штриховки).
Значения других числовых параметров могут задаваться также путем фиксации курсора в определенной точке поля документа (например, координаты точки, начальный и конеч! ный углы дуги).
Во время задания параметра, относящегося к последней группе, на переключателе, со! ответствующем параметру, отображается «галочка», означающая, что параметр актив! ный (см. рис. 8.1 и табл. 8.1 на с. 63), т.е. система ожидает задания именно его значения. После задания значения параметр фиксируется и активным становится следующий па! раметр.
При создании объектов их параметры активизируются в порядке, установленном в сис! теме по умолчанию. Однако при необходимости пользователь может изменить его.
Чтобы активизировать параметр объекта, щелкните левой кнопкой мыши на его назва! нии (не на переключателе, соответствующем параметру, и не в поле ввода!). Параметр станет активным, и вы сможете задать его значение.
Пусть необходимо построить отрезок заданной длины, параллельный данному и оканчи! вающийся в заданной точке. Вызовите команду построения параллельного отрезка, ука! жите данный отрезок, введите значение длины отрезка и зафиксируйте его. По умолча! нию точка, которую вы укажете в поле документа, будет восприниматься как начальная точка отрезка, поэтому сейчас «галочкой» отмечен параметр т1. Чтобы можно было ука! зать эту же точку в качестве конечной точки отрезка, активизируйте параметр т2, щелк! нув по его названию мышью. «Галочка» на переключателе параметра т1 исчезнет, а на переключателе параметра т2 появится; фантом вводимого отрезка «повернется» на 180°. Теперь укажите положение конца отрезка — например, выполнив привязку к нуж! ной точке.
Вы можете активизировать как вспомогательные, так и уже зафиксированные парамет! ры (например, при редактировании объектов). В этом случае активизация параметра равносильна расфиксации его значения.
8.1.7.Запоминание параметров
Часто требуется начертить несколько объектов, имеющих ряд одинаковых параметров. Типичный пример — концентрические окружности (их совпадающими параметрами яв! ляются координаты точки центра).
КОМПАС!3D V9 предоставляет возможность сохранить значение параметров и исполь! зовать их до завершения текущей команды при построении следующих объектов.
Для использования одинаковых параметров при создании объектов выполните следую! щие действия.
1.Задайте параметры, которые должны быть запомнены.
2.Нажмите кнопку Запомнить состояние. Кнопка останется в нажатом состоянии, что свидетельствует о запоминании параметров.
3.Выполняйте построения до тех пор, пока нужны запомненные параметры.
71

Часть II. Как работать в КОМПАС 3D V9
4.Отожмите кнопку Запомнить состояние.
Если введенные параметры однозначно определяют объект (например, уже зафиксиро! ваны точка центра и радиус окружности), кнопка Запомнить состояние будет недо! ступна.
Запоминать параметры можно при построении различных объектов. Ниже приведено не! сколько примеров использования этой возможности. Ознакомившись с ними, попробуй! те самостоятельно построить следующие группы объектов:
▼концентрические дуги с одинаковым углом раствора,
▼отрезки одинаковой длины с одной и той же начальной точкой,
▼отрезки одинаковой длины, параллельные одному и тому же объекту, а также выполнить следующие действия:
▼сделать одинаковыми радиусы нескольких окружностей и дуг,
▼измерить длины нескольких участков кривой, начинающихся в одной и той же точке.
Концентрические окружности
1.Вызовите команду Инструменты — Геометрия — Окружности — Окружность.
2.Задайте точку центра окружности.
3.Нажмите кнопку Запомнить состояние.
4.Последовательно указывайте точки, лежащие на окружностях.
Если кнопка Автоматическое создание объекта на Панели специального управления нажата, то окружности будут строиться автоматически. В противном случае создание каждой окружности необходимо подтверждать нажатием кнопки Создать объект.
Подробнее об автоматическом и ручном создании объектов — см. раздел 8.1.10 на с. 74.
Если расфиксировать координаты центра, а затем указать другую центральную точку, можно построить новое семейство концентрических окружностей.
Расположение нескольких точек на одной вертикали
1.Вызовите команду Инструменты — Параметризация — Точки — Выровнять точки по вертикали.
2.Укажите первую точку для выравнивания.
3.Нажмите кнопку Запомнить состояние.
4.Последовательно указывайте остальные точки для выравнивания.
Измерение расстояния от одной точки до нескольких других
1.Вызовите команду Сервис — Измерить — Расстояние между 2 точками.
2.Задайте точку, от которой требуется измерять расстояние.
3.Нажмите кнопку Запомнить состояние.
4.Последовательно указывайте точки, расстояние до которых нужно определить. В Информационном окне будут появляться значения измеренных расстояний.
72

Глава 8. Приемы создания объектов
8.1.8.Отображение параметров объектов рядом с курсором
При создании и редактировании геометрических объектов их параметры могут отобра! жаться не только в полях Панели свойств, но и рядом с курсором (рис. 8.5). Это облег! чает контроль правильности построений.
а) |
б) |
Рис. 8.5. Отображение параметров объектов рядом с курсором:
а) при построении дуги по трем точкам, б) при построении отрезка, параллельного данному
Управление показом пара! метров осуществляется оп! цией Отображать пара метры команд (рис. 8.6) в диалоге настройки пара! метров курсора.
Рис. 8.6. Диалог настройки курсора
8.1.9.Округление значений параметров
При работе с КОМПАС!документами вы можете включить округление линейных величин. Эта возможность используется во время выполнения различных команд построения и редактирования графических и трехмерных объектов.
Включение и выключение режима округления в окне (окнах) текущего документа произ! водится кнопкой Округление на панели Текущее состояние или клавишей <F7>.
Умолчательная настройка режима округления (включен или выключен) для окон новых документов производится в диалоге настройки курсора (см. рис. 8.6).
При включенном режиме значения параметров округляются до ближайшего значения, кратного текущему шагу курсора. Величина округляется в меньшую сторону, если раз! ница между ней и ближайшим кратным значением меньше половины шага курсора, и в большую сторону в противном случае.
Рассмотрим работу в режиме округления подробнее на примере построения прямо! угольника. Для этого выполните следующие действия.
73
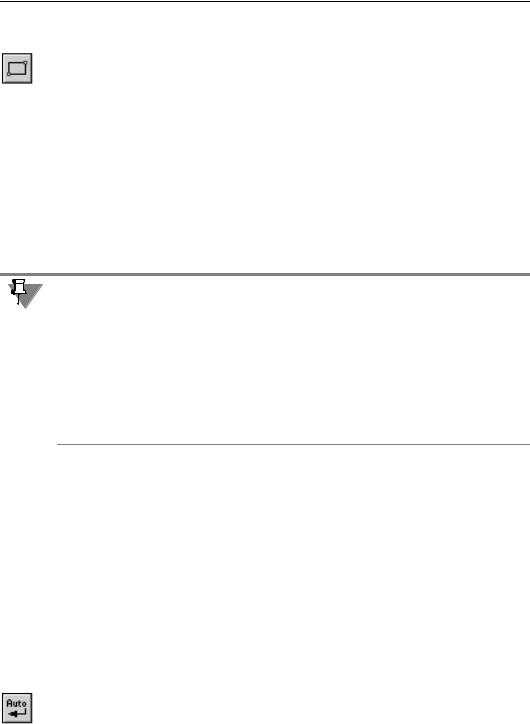
Часть II. Как работать в КОМПАС 3D V9
1.Убедитесь в том, что режим округления отключен.
2.Установите текущее значение шага курсора 5 мм.
3.Вызовите команду Прямоугольник.
4.Укажите положение первой вершины прямоугольника.
5.Перемещайте курсор и наблюдайте за значениями в полях Высота и Ширина на Панели свойств.
6.Вы увидите, что в этих полях отображаются дробные значения с точностью до 0,0001.
7.Нажмите кнопку Округление.
8.Убедитесь, что в полях Высота и Ширина теперь отображаются целые значения, крат! ные 5, т.е. размеры прямоугольника изменяются дискретно с шагом, равным шагу кур! сора.
9.Смените значение шага курсора с 5 на 2.
10.Убедитесь, что размеры сторон прямоугольника стали кратны 2.
Обратите внимание на то, что в момент срабатывания привязки режим округления вре! менно отключается. Например, если при построении отрезка его конечную точку указать с помощью какой!либо привязки, скажем, Ближайшая точка, длина отрезка не округ! лится. Она будет точно равняться расстоянию от первой точки до точки, к которой осу! ществлялась привязка.
Кроме того, не производится округление значений зафиксированных параметров. На! пример, при построении отрезка, параллельного данному, вы можете ввести в поле Рас стояние на Панели свойств любое значение и зафиксировать его. При указании началь! ной и конечной точек отрезка его длина будет округляться, а расстояние от базового — нет.
Округление значений при работе с трехмерными объектами проявляется во время «пе! ретаскивания» их характерных точек. Обратите внимание на то, что в деталях и сборках возможно округление не только линейных, но и угловых величин.
Кроме того, при «перетаскивании» характерной точки трехмерного объекта название и значение соответствующего параметра отображается на экране вне зависимости от со! стояния опции Отображать параметры команд в диалоге настройки курсора.
8.1.10. Автоматическое и ручное создание объектов
Когда вы изменяете параметры объекта при его построении, зачастую бывает не нужно создавать объект сразу после задания всех определяющих его параметров. Удобнее сна! чала оценить, правильно ли заданы значения параметров, а уже затем подтвердить со! здание объекта.
После вызова большинства команд ввода объектов на Панели специального управления (см. рис. 1.2 на с. 30) отображаются две кнопки.
Одна из них, Автоматическое создание объекта, по умолчанию нажата. Пока она на! ходится в этом состоянии, все объекты создаются (фиксируются) немедленно после ввода параметров, достаточных для построения.
74
