
- •1 ВВЕДЕНИЕ
- •2 СТРУКТУРА СИСТЕМЫ P-CAD 2001 И ЕЕ ВОЗМОЖНОСТИ
- •2.3 Требования к аппаратному обеспечению
- •3 НАСТРОЙКА СХЕМНОГО РЕДАКТОРА
- •3.1 Запуск редактора схем
- •3.2 Выбор и установка системы единиц измерения и размеров чертежа
- •3.3 Установка параметров сетки
- •3.4 Создание и редактирование стилей текста
- •3.5 Задание ширины линий и проводников
- •3.6 Настройка параметров отображения
- •3.7 Настройка клавиатуры и мыши
- •3.8 Настройка фильтра выбора объектов
- •3.9 Сохранение шаблона проекта
- •4 СОЗДАНИЕ УГЛОВОГО ШТАМПА ЧЕРТЕЖА И ФОРМАТОК
- •4.1 Создание графики углового штампа чертежа
- •4.2 Создание текстовых надписей
- •4.3 Поля и работа с ними
- •4.4 Редактирование чертежа
- •4.5 Создание форматки чертежа
- •4.6 Подключение форматки чертежа к проекту
- •5 СОЗДАНИЕ И РЕДАКТИРОВАНИЕ СИМВОЛОВ КОМПОНЕНТОВ
- •5.1 Общие сведения
- •5.2 Создание новой библиотеки
- •5.3 Создание символа резистора
- •5.4 Размещение атрибутов и точки привязки
- •5.5 Помещение символа в библиотеку
- •5.6 Редактирование библиотечного символа
- •5.7 Создание символа индуктивности
- •5.8 Создание символа транзистора
- •6 ВВОД СХЕМЫ ПРИНЦИПИАЛЬНОЙ ЭЛЕКТРИЧЕСКОЙ
- •6.1 Создание многостраничного проекта
- •6.2 Подключение библиотек
- •6.3 Ввод и размещение символов библиотечных компонентов на схеме
- •6.4 Ввод линий групповой связи (шин)
- •6.5 Соединение выводов компонентов проводниками
- •6.6 Назначение имен цепям
- •6.7 Нанесение на схему текстовых надписей
- •6.8 Оформление второго листа схемы
- •6.9 Создание иерархического проекта
- •6.10 Проверка схемы
- •6.11 Вывод схемы на принтер
- •6.12 Задание правил проектирования
- •6.13 Создание файла параметров проекта
- •6.14 Составление отчетов
- •6.15 Составление списка цепей
- •7 НАСТРОЙКА РЕДАКТОРА ПЕЧАТНЫХ ПЛАТ
- •7.1 Запуск редактора печатных плат (PCB)
- •7.2 Настройка конфигурации редактора PCB
- •7.3 Установка конфигурации слоев
- •7.4 Установка параметров сетки
- •Настройка параметров отображения
- •7.6 Настройка клавиатуры и мыши
- •7.7 Установка текущих параметров линий и проводников
- •7.8 Установка текущих параметров барьеров трассировки
- •7.9 Сглаживание углов полигонов
- •7.10 Установка параметров текста
- •7.11 Создание стеков контактных площадок и переходных отверстий
- •7.12 Задание технологических норм и правил проектирования
- •7.13 Сохранение технологических настроек
- •8 СОЗДАНИЕ КОМПОНЕНТОВ
- •8.1 Общие сведения
- •8.2 Запуск Библиотечной Операционной Системы
- •8.3 Создание символа компонента
- •8.4 Создание корпуса компонента
- •8.5 Создание компонента в Library Executive
- •8.6 Компоненты со скрытыми и общими выводами
- •8.7 Создание компонента с неоднородными секциями
- •9 РАБОТА С РЕДАКТОРОМ ПЕЧАТНЫХ ПЛАТ
- •9.1 Задание контура печатной платы
- •9.2 Упаковка соединений на печатную плату
- •9.3 Размещение компонентов на печатной плате
- •9.4 Редактирование и просмотр атрибутов компонентов
- •9.5 Ручная и интерактивная трассировка печатных плат в редакторе PCB
- •9.6 Создание областей металлизации
- •10 АВТОМАТИЧЕСКАЯ ТРАССИРОВКА ПЕЧАТНЫХ ПЛАТ
- •10.1 Программа автоматической трассировки QuickRoute
- •10.2 Программа автоматической трассировки Pro Route
- •11 СПИСОК ЛИТЕРАТУРЫ
- •13 СОДЕРЖАНИЕ
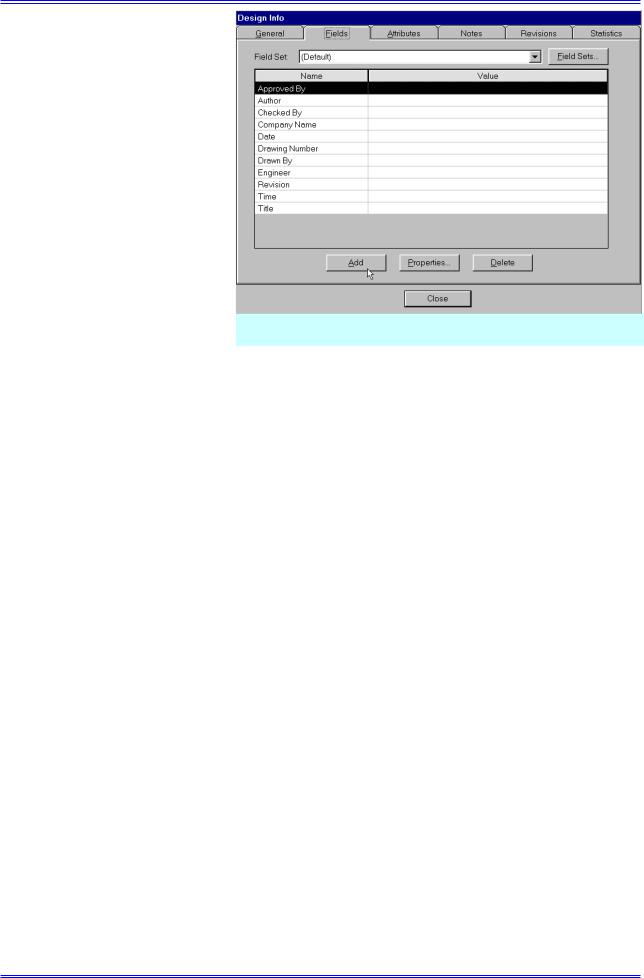
Создание углового штампа чертежа
5) При необходимости переместите текстовые надписи в графах, руководствуясь рисунком 4-9.
• Сохраните файл на дис-
ке
Для сохранения файла с прежним именем можно вос-
пользоваться кнопкой  на верхней инструментальной панели или командой меню File/Save (файл/сохранить).
на верхней инструментальной панели или командой меню File/Save (файл/сохранить).
4.3 Поля и работа с ними
В системе P-CAD введе-
но понятие поля – текстового объекта, связанного с проектом, значение которого может быть установлено вручную или автоматически и вынесено на схему или чертеж печатной платы. Поля удобно использовать для оформления основных надписей чертежей при создании форматок. Список полей проекта можно просмотреть, дополнить или изменить их значение, используя команду File/Design Info… (файл/информация о проекте).
|
Таблица 4-3 |
|
Системные поля |
Название |
Комментарий |
Approved By |
Одобрил (можно поместить в графу Утв.) |
Author |
Автор (можно поместить в графу Разраб.) |
Checked By |
Проверил (можно поместить в графу Пров.) |
Company Name |
Название компании |
Current Date |
Текущая дата. |
Current Time |
Текущее время. |
Date |
Дата |
Drawing Number |
Номер чертежа (Децимальный номер) |
Drawn By |
Чертил |
Engineer |
Инженер (можно поместить в графу Т.контр.) |
Filename |
Имя файла |
Modified Date |
Дата изменения |
Note |
Заметки |
Number Of Sheets |
Количество листов (поместить в графу Листов) |
Revision |
Версия |
Revision Note |
Заметки к версии |
Sheet Name |
Имя листа |
Sheet Number |
Номер листа (поместить в графу Лист) |
Time |
Время |
Title |
Название проекта |
Список полей, определенных в системе P-CAD по умолчанию и их возможное использование при оформлении чертежей приведены в табл. 4-3. В этой таблице полужирным шрифтом выделены названия полей, которые могут быть использованы для оформления чертежей по российским стандартам.
4-6 |
Лопаткин А.В. |
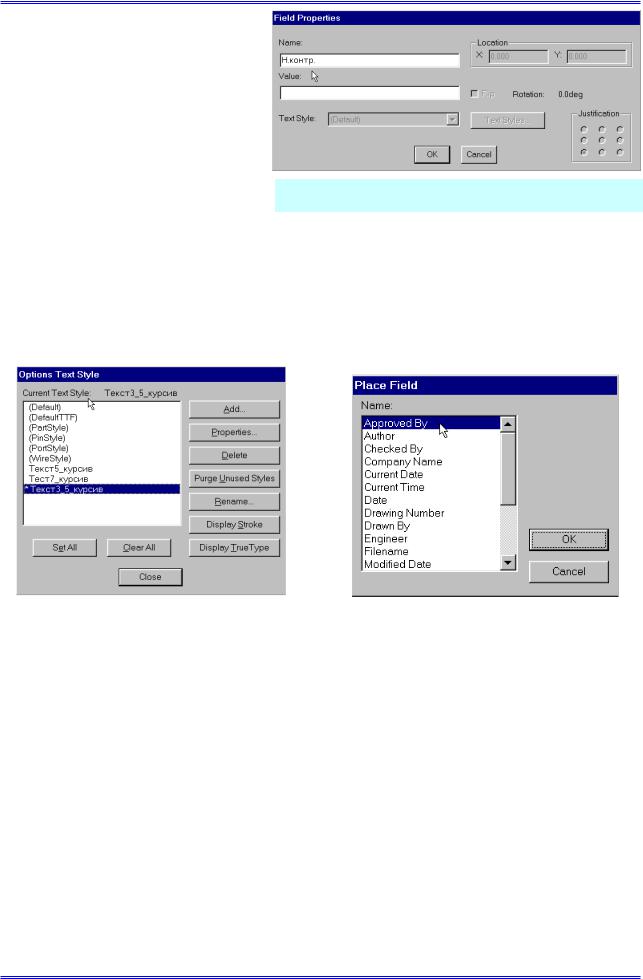
Раздел 4
Поскольку не все графы основной надписи чертежа закрываются системными полями необходимо расширить список полей.
• Создайте дополнительное по-
ле
1) В основном меню выберите |
|
||
команду |
File/Design |
Info… |
|
(файл/информация о проекте). |
|
Рис. 4-12. Задание имени нового поля |
|
2) На появившейся панели De- |
|||
sign Info (см. рис. 4-11) выберите
закладку Field (поле) и нажмите кнопку Add (добавить).
3)На панели Field Properties (свойства поля) (рис. 4-12) в окне Name (имя) напечатайте Н.контр. Окно Value (значение) оставьте пустым.
4)Для завершения диалога создания нового поля нажмите кнопку ОК.
Аналогичным образом можно ввести в проект любое количество дополнительных по-
лей.
Рис. 4-13.Установка текущего |
|
|
|
Рис. 4-14. Выбор поля из списка |
|
стиля текста |
|
|
|
||
|
|
|
Перед началом размещения полей на чертеже рекомендуется установить нужный стиль текста для отображения их значений
•Установите стиль Текст3_5_курсив в качестве текущего
1)В основном меню выберите команду Options/Text Style…
2)Отметьте щелчком левой кнопки мыши стиль Текст3_5_курсив в списке стилей на панели Options Text Style (рис. 4-13).
3)Нажмите кнопку Close для завершения диалога выбора стиля текста.
Текущий стиль текста в списке стилей отмечается символом «*» (звездочка) и его название указывается в строке Current Text Style в верхней части панели Options Text Style (см.
рис. 4-13).
•Разместите поля в штампе чертежа
1)В основном меню выберите команду Place/Field (аналог – кнопка  на левой инструментальной панели).
на левой инструментальной панели).
2)Щелкните левой кнопкой мыши в любом месте чертежа.
Проектирование печатных плат в системе P-CAD 2001 |
4-7 |
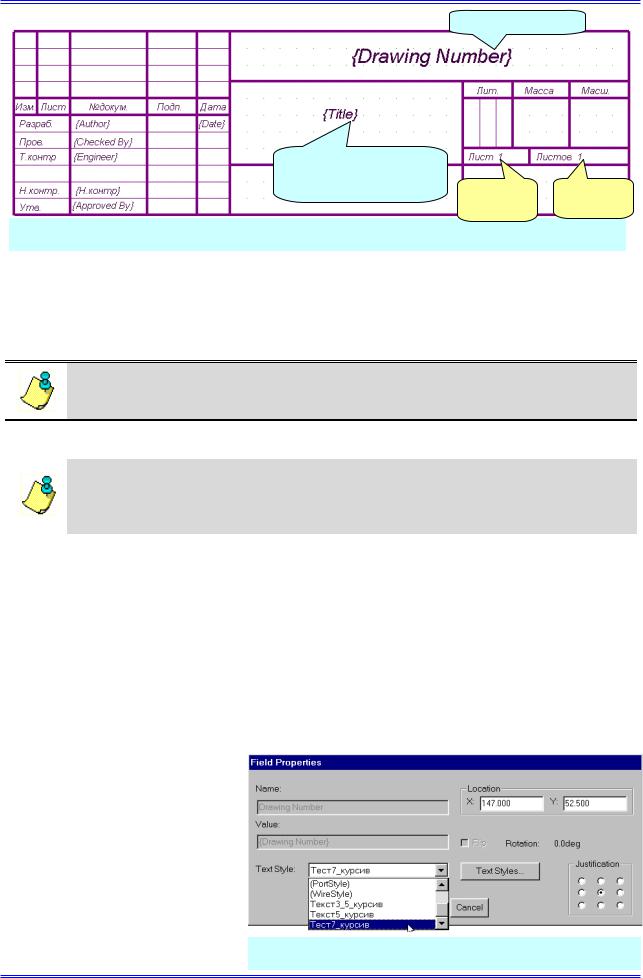
Создание углового штампа чертежа
Шрифт 7 мм
Шрифт 5 мм |
|
|
Выравнивание по цен- |
|
|
тру |
{Sheet |
{Number |
|
Number} |
of Sheets} |
Рис. 4-15. Размещение полей в ячейках основной надписи
3)На появившейся панели Place Field (рис. 4-14) выберите из списка название нужного поля, например, «Author» (автор) и щелкните по нему левой кнопкой мыши.
4)Нажмите кнопку ОК для закрытия панели выбора полей.
5)Переместите курсор в место, где должна располагаться точка привязки поля (в данном случае – левый нижний угол) и щелкните левой кнопкой мыши. Появится изображение поля.
Если значение поля (Value) не пустое, то будет отображаться оно, в против-
ном случае появиться название поля в фигурных скобках, например, {Date}
6) Повторяя пп. 2-5, разместите в соответствующих графах штампа нужные поля, как показано на рис. 4-15.
|
1) В графе «Лист» разместите системное поле Sheet Number (номер страни- |
|
цы), а в графе «Листов» - системное поле Number Of Sheets (количество стра- |
. |
ниц); |
|
2) При размещении полей их свойства недоступны!! |
|
• Измените свойства поля {Drawing Number} (децимальный номер) |
1) Перейдите в режим выбора элементов (нажата кнопка  на инструментальной панели).
на инструментальной панели).
2) Щелкните по элементу, свойства которого вы хотите изменить, вначале левой кнопкой мыши для его выделения, а затем правой кнопкой мыши для активации выпадающего меню.
3) В появившемся меню выберите команду Properties… (свойства).
4) На панели Field Properties (рис. 4-16) в окне со списком Text Style выберите стиль текста Текст7_курсив с высотой букв 7 мм
5) В группе Justification (Выравнивание) нажмите центральную кнопку для задания выравнивания по центру.
6) Нажмите кнопку ОК для завершения диалога задания свойств поля.
Рис. 4-16. Изменение стиля текста для поля
4-8 |
Лопаткин А.В. |
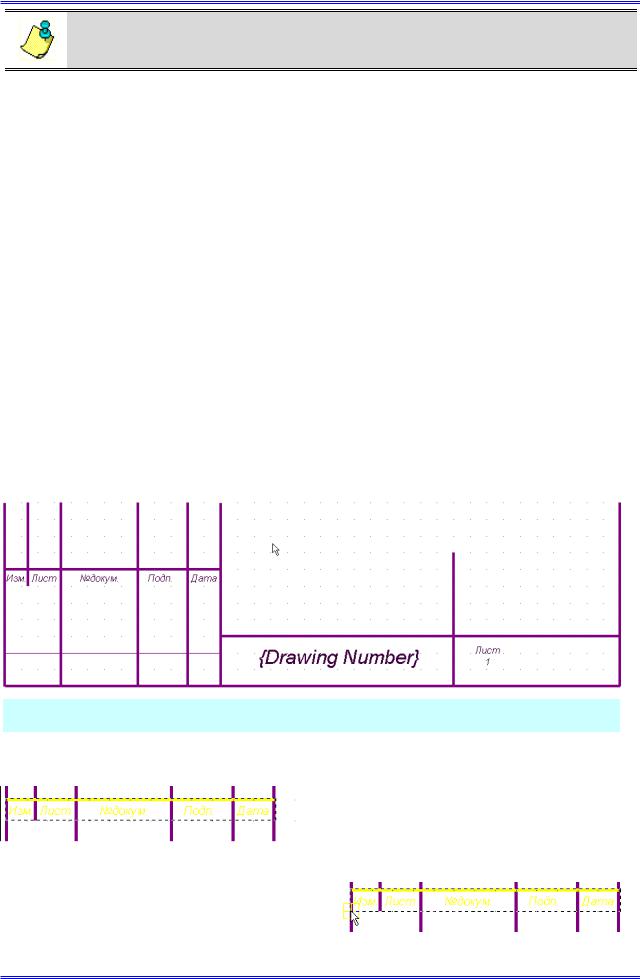
Раздел 4
Обратите внимание, что имя поля и его значение недоступны для редактирования!
•Измените свойства поля {Title} «Название проекта»
1)Для поля {Title} следует установить стиль текста Текст5_курсив и задать выравнивание по центру.
•Сохраните файл на диске с прежним именем Штамп_лист_1
4.4Редактирование чертежа
Используя возможности системы, можно легко изменить имеющийся чертеж, создавая новые проекты. Покажем как это сделать, преобразуя созданный штамп для первых листов графических конструкторских документов в штамп второго и последующих листов
(форма 2а по ГОСТ2.104-68).
•Используя имеющийся штамп для листа 1, создайте штамп для листа 2
1)Используя команду File/Save As…, сохраните текущий проект в папке «Шаблоны» под именем Штамп_лист_2
2)Переместите поля {Drawing Number} и {Sheet Number}, а также надпись «Лист» в нижнюю часть штампа (см. рис. 4-17).
3)Удалите лишние поля, линии и надписи, как показано на рис. 4-17. Для этого просто отмечайте нужный элемент щелчком левой кнопкой мыши и нажимайте клавишу
DELETE
4)Нажав клавишу CTRL, последовательно выделяйте щелчком левой кнопки мыши
Рис. 4-17.Заготовка штампа второго листа
надписи в левой части заготовки штампа и горизонтальную основную линию над ними. Отмеченные элементы изменят цвет и будут окружены пунктирной прямоугольной рамкой (см. врезку).
5) Отпустите клавишу и щелкните правой кнопкой мыши. В появившемся контекстном меню выберите команду Selection Point (точка выбора).
6) Укажите курсором левый нижний угол прямоугольника выделения и щелкните левой кнопкой мыши. В этом месте появится точка привязки (большой желтый квадрат с диагоналями). На врезке на точку привязки указывает курсор.
Проектирование печатных плат в системе P-CAD 2001 |
4-9 |
