
- •1 ВВЕДЕНИЕ
- •2 СТРУКТУРА СИСТЕМЫ P-CAD 2001 И ЕЕ ВОЗМОЖНОСТИ
- •2.3 Требования к аппаратному обеспечению
- •3 НАСТРОЙКА СХЕМНОГО РЕДАКТОРА
- •3.1 Запуск редактора схем
- •3.2 Выбор и установка системы единиц измерения и размеров чертежа
- •3.3 Установка параметров сетки
- •3.4 Создание и редактирование стилей текста
- •3.5 Задание ширины линий и проводников
- •3.6 Настройка параметров отображения
- •3.7 Настройка клавиатуры и мыши
- •3.8 Настройка фильтра выбора объектов
- •3.9 Сохранение шаблона проекта
- •4 СОЗДАНИЕ УГЛОВОГО ШТАМПА ЧЕРТЕЖА И ФОРМАТОК
- •4.1 Создание графики углового штампа чертежа
- •4.2 Создание текстовых надписей
- •4.3 Поля и работа с ними
- •4.4 Редактирование чертежа
- •4.5 Создание форматки чертежа
- •4.6 Подключение форматки чертежа к проекту
- •5 СОЗДАНИЕ И РЕДАКТИРОВАНИЕ СИМВОЛОВ КОМПОНЕНТОВ
- •5.1 Общие сведения
- •5.2 Создание новой библиотеки
- •5.3 Создание символа резистора
- •5.4 Размещение атрибутов и точки привязки
- •5.5 Помещение символа в библиотеку
- •5.6 Редактирование библиотечного символа
- •5.7 Создание символа индуктивности
- •5.8 Создание символа транзистора
- •6 ВВОД СХЕМЫ ПРИНЦИПИАЛЬНОЙ ЭЛЕКТРИЧЕСКОЙ
- •6.1 Создание многостраничного проекта
- •6.2 Подключение библиотек
- •6.3 Ввод и размещение символов библиотечных компонентов на схеме
- •6.4 Ввод линий групповой связи (шин)
- •6.5 Соединение выводов компонентов проводниками
- •6.6 Назначение имен цепям
- •6.7 Нанесение на схему текстовых надписей
- •6.8 Оформление второго листа схемы
- •6.9 Создание иерархического проекта
- •6.10 Проверка схемы
- •6.11 Вывод схемы на принтер
- •6.12 Задание правил проектирования
- •6.13 Создание файла параметров проекта
- •6.14 Составление отчетов
- •6.15 Составление списка цепей
- •7 НАСТРОЙКА РЕДАКТОРА ПЕЧАТНЫХ ПЛАТ
- •7.1 Запуск редактора печатных плат (PCB)
- •7.2 Настройка конфигурации редактора PCB
- •7.3 Установка конфигурации слоев
- •7.4 Установка параметров сетки
- •Настройка параметров отображения
- •7.6 Настройка клавиатуры и мыши
- •7.7 Установка текущих параметров линий и проводников
- •7.8 Установка текущих параметров барьеров трассировки
- •7.9 Сглаживание углов полигонов
- •7.10 Установка параметров текста
- •7.11 Создание стеков контактных площадок и переходных отверстий
- •7.12 Задание технологических норм и правил проектирования
- •7.13 Сохранение технологических настроек
- •8 СОЗДАНИЕ КОМПОНЕНТОВ
- •8.1 Общие сведения
- •8.2 Запуск Библиотечной Операционной Системы
- •8.3 Создание символа компонента
- •8.4 Создание корпуса компонента
- •8.5 Создание компонента в Library Executive
- •8.6 Компоненты со скрытыми и общими выводами
- •8.7 Создание компонента с неоднородными секциями
- •9 РАБОТА С РЕДАКТОРОМ ПЕЧАТНЫХ ПЛАТ
- •9.1 Задание контура печатной платы
- •9.2 Упаковка соединений на печатную плату
- •9.3 Размещение компонентов на печатной плате
- •9.4 Редактирование и просмотр атрибутов компонентов
- •9.5 Ручная и интерактивная трассировка печатных плат в редакторе PCB
- •9.6 Создание областей металлизации
- •10 АВТОМАТИЧЕСКАЯ ТРАССИРОВКА ПЕЧАТНЫХ ПЛАТ
- •10.1 Программа автоматической трассировки QuickRoute
- •10.2 Программа автоматической трассировки Pro Route
- •11 СПИСОК ЛИТЕРАТУРЫ
- •13 СОДЕРЖАНИЕ
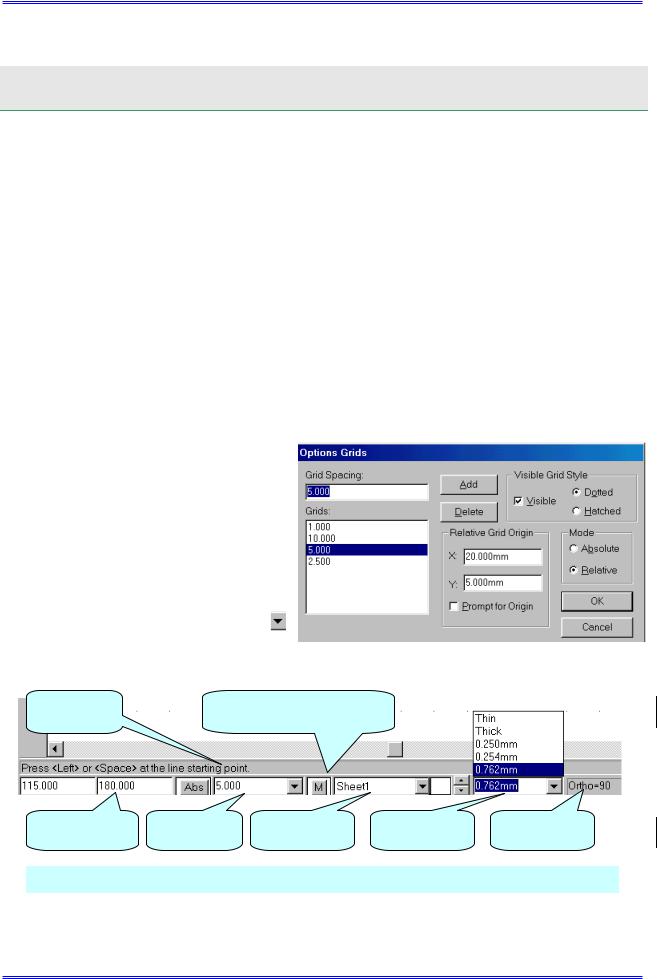
Раздел 4
4СОЗДАНИЕ УГЛОВОГО ШТАМПА ЧЕРТЕЖА И ФОРМАТОК
Вэтом разделе на примере создания угловых штампов и форматок чертежей будут изучены приемы работы с линиями, текстами и полями.
4.1Создание графики углового штампа чертежа
Поскольку основные надписи чертежей, поставляемые с системой, не соответствуют ЕСКД, создадим основную надпись (штамп) по форме 1 ГОСТ 2.104-68*, которую затем будем использовать для оформления разрабатываемых проектов.
•Запустите редактор схем и загрузите в него файл Настройки Schematic.sch
1)Запустите Schematic и, используя команду File/Open… (файл/открыть), загрузите из папки «Шаблоны» файл настроек схемного редактора, полученный при выполнении предыдущего раздела.
2)Сразу же сохраните новый проект в папку «Шаблоны» под именем
Штамп_лист_1. Это необходимо сделать, чтобы случайно не испортить файл настроек.
•Установите тип и шаг сетки и выберите ширину линий
1)В основном меню выберите команду Place/Line (аналог кнопка  на левой инструментальной панели).
на левой инструментальной панели).
2)Выбрав в основном меню ко-
манду Options/Grids, установите отно- |
|
||
сительную (Relative) сетку с началом |
|
||
координат в точке (20, 5) |
и шагом |
|
|
сетки 5 мм, как показано на рис. 4-1. |
|
||
3) В статусной строке, располо- |
|
||
женной в нижней части экрана (см. рис. |
|
||
4-2), в качестве текущей выберите |
|
||
сплошную толстую (основную) линию |
|
||
(Thick). Для этого нажмите на кнопку |
|
||
в правой части окна «Ширина линии» |
|
||
(см. рис. 4-2) и выберите |
значение |
|
Рис. 4-1. Установка параметров сетки |
«Thick» из списка. |
|
|
|
|
|
|
|
Строка |
Кнопка записи макроко- |
||
подсказки |
манды |
|
|
Y-координата |
Шаг сетки |
Страница |
Ширина |
Режим рисо- |
курсора |
|
|
линии |
вания |
Рис. 4-2.Строка подсказки и строка состояния
4) Нажимая на клавишу с буквой O, установите режим ортогонального рисования линий. Текущий режим рисования отображается в правой части статусной строки. Там должна появиться надпись – Ortho=90 (см. рис. 4-2).
Проектирование печатных плат в системе P-CAD 2001 |
4-1 |

Создание углового штампа чертежа
•Нарисуйте внешнюю рамку основной надписи (штампа)
1)Нажмите на основной клавиатуре клавишу с буквой J для перемещения в окно задания координаты X курсора. Установите там значение 0 (ноль).
2)Нажмите клавишу TAB для перехода в окно задания координаты Y курсора. Установите там значение 0 (ноль).
3)Нажмите клавишу ENTER для перемещения курсора в точку с заданными коорди-
натами.
4) Нажмите клавишу с буквой J для задания координат курсора. Установите новые координаты в соответствии с первой строкой таблицы 4-1. Используйте клавишу TAB для перехода между окнами координат X и Y и клавишу ENTER для окончания ввода значений.
|
|
Таблица 4-1 |
|
|
|
Шаг |
Координата Х |
Координата Y |
1 |
0 |
55 |
2 |
185 |
55 |
3 |
185 |
0 |
4 |
0 |
0 |
5)Повторите п. 4 для строк 2-4 табл. 4-1.
6)Нажмите клавишу ESC для «обрыва» вводимой линии.
7)В основном меню выберите команду View/Extend, для того чтобы увидеть все элементы чертежа в максимально возможном увеличении.
Рис. 4-3. Внешняя рамка основной надписи
Результат работы представлен на рис. 4-3.
В данном случае для задания координат начала и конца линии использовалась клавиатура, но это можно сделать и с помощью курсора.
•Нарисуйте вертикальную линию, используя для задания координат курсор
1)Щелкните левой кнопкой мыши в точке с координатами (65,0).
2)Переместите курсор в точку с координатами (65, 55) и щелкните левой кнопкой
мыши;
3)Нажмите правую кнопку мыши для «обрыва» вводимой линии.
На рис. 4-4 введенная линия условно выделена красным цветом..
4-2 |
Лопаткин А.В. |
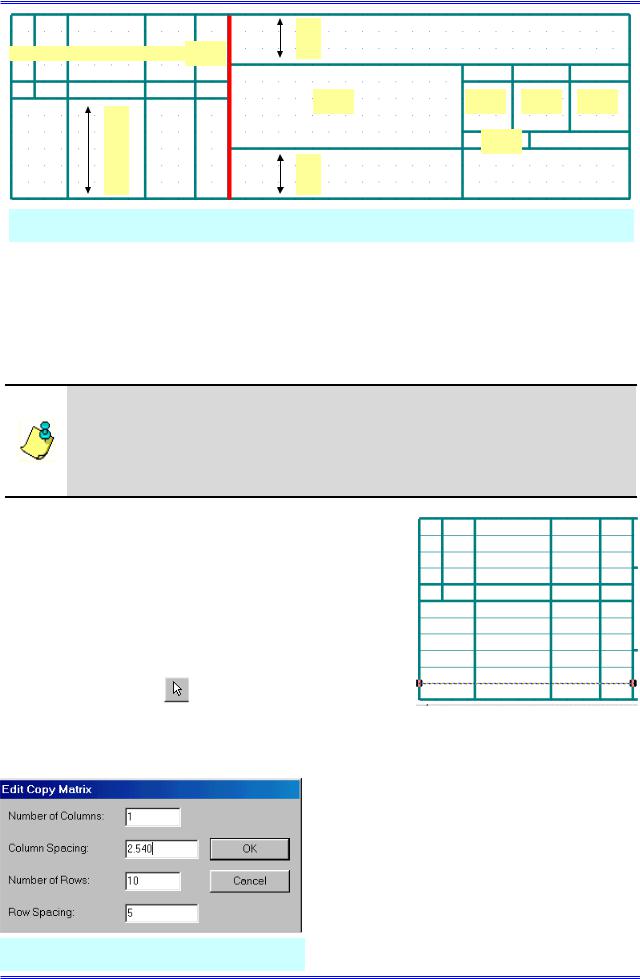
Раздел 4
15
7 10 23 15 10
70 |
15 |
17 |
18 |
20
30
15
Рис. 4-4. Основные линии в штампе чертежа
•Нарисуйте остальные сплошные основные линии штампа
1)Отмечая щелчком левой кнопки мыши начало и конец линий, добавьте в основную надпись недостающие основные линии углового штампа. Для справки используйте рис. 4-4, где цифрами обозначены размеры соответствующих ячеек. Напомним, что шаг сетки на рисунке – 5 мм.
2)Для ввода некоторых линий потребуется изменить шаг сетки, сделав его равным 1
мм.
1)Не забывайте «обрывать» линию, нажимая на правую кнопку мыши или клавишу ESC
2)Для визуализации положения вводимой линии нажмите левую кнопку мыши в ее начале, переместите курсор в конец линии и только там отпустите левую кнопку мыши. При этом за курсором будет тянуться «резиновая нить», показывающая положение линии.
•Создайте массив линий
1)Измените толщину линии, выбрав в списке соот-
ветствующего окна (см. 4-2) значение Thin (тонкая с толщиной 0,254 мм).
2)Нарисуйте горизонтальную линию с координатами начала (0, 5) и конца (65,5). На рис. 4-5 созданная линия выделена цветом и концевыми маркерами.
3)Перейдите в режим выбора элементов чертежа, нажав клавишу с буквой S (аналог – команда меню
Edit/Select или кнопка |
на верхней инструментальной |
|
панели). |
|
Рис. 4-5.Создание массива |
4) Щелкните по созданной линии левой кнопкой. |
||
Она при этом выделится, как показано на рис. 4-5. |
элементов |
|
|
||
5) Выберите в основном меню команду Edit/Copy Matrix… (создание линейного массива элементов).
6) На появившейся панели Edit Copy Matrix (см. рис. 4-6) установите число столб-
цов (Number of Columns) равным 1; число строк (Number of Row) равным 10 и расстояние между строками (Row Spacing) – 5 мм. Расстояние между столбцами (Column Spacing)
можно не менять.
Рис. 4-6. Задание параметров массива
Проектирование печатных плат в системе P-CAD 2001 |
4-3 |
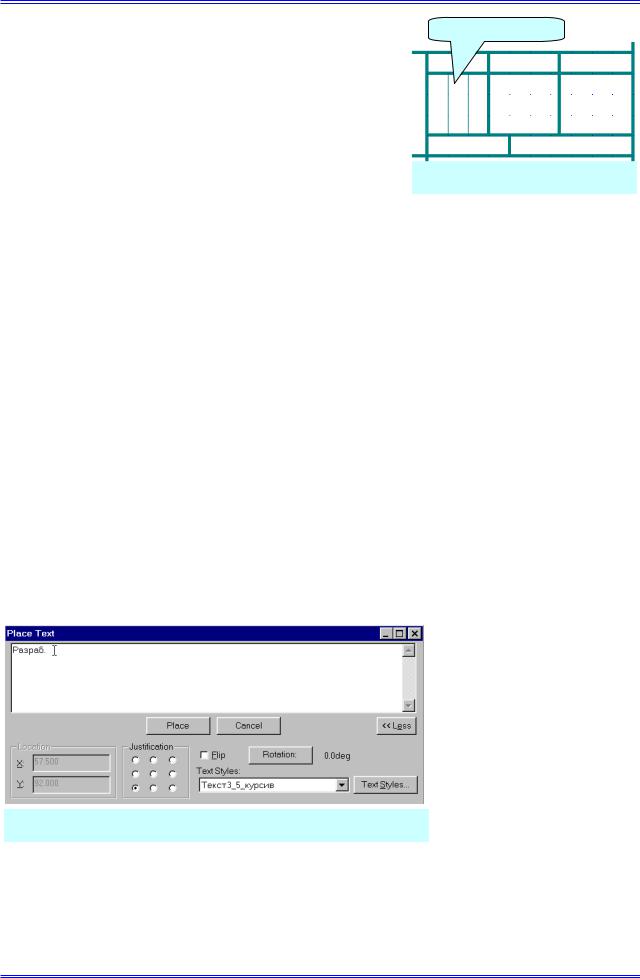
Создание углового штампа чертежа
7) Нажмите кнопку ОК для завершения команды.
Должен появится столбец из тонких линий, как показано Поле «Литера» на рис. 4-5.
•Нарисуйте тонкие линии в графе «Литера»
1)Перейдите в режим рисования и проведите две тонкие сплошные линии в поле «Литера», расположенном
вправой части основной надписи, как показано на рис. 4-
7.
2) Сохраните проект в папке «Шаблоны» под |
Рис. 4-7. |
прежним именем Штамп_лист_1 |
|
4.2Создание текстовых надписей
Всоответствии с действующими правилами в штампе чертежа должны присутствовать текстовые надписи, указывающие назначение отдельных граф.
•Разместите текстовую надпись в графе «Разработал»
1)Установите шаг сетки 0.1 мм.
2)Выберите в меню команду Place/Text (разместить/текст). Аналог – клавиша  на
на
левой инструментальной панели. Курсор примет вид наклонного перекрестия  .
.
3)Укажите курсором желаемое место расположения текста и щелкните левой кнопкой мыши (для справки см. рис. 4-9).
4)На появившейся панели Place Text нажмите кнопку More>> (Больше) для добавления инструментов установки параметров текста. На рис. 4-8 показана расширенная панель свойств текста, где кнопка More>> трансформировалась в кнопку <<Less (Меньше).
5)В окне стилей текста (Text Styles) выберите из списка стиль Текст3_5_курсив.
6)Установите точку привязки текста в левом нижнем углу. Для этого в группе кнопок Justification (выравнивание) нажмите левую нижнюю кнопку.
7)В окне ввода текста наберите Разраб. (с точкой) и нажмите кнопку Place (раз-
местить).
Текстовая надпись появиться в указанном ранее месте.
Рис. 4-8.Установка параметров текста
и нельзя получить перевернутую текстовую надпись.
При необходимости, нажимая на кнопку Rotation, можно последовательно поворачивать текстовую надпись на угол 90, 180, 270 градусов.
Устанавливая флажок Flip, можно получить зеркальное отражение для текста. Правда, при этом меняется только положение точки привязки, сам текст зеркально не отражается, так же, как
Для изменения места расположения текста перейдите в режим выбора, нажав клави-
шу с буквой S или кнопку  на инструментальной панели, щелкните левой кнопкой мыши
на инструментальной панели, щелкните левой кнопкой мыши
4-4 |
Лопаткин А.В. |

Раздел 4
по тексту. Указывая выделенный элемент курсором, нажмите левую кнопку мыши и, не отпуская ее, перемещайте элемент за точку привязки в нужное место.
Таким образом, можно перемещать любой элемент чертежа (тексты, поля, линии, символы и т.д.)!!!
Для размещения остальных текстовых надписей в штампе можно использовать функцию копирования существующего элемента, так как при этом сохраняются его параметры, а его местонахождение можно указать более точно. Содержание текста можно потом изме-
Рис. 4-9. Штамп с текстовыми надписями
нить.
•Разместите копии текста в соответствующих графах штампа
1)Перейдите в режим выбора элементов (нажата кнопка  на инструментальной
на инструментальной
панели).
2)Щелкните по введенному ранее тексту вначале левой кнопкой
мыши для его выделения, а затем правой кнопкой мыши для активации выпадающего меню.
3)В появившемся меню (см. рис. 4-10) выберите команду Copy (копия). При этом выделенный элемент копируется в буфер обмена
Windows.
4)Нажмите сочетание клавиш CTRL/V для вставки элемента из
буфера. Курсор превратится в наклонное перекрестие  .
.
5) Укажите желаемое положение левого нижнего угла нового Рис. 4-10. фрагмента текста и щелкните левой кнопкой мыши.
6)Повторите пп. 4-5 для всех текстовых граф показанных на рис. 4-9. В результате во всех этих графах должен появится одинаковый текст -  Разраб.
Разраб. 

•Измените содержание текста в графах
1)Щелкните по текстовому элементу, содержание которого вы хотите изменить, вначале левой кнопкой мыши для его выделения, а затем правой кнопкой мыши для активации выпадающего меню.
2)В появившемся меню (см. рис. 4-10) выберите команду Properties… (свойства).
3)В окне ввода текста на панели Place Text (рис. 4-8) наберите нужный текст (содержание текста см. на рис. 4-9).
4)Повторите пп.1-3 для всех текстовых элементов, которые вы хотите изменить.
Проектирование печатных плат в системе P-CAD 2001 |
4-5 |
