
- •1 ВВЕДЕНИЕ
- •2 СТРУКТУРА СИСТЕМЫ P-CAD 2001 И ЕЕ ВОЗМОЖНОСТИ
- •2.3 Требования к аппаратному обеспечению
- •3 НАСТРОЙКА СХЕМНОГО РЕДАКТОРА
- •3.1 Запуск редактора схем
- •3.2 Выбор и установка системы единиц измерения и размеров чертежа
- •3.3 Установка параметров сетки
- •3.4 Создание и редактирование стилей текста
- •3.5 Задание ширины линий и проводников
- •3.6 Настройка параметров отображения
- •3.7 Настройка клавиатуры и мыши
- •3.8 Настройка фильтра выбора объектов
- •3.9 Сохранение шаблона проекта
- •4 СОЗДАНИЕ УГЛОВОГО ШТАМПА ЧЕРТЕЖА И ФОРМАТОК
- •4.1 Создание графики углового штампа чертежа
- •4.2 Создание текстовых надписей
- •4.3 Поля и работа с ними
- •4.4 Редактирование чертежа
- •4.5 Создание форматки чертежа
- •4.6 Подключение форматки чертежа к проекту
- •5 СОЗДАНИЕ И РЕДАКТИРОВАНИЕ СИМВОЛОВ КОМПОНЕНТОВ
- •5.1 Общие сведения
- •5.2 Создание новой библиотеки
- •5.3 Создание символа резистора
- •5.4 Размещение атрибутов и точки привязки
- •5.5 Помещение символа в библиотеку
- •5.6 Редактирование библиотечного символа
- •5.7 Создание символа индуктивности
- •5.8 Создание символа транзистора
- •6 ВВОД СХЕМЫ ПРИНЦИПИАЛЬНОЙ ЭЛЕКТРИЧЕСКОЙ
- •6.1 Создание многостраничного проекта
- •6.2 Подключение библиотек
- •6.3 Ввод и размещение символов библиотечных компонентов на схеме
- •6.4 Ввод линий групповой связи (шин)
- •6.5 Соединение выводов компонентов проводниками
- •6.6 Назначение имен цепям
- •6.7 Нанесение на схему текстовых надписей
- •6.8 Оформление второго листа схемы
- •6.9 Создание иерархического проекта
- •6.10 Проверка схемы
- •6.11 Вывод схемы на принтер
- •6.12 Задание правил проектирования
- •6.13 Создание файла параметров проекта
- •6.14 Составление отчетов
- •6.15 Составление списка цепей
- •7 НАСТРОЙКА РЕДАКТОРА ПЕЧАТНЫХ ПЛАТ
- •7.1 Запуск редактора печатных плат (PCB)
- •7.2 Настройка конфигурации редактора PCB
- •7.3 Установка конфигурации слоев
- •7.4 Установка параметров сетки
- •Настройка параметров отображения
- •7.6 Настройка клавиатуры и мыши
- •7.7 Установка текущих параметров линий и проводников
- •7.8 Установка текущих параметров барьеров трассировки
- •7.9 Сглаживание углов полигонов
- •7.10 Установка параметров текста
- •7.11 Создание стеков контактных площадок и переходных отверстий
- •7.12 Задание технологических норм и правил проектирования
- •7.13 Сохранение технологических настроек
- •8 СОЗДАНИЕ КОМПОНЕНТОВ
- •8.1 Общие сведения
- •8.2 Запуск Библиотечной Операционной Системы
- •8.3 Создание символа компонента
- •8.4 Создание корпуса компонента
- •8.5 Создание компонента в Library Executive
- •8.6 Компоненты со скрытыми и общими выводами
- •8.7 Создание компонента с неоднородными секциями
- •9 РАБОТА С РЕДАКТОРОМ ПЕЧАТНЫХ ПЛАТ
- •9.1 Задание контура печатной платы
- •9.2 Упаковка соединений на печатную плату
- •9.3 Размещение компонентов на печатной плате
- •9.4 Редактирование и просмотр атрибутов компонентов
- •9.5 Ручная и интерактивная трассировка печатных плат в редакторе PCB
- •9.6 Создание областей металлизации
- •10 АВТОМАТИЧЕСКАЯ ТРАССИРОВКА ПЕЧАТНЫХ ПЛАТ
- •10.1 Программа автоматической трассировки QuickRoute
- •10.2 Программа автоматической трассировки Pro Route
- •11 СПИСОК ЛИТЕРАТУРЫ
- •13 СОДЕРЖАНИЕ
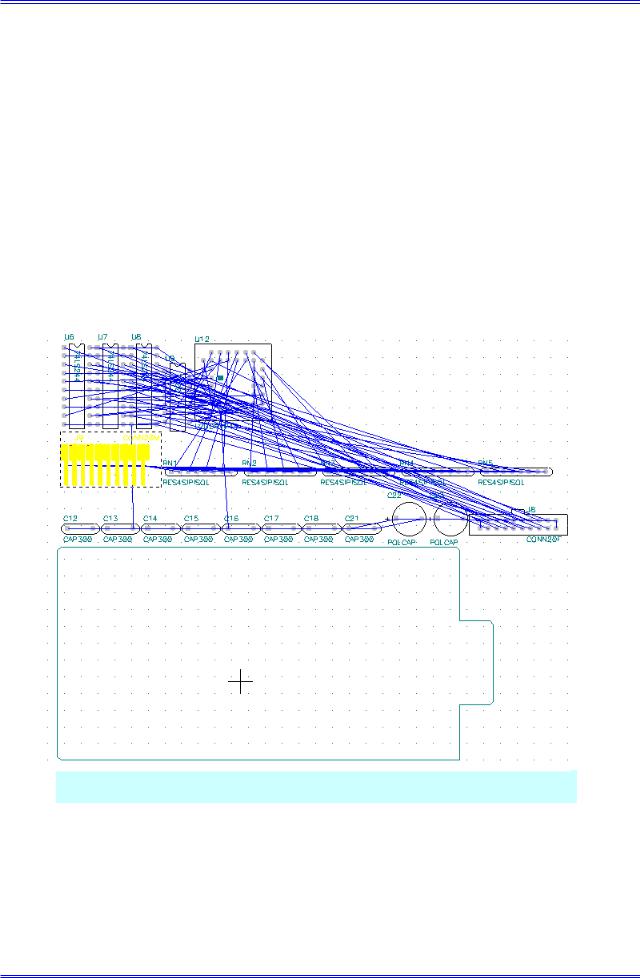
Работа с редактором печатных плат
Merge Attributes |
Слияние атрибутов списка цепей с атрибутами проекта при |
(Favor Netlist) |
приоритете атрибутов из списка. |
Merge Attributes |
Слияние атрибутов списка цепей с атрибутами проекта при |
(Favor Design) |
приоритете атрибутов из проекта. |
Replace Existing Attributes |
Замена атрибутов проекта атрибутами из списка |
Ignore Netlist Attributes |
Игнорирование атрибутов списка цепей |
и два параметра для передачи правил и классов цепей:
Replace Existing Net Classes |
Замена существующих в проекте классов цепей |
Ignore Net Classes |
Игнорирование определения классов из списка |
4)Закройте панель Utils Load Netlist, нажав кнопку ОК.
9.3Размещение компонентов на печатной плате
Рис. 9-9. Проект после загрузки списка цепей
При обработке списка цепей указанные в нем конструктивы компонентов выбираются из библиотек и размещаются системой в рабочей области редактора печатных плат произвольным образом. Как правило, они группируются по типам (см. рис. 9-9). При этом отображаются электрические связи между их выводами.
Далее разработчику необходимо вручную разместить компоненты внутри контура печатной платы. Система P-CAD не имеет средств для автоматической компоновки, но имеет несколько инструментов для облегчения этой работы. Познакомимся с ними поближе.
9-6 |
Лопаткин А.В. |
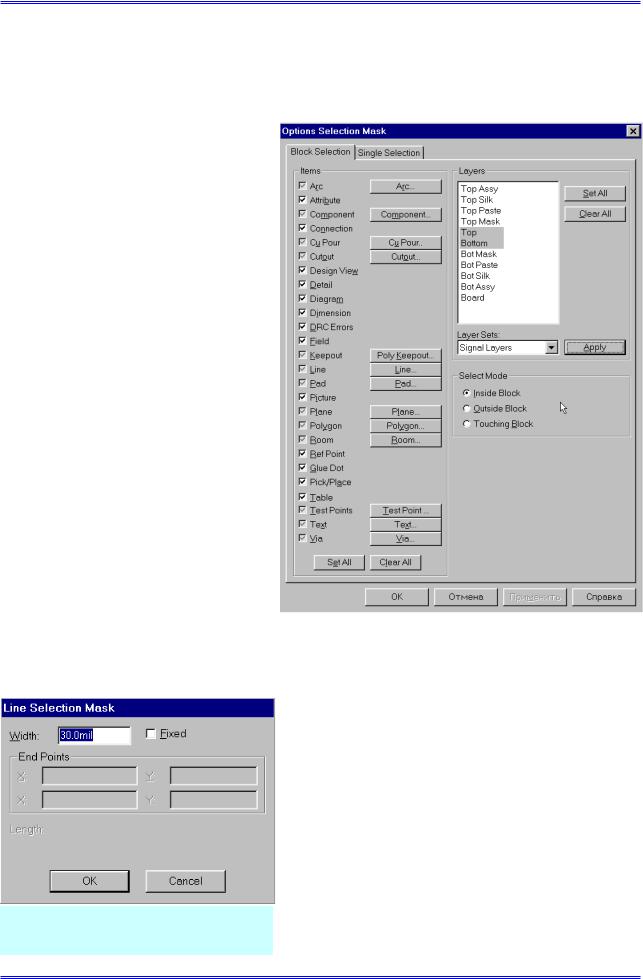
Раздел 9
9.3.1Выбор и выделение объектов
Прежде чем начать работать с объектом или группой объектов, необходимо их выбрать. Выбор осуществляется в режиме Select (активизирована команда Edit/Select или на-
жата клавиша  на инструментальной панели). Одиночный компонент выбирается щелчком левой кнопки мыши по его контуру (или двойным нажатием клавиши ПРОБЕЛ). При этом он изменяет свой цвет. Так, например, на рис. 9-9 для работы выбран разъем. Он выделен желтым цветом. Выбор группы смежных компонентов производится путем выделения их окном при нажатой левой кнопке мыши. Несмежные элементы выделяются щелчками левой кнопки мыши при нажатой клавише
на инструментальной панели). Одиночный компонент выбирается щелчком левой кнопки мыши по его контуру (или двойным нажатием клавиши ПРОБЕЛ). При этом он изменяет свой цвет. Так, например, на рис. 9-9 для работы выбран разъем. Он выделен желтым цветом. Выбор группы смежных компонентов производится путем выделения их окном при нажатой левой кнопке мыши. Несмежные элементы выделяются щелчками левой кнопки мыши при нажатой клавише
CTRL.
9.3.2 Настройка фильтра выбора объектов
Очень часто требуется прово- |
|
|||
дить работу не со всеми, а только с |
|
|||
определенными элементами. Напри- |
|
|||
мер, необходимо в слое Board у всех |
|
|||
линий шириной 0.25 мм увеличить |
|
|||
ширину до 0.75 мм. Настроить режим |
|
|||
выбора можно, используя команду |
|
|||
Options/Selection |
Mask |
(парамет- |
|
|
ры/маска выделения). Панель, которая |
|
|||
появляется после активизации данной |
|
|||
команды, содержит две однотипные |
|
|||
закладки (рис. 9-10). Одна из них по- |
|
|||
зволяет настроить фильтр группового |
|
|||
Рис. 9-10. Панель Options Selection Mask |
||||
выбора (Block Selection), |
вторая – |
|||
фильтр выбора одиночных |
объектов |
|
||
(Single Selection). |
В обоих случаях выбираемые элементы отмечаются флажками в рамке |
|||
Items (см. рис. 9-10). Кнопки Set All и Clear All в этой группе позволяют установить или сбросить флажки для всех элементов, соответственно.
Рис. 9-11. Задание дополнительных параметров для выбора линии
Для некоторых объектов, например, дуг (Arc), линий (Line) и др. можно задать дополнительные параметры, при которых эти объекты будут выбираться. Так, например, можно указать толщину линий. У таких элементов флажок имеет не два (сброшен/установлен), а три состояния. В третьем состоянии (установленный флажок в затененной рамке) становятся доступными одноименные кнопки, расположенные рядом с флажками и открывающие панели со свойствами соответствующих объектов. При этом доступны не все свойства объектов, а лишь те, которые могут быть об-
Проектирование печатных плат в системе P-CAD 2001 |
9-7 |
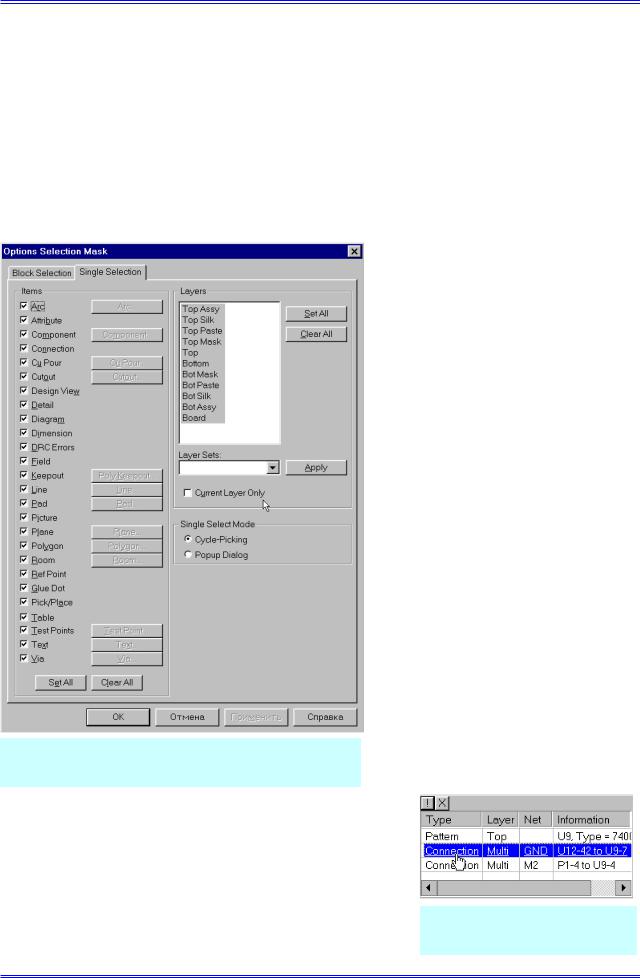
Работа с редактором печатных плат
щими для группы элементов. Например, для линий (рис. 9-11) можно задать только толщину
иотметить признак фиксации (флажок Fixed).
Вокне Select Mode выбирается режим выделения: Inside Block – внутри окна (выбираются элементы полностью лежащие внутри окна выделения); Outside Block – вне окна (выбираются элементы полностью лежащие вне окна выделения); Touching Block – касание блока (выбираются элементы лежащие внутри окна выделения и касающиеся или пересекаемые его границами).
Врамке Layers можно отметить те слои, на которых лежат интересующие вас объекты. Кнопку Set All (выбрать все) удобно использовать, когда необходимо выбрать большое количество слоев, а кнопку Clear All (очистить все) наоборот, когда необходимо выбрать малое количество слоев. Можно выделить заранее определенную группу слоев, выбрав ее имя в окне со списком Layers Sets и нажав кнопку Apply.
Закладка Single Selection (см.
рис. 9-12) панели Options Selection Mask отличается от закладки Block Selection наличием флажка Current Layer Only в рамке Layers, установка которого позволяет выбирать только те объекты, которые лежат в текущем слое. Также на этой закладке вместо окна Select Mode расположено окно
Single Select Mode, содержащее две взаимоисключающие кнопки:
Cycle-Picking – циклический перебор;
Popup Dialog – всплывающий диалог.
В режиме Cycle-Picking после-
довательные нажатия левой кнопки мыши (или двойные нажатия клавиши пробел) приводят к циклическому перебору перекрывающихся объектов в месте расположения курсора.
В режиме Popup Dialog нажатие левой кнопки мыши приводит к появлению дополнительной панели со списком перекрывающихся объектов (рис. 9-13). Перемещая указатель, щелчком левой кнопки мыши можно выбрать из списка нужный объект. На дополнительной панели в столбце Type приводится информация о типе
объекта, в столбце Layer – о слое в котором он находится, в столбце Net – о цепи с которой он связан, а также другая полезная информация в столбце Information (ширина линий, типы компонентов и их позиционные обозначения и т.д). При необходимости размеры дополнительной панели и ширина столбцов могут быть легко изменены перемещением их границ.
Щелчок левой кнопки мыши в месте перекрытия нескольких объектов при нажатой клавише CTRL, позво-
9-8 |
Лопаткин А.В. |
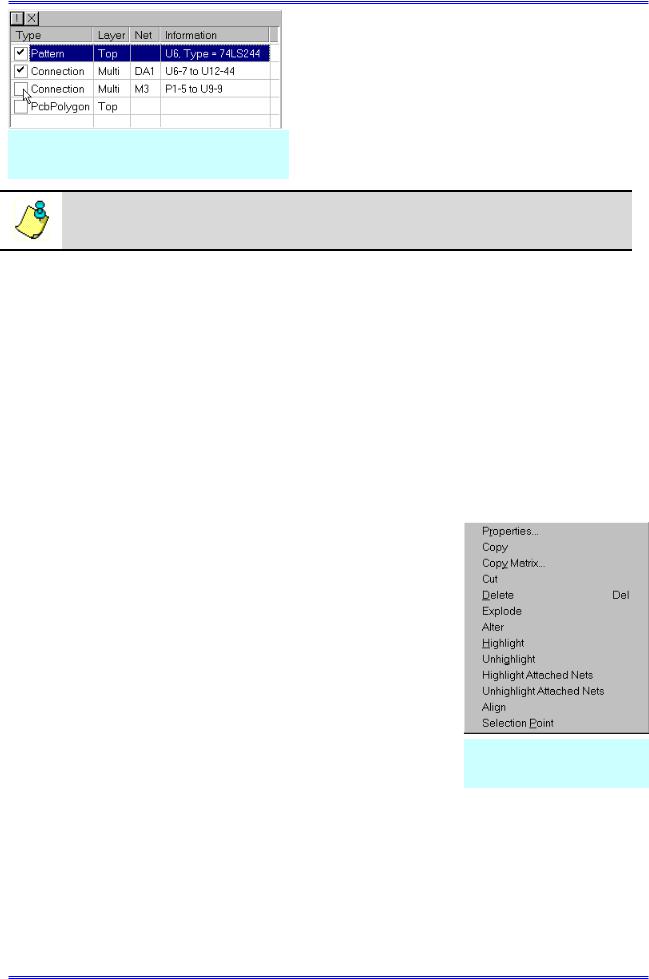
Раздел 9
Рис. 9-14. Выбор нескольких объектов из списка
ляет выбрать из списка и выделить несколько объектов. На появляющейся при этом дополнительной панели со списком, выбираемые объекты отмечаются флажками в столбце Type (рис. 9-14).
Нажатие кнопки  в левом верхнем углу панели со списком позволяет отказаться от выбора
в левом верхнем углу панели со списком позволяет отказаться от выбора
объектов, а кнопка  подтверждает выбор. В обоих случаях дополнительная панель закрывается.
подтверждает выбор. В обоих случаях дополнительная панель закрывается.
При одиночном и групповом выборе учитывается состояние флажков в группе Items и выделение слоев в группе Layers!!
•Настройте фильтр для выбора линий шириной 30 mil
1)Используя команду Place/Line, разместите на рабочем поле несколько линий различной ширины, в том числе линии шириной 30 mil.
2)Активизируйте команду Options/Selection Mask (Параметры/Маска выделения).
3)На панели Options Selection Mask в группе Items закладки Block Selection нажмите кнопку Clear All для сброса флажков у всех элементов.
4)Дважды щелкните левой кнопкой мыши по флажку элемента Line (линии). При этом флажок будет в затененной рамке и будет доступна кнопка Line…
5)Нажмите кнопку Line… и на появившейся панели Line Selection Mask (см. рис. 9-
11)в окне Width наберите требуемое значение ширины линии – 30. Единицы измерения
можно не указывать.
6)Нажимая на кнопки ОК, последовательно закройте панели Line Selection Mask и Options Selection Mask.
7)Перейдите в режим выбора объектов (команда
Edit/Select или клавиша  на инструментальной панели).
на инструментальной панели).
8)Активизируйте команду View/Extent для отображения на экране всех объектов проекта при максимально возможном приближении.
9)Нажмите левую кнопку мыши в левом верхнем углу экрана и, не отпуская ее, перетащите курсор в правый нижний угол экрана, охватывая пунктирной рамкой (окном) все элементы проекта.
10)Отпустите левую кнопку мыши. Несмотря на то, что
вокно выделения попали все объекты, выделятся только линии шириной 30 mil. Выбранные элементы выделены цветом и окружены пунктирной рамкой.
9.3.3Использование контекстного выпадающего
меню.
Рис. 9-15. Выпадающее контекстное меню
При наличии выделенных объектов (одного или нескольких) щелчок правой кнопкой мыши в любом месте рабочего поля вызывает появление выпадающего контекстного меню (см. рис. 9-15). Состав команд этого меню существенно зависит от выбранных объектов. В частности, используя команды этого меню можно просмотреть и отредактировать свойства объекта (Properties…), скопировать объект в буфер (Copy), получить массив копий объекта (Copy Matrix…), вырезать объект (Cut), удалить (Delete), «рассыпать» его на сосставные элементы (Explode), отредактировать составные части компонента (Alter), подсветить объект (Highlight) или снять с него подсветку (Unhighlight), подсветить цепи, подключенные к объ-
Проектирование печатных плат в системе P-CAD 2001 |
9-9 |
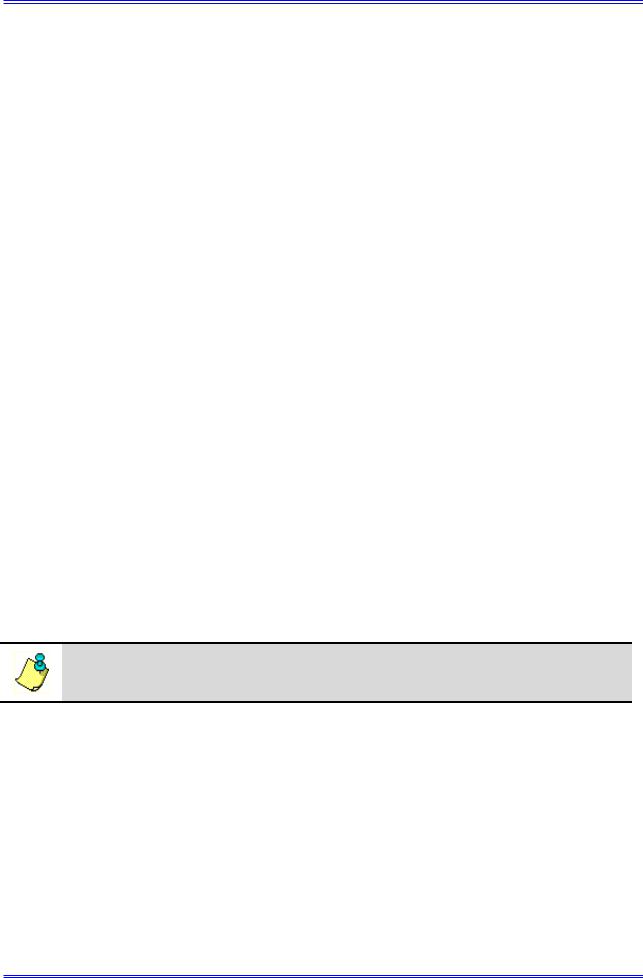
Работа с редактором печатных плат
екту (Highlight Attached Nets) или снять подсветку с этих цепей (Unhighlight Attached Nets),
выровнять объекты по сетке, вертикали или горизонтали (Align), указать точку привязки для объекта или группы объектов, относительно которой они могут быть выровнены (Selection Point).
•Используя контекстное меню, измените ширину линий с 30 mil на 60 mil.
1)Выделите в проекте все линии шириной 30 mil, как указывалось в п. 9.3.2.
2)Щелкните правой кнопку мыши и в появившемся контекстном меню выберите команду Properties… (свойства).
3)На панели Line Properties (Параметры линии) в окне Width измените значение ширины линии с 30 на 60 и нажмите кнопку OK.
Ширина выбранных линий увеличится.
4)В фильтре выбора вновь установите режим выбора всех объектов.
9.3.4 Перемещение и вращение компонентов.
Перемещение одиночного компонента производиться следующим образом:
1)Перейдите в режим выбора объектов, нажав клавишу с буквой S или кнопку  на инструментальной панели.
на инструментальной панели.
2)Щелкните по компоненту левой кнопкой мыши для его выделения. При этом измениться его цвет и область выделения будет окружена пунктирным прямоугольником.
3)Разместив курсор внутри области выделения, нажмите левую кнопку мыши и, не отпуская ее, «перетащите» компонент на новое место.
4)Отпустите левую кнопку мыши. При этом компонент остается выделенным.
5)Для сброса выделения необходимо щелкнуть левой кнопкой мыши на свободном месте рабочей области.
Вращение выделенного компонента осуществляется при нажатии на клавишу с буквой R. При этом компонент поворачивается на угол 90 градусов против часовой стрелки.
Если нажимать на клавишу с буквой R при нажатой клавише SHIFT, компонент будет поворачиваться на угол, заданный в настройках системы при выполнении команды Options/Configure (графа Rotation Increment на закладке General панели Options Configure).
• Исследуйте разные режимы вращения одиночных компонентов и групп компонентов в текущем проекте.
Аналогичным образом можно перемещать и вращать выделенную группу компонентов!!
9.3.5Указатель (точка) выделения
Обратите внимание, что при перетаскивании одиночного компонента курсор всегда располагается в одном и том же месте относительно графики корпуса компонента, а именно, там где расположена так называемая опорная точка (reference point). У выделенного компо-
нента опорная точка изображается в виде небольшого квадрата с диагоналями  . Вращение компонента также производится относительно опорной точки. Положение опорной точки задается при создании компонента и не может быть изменено. Как правило, она располагается в одном из его выводов. Вместе с тем в некоторых случаях может потребоваться вращение компонента, например, относительно его центра или какой-либо другой точки на печатной плате. В этом случае следует воспользоваться так называемым указателем (или точкой) выделения (Selection Point). Задать положение указателя выделения можно по команде Selection Point контекстного меню (см. рис. 9-15).
. Вращение компонента также производится относительно опорной точки. Положение опорной точки задается при создании компонента и не может быть изменено. Как правило, она располагается в одном из его выводов. Вместе с тем в некоторых случаях может потребоваться вращение компонента, например, относительно его центра или какой-либо другой точки на печатной плате. В этом случае следует воспользоваться так называемым указателем (или точкой) выделения (Selection Point). Задать положение указателя выделения можно по команде Selection Point контекстного меню (см. рис. 9-15).
9-10 |
Лопаткин А.В. |
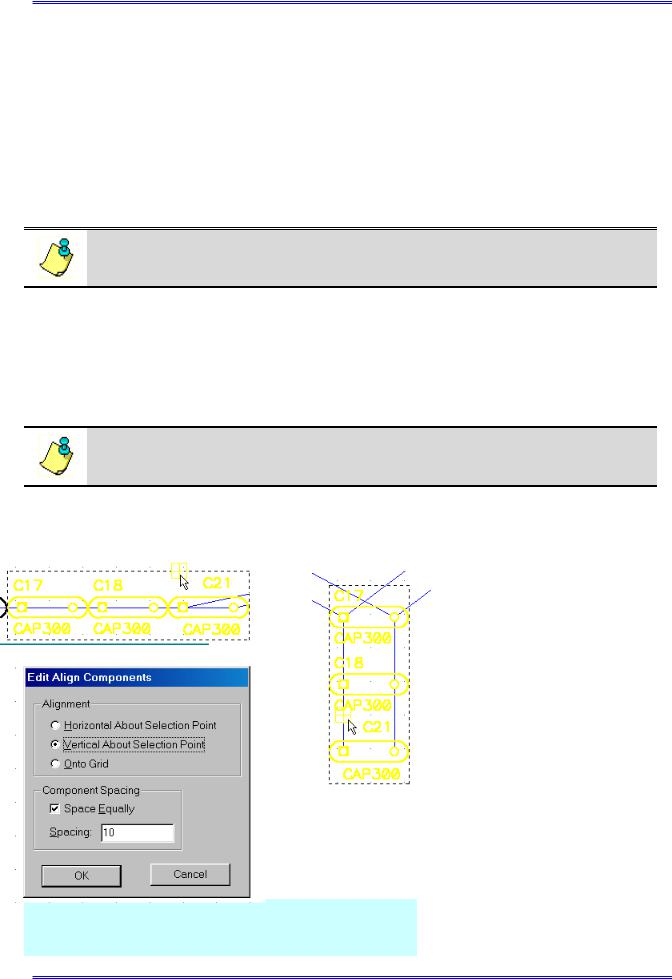
Раздел 9
•Задайте для какого-либо компонента указатель выделения (Selection Point)
1)Перейдите в режим выбора объектов, нажав клавишу с буквой S или кнопку  на инструментальной панели.
на инструментальной панели.
2)Щелкните по любому компоненту левой кнопкой мыши для его выделения.
3)Щелкните правой кнопкой мыши для открытия контекстного меню.
4)Выберите в контекстном меню команду Selection Point.
5)Поместите курсор в том месте на рабочем поле, где необходимо разместить указатель выделения (место может быть произвольным) и щелкните левой кнопкой мыши для его фиксации.
6)Попробуйте вращать или перетаскивать компонент.
При размещении указателя выделения в одном из выводов компонента, он изо-
бражается в виде ромба 
Для группы объектов при перемещении указатель выделения появляется автоматически в том месте, где расположен курсор в момент нажатия левой кнопки мыши. При этом курсор должен находиться внутри прямоугольника выделения или на его границе.
Вращение выделенной группы объектов будет проводиться относительно центра прямоугольника выделения. Именно там появится указатель выделения в момент нажатия клавиши R.
Для задания указателя выделения вне прямоугольника выделения используйте команду Selection Point контекстного меню!!!
9.3.6Выравнивание компонентов
При размещении компонентов на поверхности платы довольно часто возникает необходимость их выравнивания по сетке или относительно какой либо точки по вертикали или горизонтали. Для этого в редакторе печатных плат используется команда Edit/Align Components
из основного меню или команда Align из выпадающего. Порядок использования этой команды следующий:
1) Перейдите в режим выбора объектов, нажав клавишу с
б)
а)
Рис. 9-16. Команда выравнивание компонентов а) и результат ее выполнения б)
буквой S или кнопку  на инструментальной панели.
на инструментальной панели.
2)Выделите группу объектов, которые необходимо выровнять.
3)Щелкните правой кнопкой мыши и контекстном меню выберите команду Selection Point.
4)Укажите курсором ме-
Проектирование печатных плат в системе P-CAD 2001 |
9-11 |
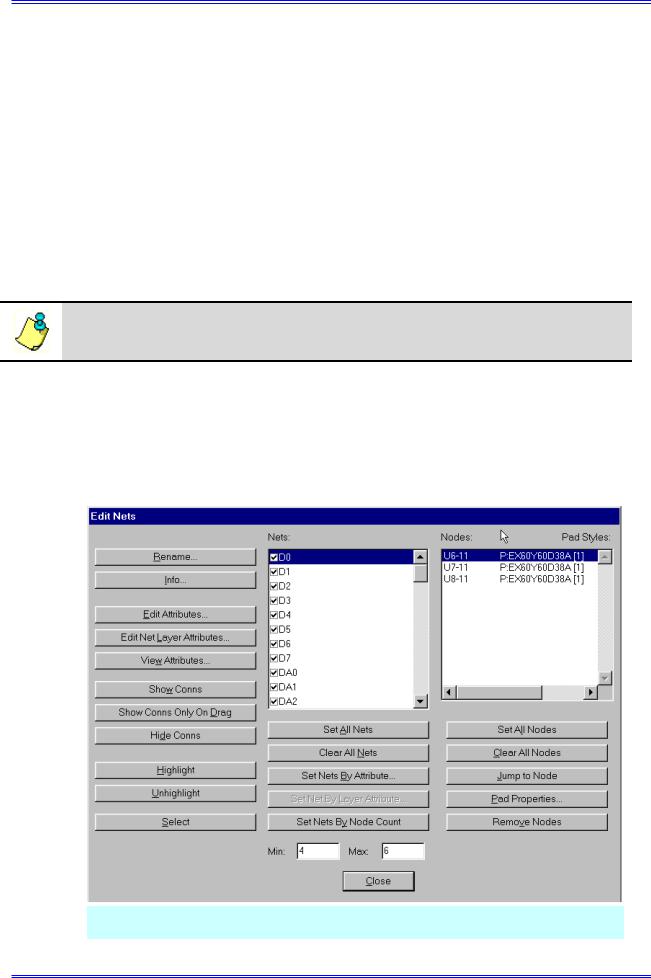
Работа с редактором печатных плат
стоположение точки выделения (Selection Point) и щелкните левой кнопкой мыши (на рис. 9-
16на точку выделения указывает курсор).
5)Щелкните правой кнопкой мыши и контекстном меню выберите команду Align.
6)На появившейся панели Edit Align Components в рамке Alignment выберите один из возможных режимов выравнивания:
Horizontal About Selection Point |
Горизонтально относительно точки выбора |
Vertical About Selection Point |
Горизонтально относительно точки выбора |
Onto Grid |
По сетке |
7) В первых двух режимах можно указать расстояние между компонентами в графе Spacing (расстояние) рамки Component Spacing (расстояние между компонентами), установив предварительно флажок Space Equally (одинаковое расстояние).
Для примера на рис. 9-16, а приведена группа объектов и панель параметров команды выравнивания, а на рис. 9-16, б – результат ее выполнения.
Результат выполнения команды выравнивания зависит от порядка добавления компонентов в выделенную группу!
9.3.7Отображение электрических связей
Отображение линий электрических связей между компонентами позволяет более легко и качественно размещать компоненты на плате. Однако при большом числе связей работать становиться затруднительно. В редакторе печатных плат системы P-CAD есть возможность регулировать режим отображения связей. Для этих целей используется команда
Рис. 9-17.Редактирование атрибутов цепей
Edit/Nets основного меню редактора печатных плат. На рис. 9-17 представлена панель, появ-
9-12 |
Лопаткин А.В. |

Раздел 9
ляющаяся при активизации данной команды. Здесь в окне Nets перечисляются имена всех цепей в данном проекте. Квадратик рядом с именем цепи указывает на режим ее отображения в проекте. Если он пуст, линии электрической связи для данной цепи не отображаются. Если в нем стоит галочка на белом фоне, цепь отображается, а если галочка на сером фоне, то цепь отображается только при движении компонентов с ней связанных. Выбрать режим отображения цепи можно, щелкая левой кнопкой мыши по этому квадратику или нажимая кнопки Show Conns (показать связь), Show Conns Only on Drag (показать связь только при передвижении), Hide Conns (скрыть связь).
Выбранную в окне Nets одиночную цепь при необходимости можно переименовать, используя кнопку Rename или про-
смотреть ее свойства (кнопка Info). Для примера на рис. 9-18 приведена панель со свойствами одной из цепей проекта. Здесь указывается имя цепи (Net name), количество контактных площадок (Pad count), переходных отверстий (Via count), линий (Line count), дуг (Arc count), полигонов (Polygon count) в цепи. Кроме того,
указывается длина выбранных сегментов проводников трассы (Length
of selected copper), общая длина проводников трассы (Total length of
copper in net), общая длина соединений (Total connection length) и
общая длина соединений по Манхэттену (Total connection length (Manhattan)). Понятие длины по Манхэттену иллюстрируется на врез-
ке.
При нажатии на кнопку Edit Attrs на панели Edit Nets 








 открывается диалог редактирования атрибутов выбранных цепей.
открывается диалог редактирования атрибутов выбранных цепей. 




















 Атрибуты можно добавлять, удалять, изменять их значения.
Атрибуты можно добавлять, удалять, изменять их значения. 























 Просмотреть (и распечатать) значения атрибутов для выбранных цепей можно с помощью Блокнота Windows, нажав на кнопку View Attrs.
Просмотреть (и распечатать) значения атрибутов для выбранных цепей можно с помощью Блокнота Windows, нажав на кнопку View Attrs.
Кнопка Highlight позволяет выделить цветом выбранную цепь (цепи), а кнопка Unhighlight снимает цветовое выделение с выбранных цепей.
Кнопка Select позволяет выбирать цепи в проекте.
Выбирать цепи в списке помогают кнопки расположенные под окном с именами цепей. С помощью кнопки Set All Nets можно выбрать все цепи, а с помощью кнопки Clear All Nets отменить выбор для всех цепей. Кнопка Select Nets By Node Count позволяет выбрать цепи содержащие определенное число контактов, количество которых задается в окнах Min и Max. Кнопка Set Nets By Attr позволяет отбирать цепи с заданными значениями атрибутов.
В окне Nodes перечисляются все узлы, принадлежащие выбранным цепям. Здесь же отображаются стили контактных площадок. Кнопки под этим окном позволяют выбрать все узлы в списке, отменить выбор для всех узлов, перейти к выбранному контакту в проект (Jump to Node),просмотреть свойства контактных площадок (Pad Properties) или отключить узел от цепи (Remove Nodes).
•Используя полученную информацию, разместите компоненты на печатной плате.
На рис. 9-19 приведен пример размещения компонентов для данного проекта
Проектирование печатных плат в системе P-CAD 2001 |
9-13 |
