
- •1 ВВЕДЕНИЕ
- •2 СТРУКТУРА СИСТЕМЫ P-CAD 2001 И ЕЕ ВОЗМОЖНОСТИ
- •2.3 Требования к аппаратному обеспечению
- •3 НАСТРОЙКА СХЕМНОГО РЕДАКТОРА
- •3.1 Запуск редактора схем
- •3.2 Выбор и установка системы единиц измерения и размеров чертежа
- •3.3 Установка параметров сетки
- •3.4 Создание и редактирование стилей текста
- •3.5 Задание ширины линий и проводников
- •3.6 Настройка параметров отображения
- •3.7 Настройка клавиатуры и мыши
- •3.8 Настройка фильтра выбора объектов
- •3.9 Сохранение шаблона проекта
- •4 СОЗДАНИЕ УГЛОВОГО ШТАМПА ЧЕРТЕЖА И ФОРМАТОК
- •4.1 Создание графики углового штампа чертежа
- •4.2 Создание текстовых надписей
- •4.3 Поля и работа с ними
- •4.4 Редактирование чертежа
- •4.5 Создание форматки чертежа
- •4.6 Подключение форматки чертежа к проекту
- •5 СОЗДАНИЕ И РЕДАКТИРОВАНИЕ СИМВОЛОВ КОМПОНЕНТОВ
- •5.1 Общие сведения
- •5.2 Создание новой библиотеки
- •5.3 Создание символа резистора
- •5.4 Размещение атрибутов и точки привязки
- •5.5 Помещение символа в библиотеку
- •5.6 Редактирование библиотечного символа
- •5.7 Создание символа индуктивности
- •5.8 Создание символа транзистора
- •6 ВВОД СХЕМЫ ПРИНЦИПИАЛЬНОЙ ЭЛЕКТРИЧЕСКОЙ
- •6.1 Создание многостраничного проекта
- •6.2 Подключение библиотек
- •6.3 Ввод и размещение символов библиотечных компонентов на схеме
- •6.4 Ввод линий групповой связи (шин)
- •6.5 Соединение выводов компонентов проводниками
- •6.6 Назначение имен цепям
- •6.7 Нанесение на схему текстовых надписей
- •6.8 Оформление второго листа схемы
- •6.9 Создание иерархического проекта
- •6.10 Проверка схемы
- •6.11 Вывод схемы на принтер
- •6.12 Задание правил проектирования
- •6.13 Создание файла параметров проекта
- •6.14 Составление отчетов
- •6.15 Составление списка цепей
- •7 НАСТРОЙКА РЕДАКТОРА ПЕЧАТНЫХ ПЛАТ
- •7.1 Запуск редактора печатных плат (PCB)
- •7.2 Настройка конфигурации редактора PCB
- •7.3 Установка конфигурации слоев
- •7.4 Установка параметров сетки
- •Настройка параметров отображения
- •7.6 Настройка клавиатуры и мыши
- •7.7 Установка текущих параметров линий и проводников
- •7.8 Установка текущих параметров барьеров трассировки
- •7.9 Сглаживание углов полигонов
- •7.10 Установка параметров текста
- •7.11 Создание стеков контактных площадок и переходных отверстий
- •7.12 Задание технологических норм и правил проектирования
- •7.13 Сохранение технологических настроек
- •8 СОЗДАНИЕ КОМПОНЕНТОВ
- •8.1 Общие сведения
- •8.2 Запуск Библиотечной Операционной Системы
- •8.3 Создание символа компонента
- •8.4 Создание корпуса компонента
- •8.5 Создание компонента в Library Executive
- •8.6 Компоненты со скрытыми и общими выводами
- •8.7 Создание компонента с неоднородными секциями
- •9 РАБОТА С РЕДАКТОРОМ ПЕЧАТНЫХ ПЛАТ
- •9.1 Задание контура печатной платы
- •9.2 Упаковка соединений на печатную плату
- •9.3 Размещение компонентов на печатной плате
- •9.4 Редактирование и просмотр атрибутов компонентов
- •9.5 Ручная и интерактивная трассировка печатных плат в редакторе PCB
- •9.6 Создание областей металлизации
- •10 АВТОМАТИЧЕСКАЯ ТРАССИРОВКА ПЕЧАТНЫХ ПЛАТ
- •10.1 Программа автоматической трассировки QuickRoute
- •10.2 Программа автоматической трассировки Pro Route
- •11 СПИСОК ЛИТЕРАТУРЫ
- •13 СОДЕРЖАНИЕ
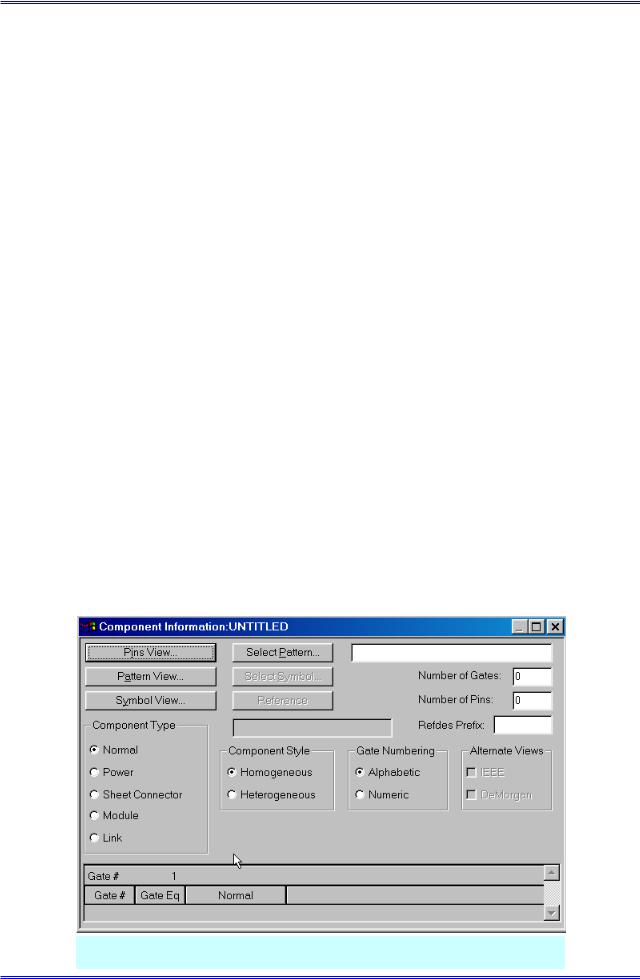
Раздел 8
Silk Line Width – ширина линий, используемых для рисования;
Silk Rectangle Width – ширина прямоугольника, изображающего корпус (между центрами линий);
Silk Rectangle Height - высота прямоугольника, изображающего корпус (между центрами линий);
Notch Type – тип метки. Для корпусов с двухрядным расположением выводов возможны следующие типы меток, определяющих положение первого вывода - None (нет метки), Arc (дуга), Square (квадрат) и Triangle (треугольник).
9)Установив все параметры, как показано на рис. 8-22, нажмите кнопку Finish для завершения работы Мастера.
10)В основном меню Редактора корпусов активизируйте команду Pattern/Save As…
11)Нажав кнопку Library на панели Pattern Save To Library, выберите библиотечный файл, в котором будет храниться созданный корпус.
12)Укажите имя корпуса в окне Pattern Name, например – DIP14
13)Флажки Create Component (создать компонент) и Match Default Pin Designator to Pin Numbers (согласование обозначения вывода по умолчанию с его номером) в данном случае можно не устанавливать.
14)Нажмите кнопку ОК для завершения диалога сохранения корпуса в библиотеке.
8.5Создание компонента в Library Executive
После создания символа и корпуса, необходимо объединить все составные части в единое целое – компонент. Для этой цели используется менеджер библиотек или Операционная библиотечная система. Используя созданный на предыдущих этапах корпус и символ, создадим новый библиотечный компонент, например, микросхему 155ЛА3, содержащую четыре одинаковых секции 2И-НЕ.
•Создайте новый библиотечный компонент
1)В Library Executive активизируйте команду Component/New (компонент/новый). Откроется стандартный диалог выбора файлов, в котором необходимо выбрать библиотеку для работы. Выберите файл «Моя библиотека.lib».
2)Появится главное окно с информацией о компоненте (рис. 8-24). Нажмите в этом
Рис. 8-24.Окно с информацией о компоненте
Проектирование печатных плат в системе P-CAD 2001 |
8-15 |
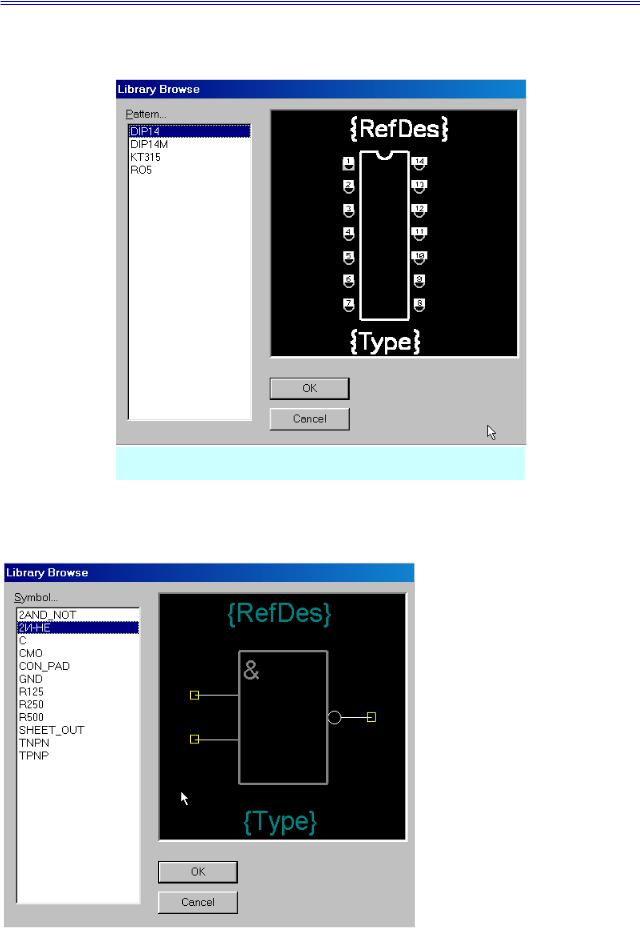
Создание компонентов
окне кнопку Select Pattern…, чтобы выбрать корпус для нового компонента.
3) В появившемся окне Library Browse (см. рис. 8-25) выберите из списка нужный корпус для компонента. В данном случае - это созданный в предыдущем подразделе DIP14.
Рис. 8-25.Выбор корпуса для компонента
4)В группе Component Type (рис. 8-24) выберите тип компонента – Normal (информацию о типах компонентов см. табл. 5-1)
5)В окне Number of Gates укажите количество секций в компоненте – 4.
6)В группе Component Style выберите стиль компонента – Homogeneous (однород-
|
|
ный). |
|
|
|
7) В группе Gate Num- |
|
|
|
bering укажите способ нумера- |
|
|
|
ции секций на схеме – Numeric |
|
|
|
(числовой). |
|
|
|
8) Для выбора символа, |
|
|
|
помещаемого на схему, на- |
|
|
|
жмите кнопку Select Symbol и |
|
|
|
в окне Library Browse (см. |
|
|
|
рис. 8-26) выберите из списка |
|
|
|
нужный символ для компонен- |
|
|
|
та. В данном случае это соз- |
|
|
|
данный в подразделе 8.3 сим- |
|
|
|
вол 2И-НЕ. После нажатия |
|
|
|
кнопки OK в данном окне мо- |
|
|
|
жет появиться предупрежде- |
|
|
|
ние о несоответствии указате- |
|
|
|
лей, номеров и имен выводов |
|
|
|
(см. рис. 8-27). Нажмите кноп- |
|
|
|
ку «Да» для перезаписи суще- |
|
|
|
ствующих полей в электрон- |
|
|
Рис. 8-26.Выбор символа для компонента |
||
|
ной таблице. |
||
|
|
||
|
|
|
|
|
|
|
|
8-16 |
Лопаткин А.В. |
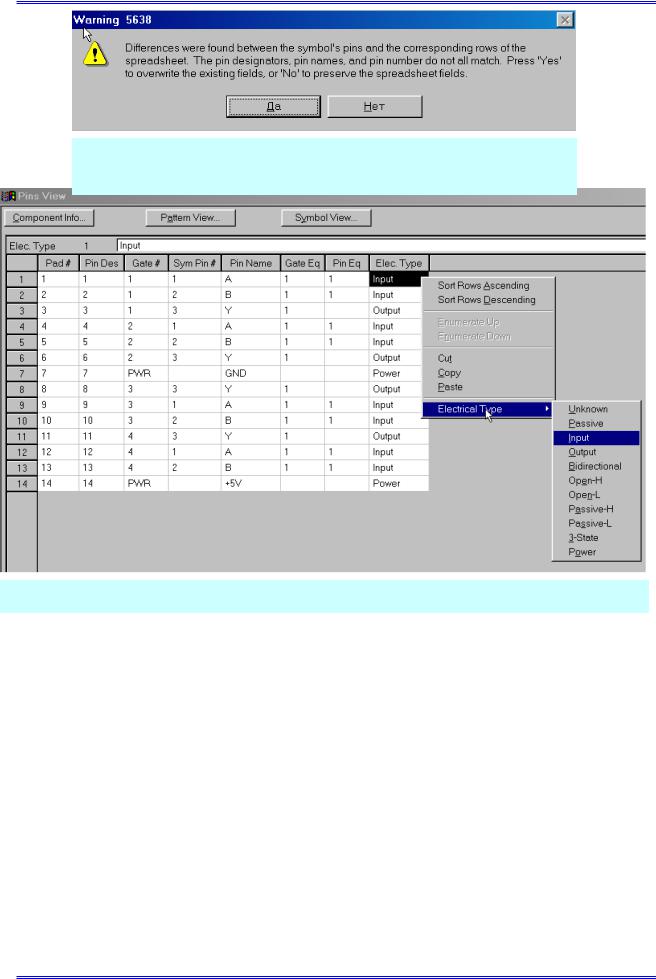
Раздел 8
Рис. 8-27.Предупреждение о несогласованности указателей, имен и номеров выводов
Рис. 8-28.Таблица с информацией о выводах компонента
9)В окне Refdes Prefix (рис. 8-24) укажите префикс для позиционного обозначения компонента на схеме и плате. Для логических элементов это – DD.
10)Нажмите кнопку Pins View для ввода информации о цеколевке корпуса и свойствах секций и выводов. Заполните появившуюся таблицу, как показано на рис. 8-28.
В первом столбце этой таблицы Pads# располагаются номера контактных площадок, во втором – Pin Des – указатели выводов. Эта информация переноситься автоматически из данных корпуса. В третьем столбце – GATE # - указывается номер секции, к которой относится вывод. В столбце Sym Pin # указываются номера выводов символа для каждой секции,
ав столбце Sym Name – их имена. Эта информация заносится при создании символа. В столбце Gate Eq указывается код эквивалентности секции. Поскольку в данном компоненте все секции одинаковы, все они имеют одинаковый код равный единице. В столбце Pin Eq указывается код эквивалентности выводов внутри секции. В данном случае каждая секция имеет два эквивалентных входа. Для указания типа вывода в столбце Elec. Type (электрический тип) щелкните в нужной графе этого столбца правой кнопкой мыши и выберите во всплывающем меню пункт Electrical Type, содержащий список типов выводов. Здесь возможны следующие варианты:
Unknown |
- неизвестный тип вывода |
Passive |
- вывод пассивного компонента |
Проектирование печатных плат в системе P-CAD 2001 |
8-17 |
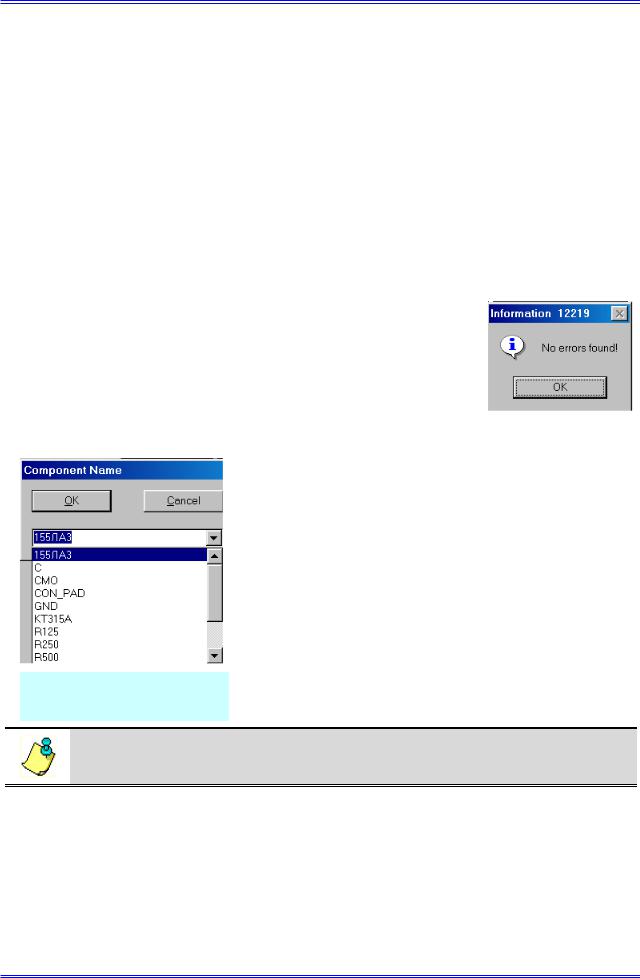
Создание компонентов
Input |
- входной вывод |
Output |
- выходной вывод |
Bidirectional |
- двунаправленный вывод (вход и выход) |
Open-H |
- вывод секции с открытым эмиттером |
Open-L |
- вывод секции с открытым коллектором |
Passive-H |
- вывод пассивного компонента с высоким уровнем |
Passive-L |
- вывод пассивного компонента с низким уровнем |
3-State |
- вывод логических микросхем с тремя возможными состоя- |
|
ниями: низкий уровень, высокий уровень и высокоимпеданс- |
|
ное состояние; |
Power |
- вывод питания. Подключается к источнику питания или |
|
«земле» |
После заполнения таблицы закройте или сдвиньте окно Pins View, поскольку оно часто закрывает меню менеджера библиотек.
11)В Library Executive активизируйте команду Component/Validate для проверки правильности введенных данных. В случае отсутствия ошибок появится сообщение, показанное на врезке.
12)В Library Executive активизируйте команду Component/Save As… На появившейся панели Component Name (см. рис. 8-29) наберите имя компонента или выберите его из раскрывающе-
гося списка. В данном случае нужно набрать – 155ЛА3 и нажать кнопку ОК.
Рис. 8-29.Сохранение компонента в библиотеке.
8.6 Компоненты со скрытыми и общими выводами
Как правило, выводы питания для логических микросхем на схемах электрических принципиальных в УГО элементов не показывают. Вместе с тем необходимо обеспечить их подключение к цепям питания. Это так называемые, скрытые выводы. При создании компонентов, содержащих такие выводы нужно руководствоваться следующими правилами:
♦в столбце GATE # электронной таблицы с информацией о выводах (см. рис. 8-28) для такого вывода должна быть запись PWR;
Аббревиатура «PWR» более наглядно определяет назначение вывода питания, чем пустая ячейка или число ноль, которые также допустимы в данной ячейке для выводов типа Power
♦ячейка Sym Pin # должна быть пустой;
♦в ячейке Pin Name указывается имя цепи, к которой по умолчанию должен быть автоматически подключен данный вывод;
♦в ячейке Elec Type должен быть установлен тип Power.
При создании компонента 155ЛА3 все эти рекомендации были соблюдены для выводов 7 и 14.
Для скрытых выводов, неподключенных ни к одной из секции: ♦ ячейки Gate # и Sym Pin # должны быть пустыми;
8-18 |
Лопаткин А.В. |
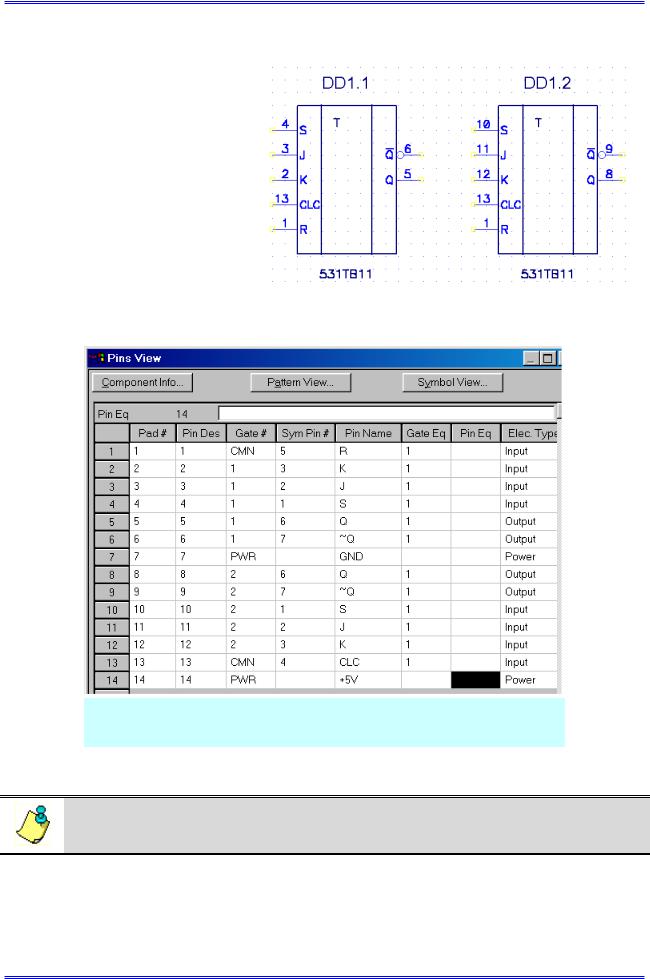
Раздел 8
♦ в ячейке Elec Type должен быть установлен тип Unknown.
Некоторые компоненты имеют общие выводы для нескольких секции, например, общую синхронизацию или общий сброс. Такие выводы на схеме отображаются в каждой секции, хотя в корпусе они реально подключены к одному выводу (рис. 8-30). Особенность создания таких компонентов заключается в заполнении электронной таблицы свойств выводов. На рис. 8-31 представлена информационная
таблица для триггера, изображен- |
|
|
Рис. 8-30.Секции с общими выводами |
||
ного на рис. 8-30. Обратите вни- |
||
|
Рис. 8-31.Электронная таблица для двухсекционного компонента с общими выводами
мание, что у общих выводов (1 и 13) в ячейке GATE # электронной таблицы стоит ключевое слово CMN (от английского COMMON - общий).
Для правильного отображения имени инверсного вывода (с надчеркиванием) поставьте перед именем знак «~» (тильда). Для примера см. ячейки Pin Name в строках 6 и 9 таблицы на рис. 8-31
• Самостоятельно создайте новый библиотечный компонент, имеющий секции с общими выводами и поместите его в библиотеку.
Проектирование печатных плат в системе P-CAD 2001 |
8-19 |
