
- •1 ВВЕДЕНИЕ
- •2 СТРУКТУРА СИСТЕМЫ P-CAD 2001 И ЕЕ ВОЗМОЖНОСТИ
- •2.3 Требования к аппаратному обеспечению
- •3 НАСТРОЙКА СХЕМНОГО РЕДАКТОРА
- •3.1 Запуск редактора схем
- •3.2 Выбор и установка системы единиц измерения и размеров чертежа
- •3.3 Установка параметров сетки
- •3.4 Создание и редактирование стилей текста
- •3.5 Задание ширины линий и проводников
- •3.6 Настройка параметров отображения
- •3.7 Настройка клавиатуры и мыши
- •3.8 Настройка фильтра выбора объектов
- •3.9 Сохранение шаблона проекта
- •4 СОЗДАНИЕ УГЛОВОГО ШТАМПА ЧЕРТЕЖА И ФОРМАТОК
- •4.1 Создание графики углового штампа чертежа
- •4.2 Создание текстовых надписей
- •4.3 Поля и работа с ними
- •4.4 Редактирование чертежа
- •4.5 Создание форматки чертежа
- •4.6 Подключение форматки чертежа к проекту
- •5 СОЗДАНИЕ И РЕДАКТИРОВАНИЕ СИМВОЛОВ КОМПОНЕНТОВ
- •5.1 Общие сведения
- •5.2 Создание новой библиотеки
- •5.3 Создание символа резистора
- •5.4 Размещение атрибутов и точки привязки
- •5.5 Помещение символа в библиотеку
- •5.6 Редактирование библиотечного символа
- •5.7 Создание символа индуктивности
- •5.8 Создание символа транзистора
- •6 ВВОД СХЕМЫ ПРИНЦИПИАЛЬНОЙ ЭЛЕКТРИЧЕСКОЙ
- •6.1 Создание многостраничного проекта
- •6.2 Подключение библиотек
- •6.3 Ввод и размещение символов библиотечных компонентов на схеме
- •6.4 Ввод линий групповой связи (шин)
- •6.5 Соединение выводов компонентов проводниками
- •6.6 Назначение имен цепям
- •6.7 Нанесение на схему текстовых надписей
- •6.8 Оформление второго листа схемы
- •6.9 Создание иерархического проекта
- •6.10 Проверка схемы
- •6.11 Вывод схемы на принтер
- •6.12 Задание правил проектирования
- •6.13 Создание файла параметров проекта
- •6.14 Составление отчетов
- •6.15 Составление списка цепей
- •7 НАСТРОЙКА РЕДАКТОРА ПЕЧАТНЫХ ПЛАТ
- •7.1 Запуск редактора печатных плат (PCB)
- •7.2 Настройка конфигурации редактора PCB
- •7.3 Установка конфигурации слоев
- •7.4 Установка параметров сетки
- •Настройка параметров отображения
- •7.6 Настройка клавиатуры и мыши
- •7.7 Установка текущих параметров линий и проводников
- •7.8 Установка текущих параметров барьеров трассировки
- •7.9 Сглаживание углов полигонов
- •7.10 Установка параметров текста
- •7.11 Создание стеков контактных площадок и переходных отверстий
- •7.12 Задание технологических норм и правил проектирования
- •7.13 Сохранение технологических настроек
- •8 СОЗДАНИЕ КОМПОНЕНТОВ
- •8.1 Общие сведения
- •8.2 Запуск Библиотечной Операционной Системы
- •8.3 Создание символа компонента
- •8.4 Создание корпуса компонента
- •8.5 Создание компонента в Library Executive
- •8.6 Компоненты со скрытыми и общими выводами
- •8.7 Создание компонента с неоднородными секциями
- •9 РАБОТА С РЕДАКТОРОМ ПЕЧАТНЫХ ПЛАТ
- •9.1 Задание контура печатной платы
- •9.2 Упаковка соединений на печатную плату
- •9.3 Размещение компонентов на печатной плате
- •9.4 Редактирование и просмотр атрибутов компонентов
- •9.5 Ручная и интерактивная трассировка печатных плат в редакторе PCB
- •9.6 Создание областей металлизации
- •10 АВТОМАТИЧЕСКАЯ ТРАССИРОВКА ПЕЧАТНЫХ ПЛАТ
- •10.1 Программа автоматической трассировки QuickRoute
- •10.2 Программа автоматической трассировки Pro Route
- •11 СПИСОК ЛИТЕРАТУРЫ
- •13 СОДЕРЖАНИЕ
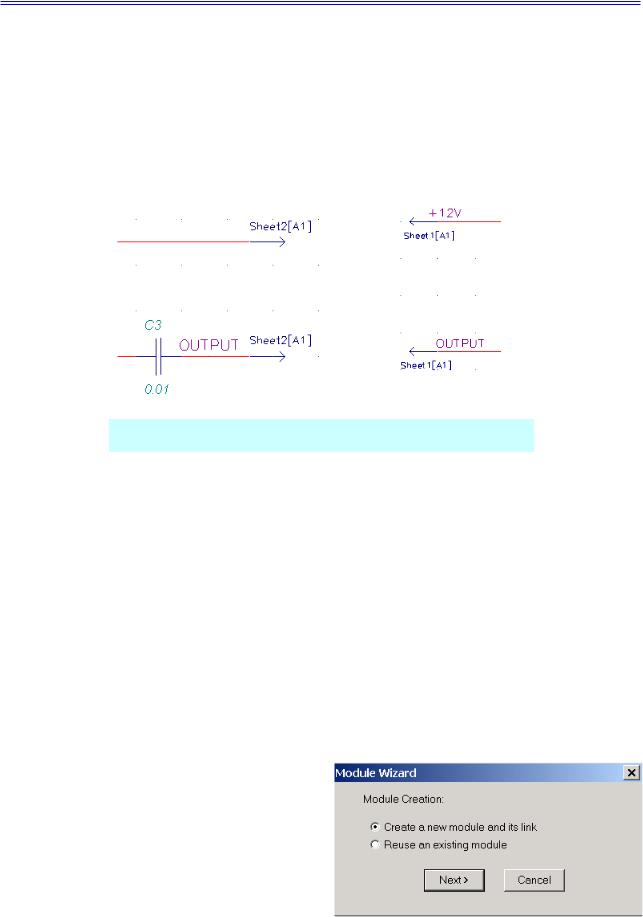
Раздел 6
• Сохраните файл проекта с прежним именем.
6.8.4 Расстановка соединителей страниц
Для облегчения работы со сложными схемами, занимающими несколько листов больших форматов в системе P-CAD предусмотрены специальные элементы – соединители страниц (Sheet Connector), автоматически показывающие информацию о том на каких листах
ив каких зонах чертежа есть продолжение той или иной цепи.
•Расставьте в схеме соединители страниц
1)Подключите к проекту библиотеку Demo.lib, поставляемую вместе с системой P-
а) |
|
б) |
|
|
|
Рис. 6-14. Межстраничные ссылки на схеме
CAD. Она находится в директории \P-CAD 2001\Demo (команда Library/Setup).
2)Найдите в этой библиотеке и разместите на первом и втором листах схемы компоненты SHEETOUT, подключив их к цепям +12V и OUTPUT , как показано на рис. 6-14 (рис. 6-14,а - первый лист, рис. 6-14,б – второй).
3)Отредактируйте положение межстраничных ссылок, если они перекрывают другие элементы изображения.
4)Сохраните проект с прежним именем.
6.9Создание иерархического проекта
При наличии в схеме нескольких однотипных узлов (модулей) для ее построения целесообразно использовать иерархические структуры. При этом на схеме каждый модуль представляется специальным компонентом, имеющим тип MODULE и изображается в виде прямоугольника с выводами (черного ящика). Эквивалентная схема каждого модуля рисуется на отдельном листе. Связь между модулем и его эквивалентной схемой осуществляется с помощью специального компонента типа Link.
Для работы с иерархическими структурами в системе P-CAD используется несколько специальных команд. Для знакомства с ними создадим и включим в проект «Усилитель» два несложных RC-фильтра, представив их в виде модулей.
6.9.1Создание нового модуля
•Создайте новый модуль с помощью
Мастера и включите его в проект |
|
|
Рис. 6-15. Выбор режима работы мас- |
||
|
||
|
тера |
|
|
|
|
|
|
|
|
|
Проектирование печатных плат в системе P-CAD 2001 |
6-11 |
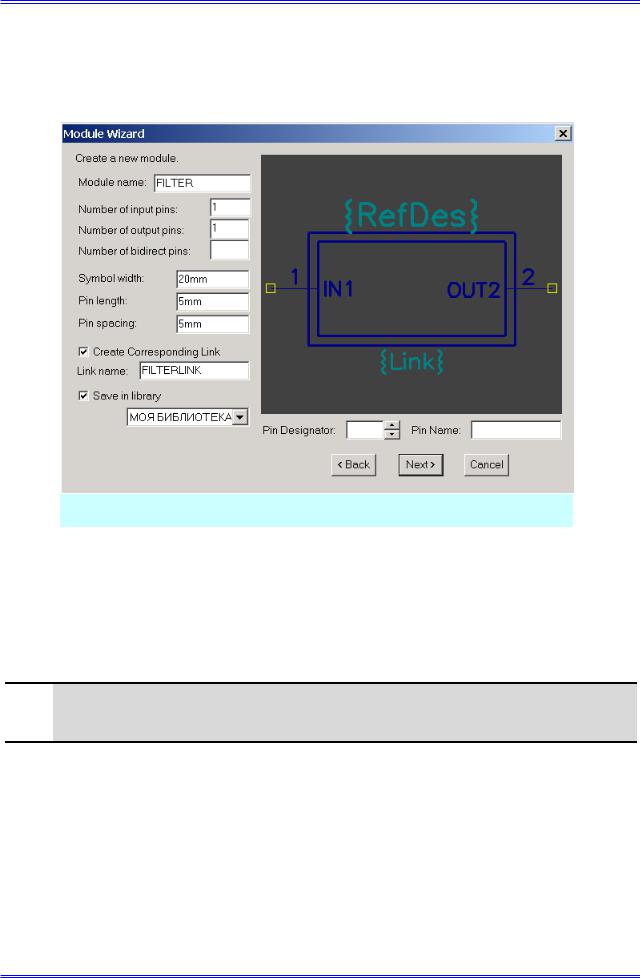
Ввод схемы принципиальной электрической
1)Активизируйте в меню команду Utils/Module Wizard (утилиты/мастер модулей).
2)На первом шаге система предлагает выбрать необходимое действие (см. рис.6-15): создать новый модуль и его связи (create a module and its link.) или использовать существую-
щий, выбрав его из библиотеки (reuse an existing module).
3)Выберите первый вариант и нажмите кнопку Next (следующий).
4)На следующем шаге Мастер предлагает задать параметры модуля (см. рис. 6-16):
Рис. 6-16. Задание параметров модуля
•его имя (Module name);
•количество входных выводов, располагаемых слева (Number of input pins);
•количество выходных выводов, располагаемых справа (Number of output pins);
•количество двунаправленных выводов, располагаемых справа (Number of bidirect pins);
•ширину символа модуля (symbol width);
•длину вывода (pin length);
•расстояние между соседними выводами (pin spacing).
 Обязательно указывайте единицы измерения для геометрических размеров!!
Обязательно указывайте единицы измерения для геометрических размеров!!
Установка флажка Create Corresponding Link (создать соответствующую ссылку) позволяет одновременно с модулем создать и ссылку на его эквивалентную схему. Для этого необходимо в окне Link name задать имя ссылки.
Установка флажка Save in Library (сохранить в библиотеке) позволяет сохранить созданный символ в одной из подключенных к проекту библиотек.
Перебирая в окне Pin Designator номера выводов, назначенные по умолчанию, в окне Pin Name можно просмотреть и при необходимости отредактировать имена выводов. Для изменения имени вывода нужно набрать его новое значение и нажать клавишу ENTER
5)Установите параметры модуля как показано на рис. 6-16 и нажмите кнопку Next.
6)На следующем шаге появляется панель с информацией о связях модуля (см. рис. 6-
17):
•Placement of new link – имя новой связи, заданное на предыдущем шаге;
6-12 |
Лопаткин А.В. |
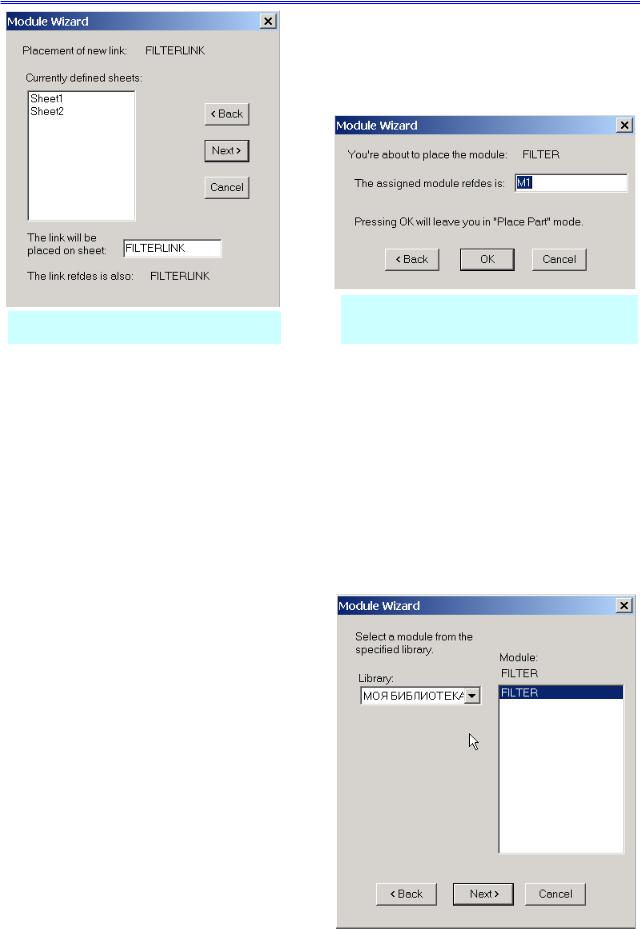
Раздел 6
• Currently defined sheets – список уже существующих в проекте страниц (для справки);
• The link will be placed on sheet – имя страницы, на которой будет
Рис. 6-17. Размещение схемы модуля |
Рис. 6-18. Завершение работы Мастера |
модулей |
размещена эквивалентная схема;
•The link refdes is also – позиционное обозначение ссылки, совпадающее с именем страницы с эквивалентной схемой.
7)Задайте имя страницы с эквивалентной схемой, как показано на рис. 6-17 и нажмите кнопку Next.
8)На заключительном шаге создания модуля (рис. 6.18) в окне The assigned module refdes is система предлагает задать позиционное обозначение модуля и сообщает, что после нажатия кнопки ОК активизируется режим Place/Part для размещения модуля на схеме.
9)Нажмите кнопку ОК и разместите модуль на второй странице проекта «Усилитель», как показано на рис. 6-22 (модуль М1).
6.9.2Использование существующего модуля
При наличии модулей в библиотеке их можно использовать двумя способами:
• |
как обычный компонент с по- |
|
|
|
мощью команды Place/Part; |
|
|
• с помощью Мастера модулей. |
|
|
|
• Разместите модуль фильтра с помо- |
|
|
|
щью Мастера |
|
|
|
1) Активизируйте в меню команду |
|
|
|
Utils/Module Wizard. |
|
|
|
2) На этапе выбора режима работы (см. |
|
|
|
рис.6-15) установите флажок reuse an existing |
|
|
|
module (использовать существующий модуль) |
|
|
|
и нажмите кнопку Next. |
|
|
|
3) На следующем шаге (рис. 6-19) в ок- |
|
|
|
не Library необходимо выбрать нужную биб- |
|
|
|
лиотеку, а в списке Module необходимый мо- |
|
|
|
дуль. |
|
|
|
4) После нажатия кнопки Next появля- |
|
|
|
ется возможность (см. рис. 6-20) создать но- |
|
|
|
вую ссылку (Place a new link) или воспользо- |
|
|
|
ваться существующей (Reference on already |
|
|
|
Рис. 6-19. Выбор модуля из библиотеки |
|
||
placed link). |
И в том и в другом случае на |
|
|
|
|
|
|
|
|
|
|
Проектирование печатных плат в системе P-CAD 2001 |
6-13 |
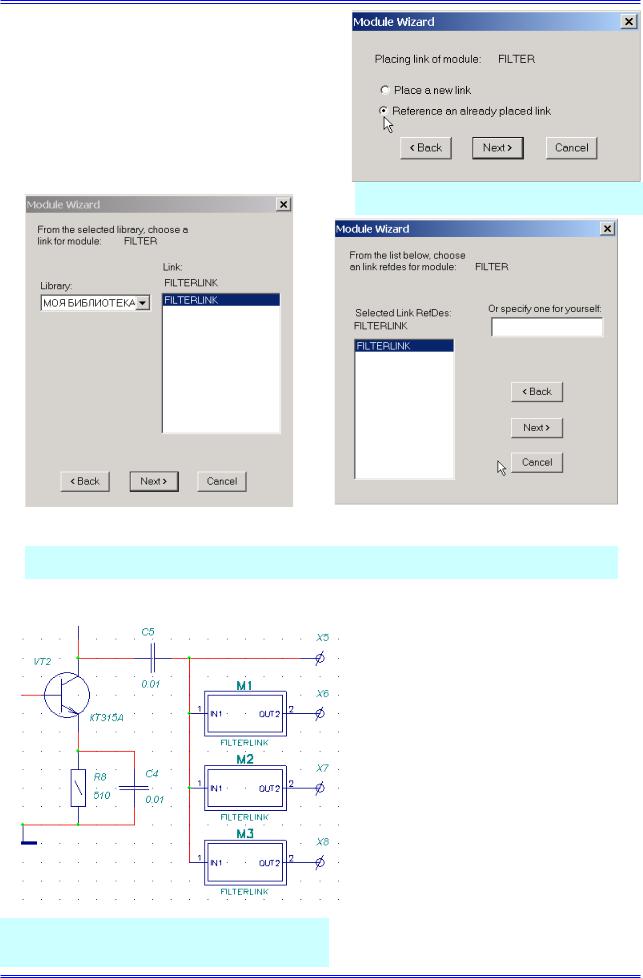
Ввод схемы принципиальной электрической
следующем шаге Система попросит выбрать ссылку (Link), только в первом случае из библиотеки (см. рис. 6-21,а), а во втором - из списка ссылок текущего проекта (см. рис. 6-21,б).
5) Воспользуемся уже существующей ссылкой, поэтому устанавливаем флажок, как показано на рис. 6-20. Выбираем ссылку из списка проекта (рис. 6-21,б) и переходим к заключительному шагу работы Мастера (см. рис.6-18).
Рис. 6-20.
а) |
|
б) |
|
|
|
Рис. 6-21.
• Разместите модуль как обычный компонент
1) Активизируйте команду
Рис. 6-22. Схема усилителя с подключенными модулями
Place/Part.
2)Из библиотеки «Моя библиотека» выберите компонент FILTER и разместите его на втором листе проекта, как показано на рис. 6-22 (модуль М3). Неудобство такого подхода состоит в том, что ссылку на эквивалентную схему в данном случае придется создавать вручную, что чревато большим количеством ошибок.
3)Доработайте схему усилителя как показано на рис. 6-22.
6.9.3Создание эквивалентной схемы модуля
После выполнения работ по созданию нового модуля (п.6.9.1) в проекте появилась новая страница – FILTERLINK,
6-14 |
Лопаткин А.В. |
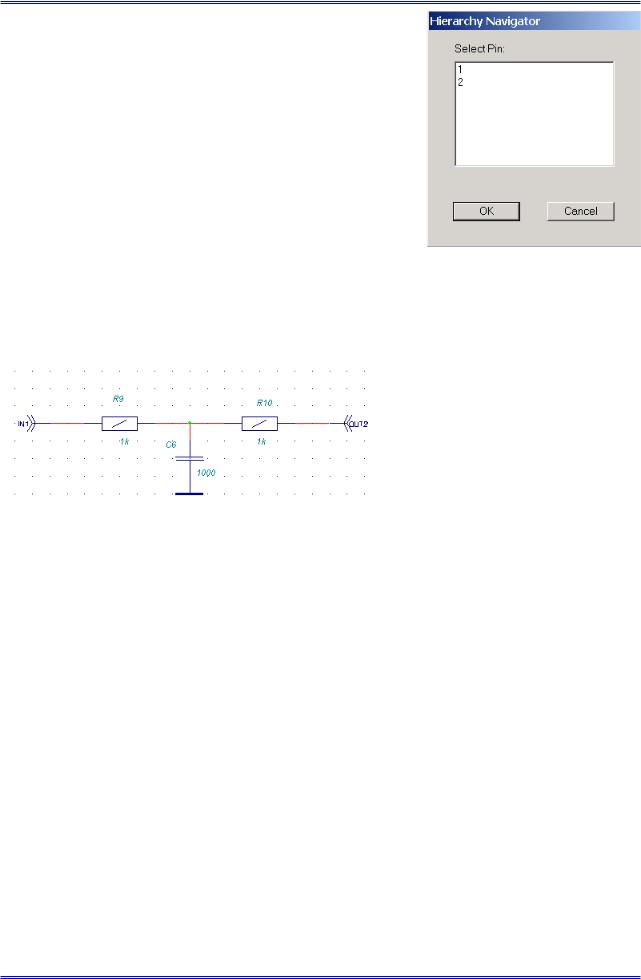
Раздел 6
в чем нетрудно убедиться, просмотрев список страниц в соответствующем окне статусной строки. Попасть на эту страницу можно обычным способом, выбрав ее из списка, но можно это сделать и по-другому.
•Создайте эквивалентную схему модуля
1)В режиме отбора объектов щелкните левой кнопкой мыши по модулю М1 для его выделения.
2)Активизируйте команду View/Descend (просмотр/спуститься).
3)На панели Hierarchy Navigator (навигатор иерархии) в окне Select Pin нужно выбрать один из выводов и нажать кнопку ОК. Откроется страница со ссылкой
FILTERLINK. |
|
|
Рис. 6-24. Навигатор иерар- |
||
4) Здесь можно увидеть, что на самом деле ссылка |
||
(link) - это неоднородный компонент с числом секций, рав- |
хии |
|
|
ным числу выводов в модуле. Каждая секция имеет один вывод. В данном случае на странице присутствуют два секции.
5) Разместите на этой странице эквивалентную схему модуля в виде RC-фильтра, как показано на рис. 6-25. Особое вни-
|
мание обратите на простановку по- |
||
|
зиционных обозначений. |
||
|
6) |
В режиме отбора объектов |
|
|
щелкните левой кнопкой мыши по |
||
|
одному из выходов эквивалентной |
||
|
схемы для его выделения. |
||
|
7) |
Активизируйте команду |
|
|
View/Ascend (просмотр/подняться). |
||
Рис. 6-25. Эквивалентная схема модуля |
|||
8) |
Навигатор иерархии по- |
||
|
просит выбрать один из модулей в |
||
|
|||
списке, у которых значение атрибута LINK совпадает с значением параметра RefDes компонента Link. Убедитесь, что все три модуля есть в списке.
9) Сохраните проект с прежним именем.
6.9.4Команда resolve hierarchy - разложение иерархии
Проекты с иерархической структурой принято подразделять на простые и комплексные. В простых проектах, каждому модулю соответствует своя эквивалентная схема. В комплексных проектах, как в нашем случае, несколько модулей ссылаются на одну эквивалентную схему. Для того, чтобы правильно сгенерировать список цепей и компонентов для передачи в редактор печатных плат необходимо комплексный проект преобразовать в простой.
•Преобразуйте проект, разложив иерархию
1)Активизируйте в меню команду Utils/Resolve hierarchy (утилиты/разложение ие-
рархии).
2)Поскольку эта команда существенным образом преобразует проект система запросит разрешение на его сохранение, выставив информационное сообщение, показанное на рис. 6-26. Проект можно сохранить с тем же или другим именем.
3)После выполнения команды в проекте появится столько страниц эквивалентных схем, сколько использовано модулей. В данном случае вместо одной страницы FILTERLINK
появилось три с именами FILTERLINK1, FILTERLINK2 и FILTERLINK3.
Проектирование печатных плат в системе P-CAD 2001 |
6-15 |
