
- •1 ВВЕДЕНИЕ
- •2 СТРУКТУРА СИСТЕМЫ P-CAD 2001 И ЕЕ ВОЗМОЖНОСТИ
- •2.3 Требования к аппаратному обеспечению
- •3 НАСТРОЙКА СХЕМНОГО РЕДАКТОРА
- •3.1 Запуск редактора схем
- •3.2 Выбор и установка системы единиц измерения и размеров чертежа
- •3.3 Установка параметров сетки
- •3.4 Создание и редактирование стилей текста
- •3.5 Задание ширины линий и проводников
- •3.6 Настройка параметров отображения
- •3.7 Настройка клавиатуры и мыши
- •3.8 Настройка фильтра выбора объектов
- •3.9 Сохранение шаблона проекта
- •4 СОЗДАНИЕ УГЛОВОГО ШТАМПА ЧЕРТЕЖА И ФОРМАТОК
- •4.1 Создание графики углового штампа чертежа
- •4.2 Создание текстовых надписей
- •4.3 Поля и работа с ними
- •4.4 Редактирование чертежа
- •4.5 Создание форматки чертежа
- •4.6 Подключение форматки чертежа к проекту
- •5 СОЗДАНИЕ И РЕДАКТИРОВАНИЕ СИМВОЛОВ КОМПОНЕНТОВ
- •5.1 Общие сведения
- •5.2 Создание новой библиотеки
- •5.3 Создание символа резистора
- •5.4 Размещение атрибутов и точки привязки
- •5.5 Помещение символа в библиотеку
- •5.6 Редактирование библиотечного символа
- •5.7 Создание символа индуктивности
- •5.8 Создание символа транзистора
- •6 ВВОД СХЕМЫ ПРИНЦИПИАЛЬНОЙ ЭЛЕКТРИЧЕСКОЙ
- •6.1 Создание многостраничного проекта
- •6.2 Подключение библиотек
- •6.3 Ввод и размещение символов библиотечных компонентов на схеме
- •6.4 Ввод линий групповой связи (шин)
- •6.5 Соединение выводов компонентов проводниками
- •6.6 Назначение имен цепям
- •6.7 Нанесение на схему текстовых надписей
- •6.8 Оформление второго листа схемы
- •6.9 Создание иерархического проекта
- •6.10 Проверка схемы
- •6.11 Вывод схемы на принтер
- •6.12 Задание правил проектирования
- •6.13 Создание файла параметров проекта
- •6.14 Составление отчетов
- •6.15 Составление списка цепей
- •7 НАСТРОЙКА РЕДАКТОРА ПЕЧАТНЫХ ПЛАТ
- •7.1 Запуск редактора печатных плат (PCB)
- •7.2 Настройка конфигурации редактора PCB
- •7.3 Установка конфигурации слоев
- •7.4 Установка параметров сетки
- •Настройка параметров отображения
- •7.6 Настройка клавиатуры и мыши
- •7.7 Установка текущих параметров линий и проводников
- •7.8 Установка текущих параметров барьеров трассировки
- •7.9 Сглаживание углов полигонов
- •7.10 Установка параметров текста
- •7.11 Создание стеков контактных площадок и переходных отверстий
- •7.12 Задание технологических норм и правил проектирования
- •7.13 Сохранение технологических настроек
- •8 СОЗДАНИЕ КОМПОНЕНТОВ
- •8.1 Общие сведения
- •8.2 Запуск Библиотечной Операционной Системы
- •8.3 Создание символа компонента
- •8.4 Создание корпуса компонента
- •8.5 Создание компонента в Library Executive
- •8.6 Компоненты со скрытыми и общими выводами
- •8.7 Создание компонента с неоднородными секциями
- •9 РАБОТА С РЕДАКТОРОМ ПЕЧАТНЫХ ПЛАТ
- •9.1 Задание контура печатной платы
- •9.2 Упаковка соединений на печатную плату
- •9.3 Размещение компонентов на печатной плате
- •9.4 Редактирование и просмотр атрибутов компонентов
- •9.5 Ручная и интерактивная трассировка печатных плат в редакторе PCB
- •9.6 Создание областей металлизации
- •10 АВТОМАТИЧЕСКАЯ ТРАССИРОВКА ПЕЧАТНЫХ ПЛАТ
- •10.1 Программа автоматической трассировки QuickRoute
- •10.2 Программа автоматической трассировки Pro Route
- •11 СПИСОК ЛИТЕРАТУРЫ
- •13 СОДЕРЖАНИЕ
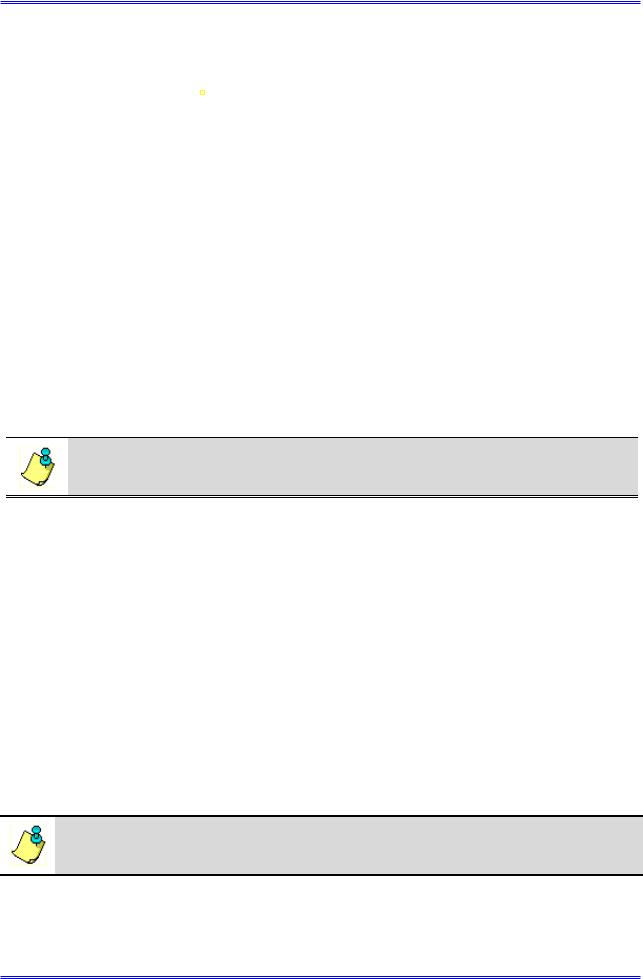
Раздел 6
2)Задайте начальное значение для позиционного обозначения – С1 и установите номинальное значение – 0.01 мкф.
3)Разместите на чертеже три конденсатора как показано на рис. 6-5.
4)Поместите на чертеж транзистор (не забудьте присвоить ему позиционное обозна-
чение), символы «земли» - 
 и входные контакты
и входные контакты  .
.
• Откорректируйте взаимное положение элементов на схеме, расположение и значение их атрибутов
1)Перейдите в режим выбора объектов (нажата кнопка  )
)
2)Щелкните по элементу положение или значение атрибутов, которого хотите изменить, для его выделения.
3)Для перемещения компонента нажмите левую кнопку мыши внутри прямоугольника выделения и буксируйте его за точку привязки к нужному месту.
4)Для изменения атрибутов (номинала или позиционного обозначения) щелкните внутри прямоугольника выделения правой кнопкой мыши и войдите в команду Properties из выпадающего меню.
5)Для выделения не всего компонента, а его отдельных атрибутов необходимо нажать клавишу SHIFT (или CTRL в зависимости от положения переключателя CTRL/Shift Behavior
взакладке Mouse панели Option Preferences) и, не отпуская ее, щелкнуть по атрибуту левой кнопкой мыши.
6)Перемещение и редактирование свойств выделенного атрибута производится также как элемента в целом. Для вращения выделенного атрибута также используется клавиша R.
Перед редактированием положения атрибутов установите более мелкий шаг сетки, например, 1 мм. Перебор шагов сетки можно проводить, не выходя из текущей команды, с помощью клавиши G
6.4Ввод линий групповой связи (шин)
Для облегчения работы с чертежом на схемах часто используют линии групповой связи (шины). Поскольку в системе P-CAD проводники, подводимые к этим линиям, приобретают нужный вид автоматически, линии групповой связи необходимо располагать на чертеже перед соединением элементов проводами.
•Нарисуйте на чертеже линию групповой связи BUS_1
1)Выберите в меню команду Place/Bus (разместить/шину) или нажмите на кнопку
 на инструментальной панели.
на инструментальной панели.
2) С помощью клавиши О установите ортогональный режим рисования линий (в пра-
вой части статусной строки должна быть надпись  ), если шина не должна иметь изломов. Шаг сетки установите равным 5 мм.
), если шина не должна иметь изломов. Шаг сетки установите равным 5 мм.
3) Укажите курсором начало линии и нажмите левую кнопку мыши. Не отпуская ее перетащите курсор в окончание шины. Отпустите левую кнопку мыши.
Для рисования любой линии можно просто отметить ее начало и конец щелчками левой кнопки мыши
4)Щелкните правой кнопкой мыши, чтобы «оборвать» линию.
•Задайте имя введенной шине и отобразите его на чертеже
1)Перейдите в режим выбора объектов (нажата кнопка  )
)
Проектирование печатных плат в системе P-CAD 2001 |
6-5 |
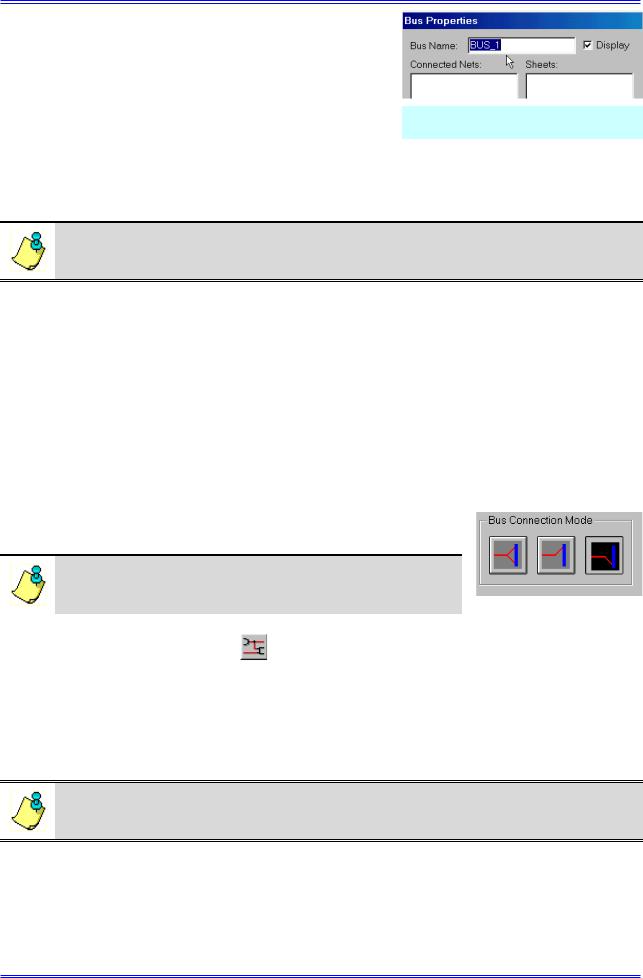
Ввод схемы принципиальной электрической
2) Щелкните левой кнопкой мыши по линии |
|
групповой связи для ее выделения. |
|
3) Щелкните правой кнопкой мыши для вызова |
|
выпадающего меню. |
|
4) Выберите в выпадающем меню команду Prop- |
|
erties. |
Рис. 6-7. Задание имени шины |
5) На панели Bus Properties (свойства шины) в |
|
окне Bus Name (имя шины) наберите BUS_1 (см. рис. |
|
6-7) |
|
6) Установите флажок Display (видимость) для отображения имени на чертеже и нажмите кнопку OK для окончания задания свойств шины.
Обратите внимание, что в свойствах шины отображаются имена подключенных к ней цепей (в окне Connected Nets) и указываются страницы чертежа, на которых есть продолжение шины (в окне Sheets)
•Измените положение имени шины
1)Установите шаг сетки 1 мм
2)Нажмите клавишу SHIFT и, не отпуская ее, щелкните левой кнопкой мыши по имени шины для его выделения.
3)Нажмите левую кнопку мыши внутри прямоугольника выделения и, не отпуская ее, перетащите имя шины в желаемое место на чертеже.
4)Отпустите левую кнопку мыши.
6.5Соединение выводов компонентов проводниками
•Соедините входные разъемы X1, X2 и конденсатор С1 с шиной BUS_1
1)Установите стиль подключения проводников к шине, ис-
пользуя команду Option/Display (см. рис. 6-8).
Изменение стиля шины в процессе ввода не приводит к изменению уже нарисованных проводников!!!
|
|
|
Рис. 6-8. Выбор |
|
2) Выберите в меню команду Place/Wire (разместить про- |
||||
стиля шины |
||||
|
|
|
||
водники) или нажмите на кнопку |
на инструментальной пане- |
|
||
|
||||
ли. |
|
|
|
|
3)С помощью клавиши О установите ортогональный режим рисования линий. Шаг сетки установите равным 5 мм.
4)Щелкните левой кнопкой мыши по желтому квадратику на конце элемента X1.
5)Переместите курсор по горизонтали на шину и щелкните левой кнопкой мыши по ней. Провод «оборвется» автоматически.
Для облегчения работы по совмещению точек начала и конца проводников можно с помощью клавиши X изменить представление курсора, растянув его на все рабочее поле.
5)Повторите пп. 4-5 для элементов X2 и С1.
•Соедините разъемы X3 и X4 между собой и символом «земли»
1)Последовательно щелкайте левой кнопкой мыши по желтым квадратикам на конце выводов элементов X3, X4 и «земли». Они будут соединены проводником.
2)Щелкните правой кнопкой мыши для "обрыва провода.
6-6 |
Лопаткин А.В. |
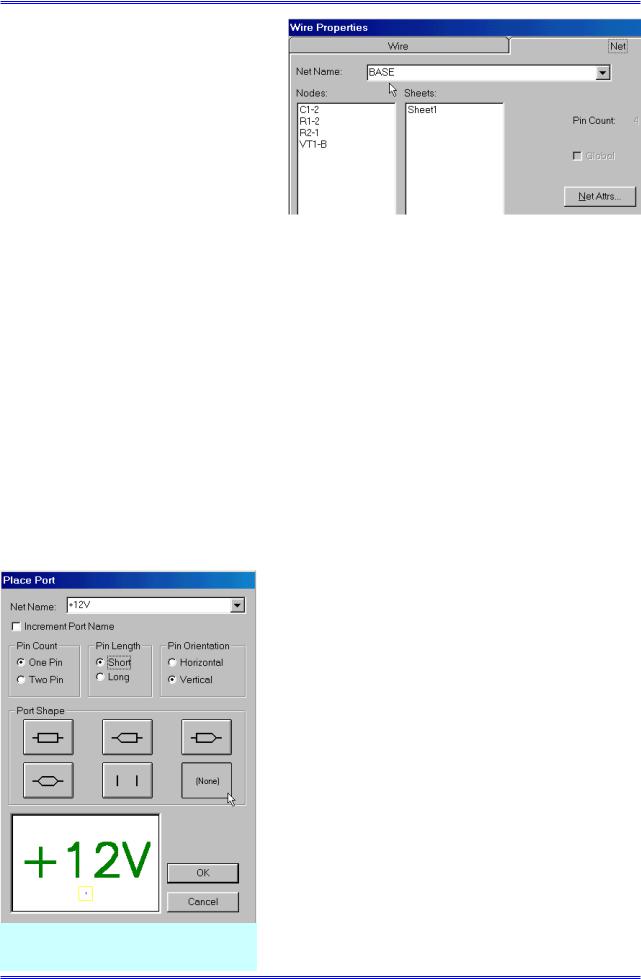
Раздел 6
• Введите остальные проводники на схеме
Для перемещения по чертежу используйте линейки прокрутки, для изменения масштаба клавиши «+» и «-» на основной и дополнительной клавиатурах.
Не забывайте «обрывать» про-
водники. |
|
|
Последний |
введенный сегмент |
|
цепи можно |
удалить клавишей |
|
BACKSPACE. |
|
Рис. 6-9. Присвоение имени цепи |
6.6Назначение имен цепям
По умолчанию система присваивает имена цепям в формате NET00006, последовательно нумеруя их. При необходимости можно переименовать цепь, указав любое другое имя. Осмысленные имена цепей могут быть полезны при дальнейшей работе с проектом.
•Измените имя цепи, подключенной к базе транзистора
1)Перейдите в режим выбора объектов (нажата кнопка  )
)
2)Щелкните левой кнопкой мыши по сегменту цепи, подключенному к базе транзистора VT1.
3)Щелкните правой кнопкой мыши для вызова выпадающего меню.
4)Выберите в выпадающем меню команду Properties.
5)На панели Wire Properties в закладке Wire установите флажок Display для отображения имени цепи на схеме.
6)На закладке Net в окне ввода имени Net Name наберите BASE (см. рис. 6-9) и на-
жмите кнопку ОК для окончания диалога.
Это имя автоматически присвоится всем сегментам данной цепи. Заметим, что такой подход не позволяет объединять сегменты одной и той же цепи, не имеющие «физического» контакта между собой, например, находящиеся на разных страницах.
Для соединения цепей имеющих разнесенные на чертеже сегменты используются специальные элементы – порты (Ports).
Рис. 6-10. Установка свойств порта
•Присвойте имя цепи, используя порт
1)Выберите в меню команду Place/Port (рас-
положить порт) или нажмите на кнопку  на инструментальной панели.
на инструментальной панели.
2)На панели Place Port в окне ввода имени цепи Net Name наберите +12V (см. рис. 6-10).
3)В рамке Pin Cont (количество контактов) установите флажок One Pin (один контакт).
4)В рамке Pin Length (длина вывода) установите флажок Short (короткий).
5)В рамке Pin Orientation (ориентация вывода) установите флажок Vertical (вертикальная).
Проектирование печатных плат в системе P-CAD 2001 |
6-7 |
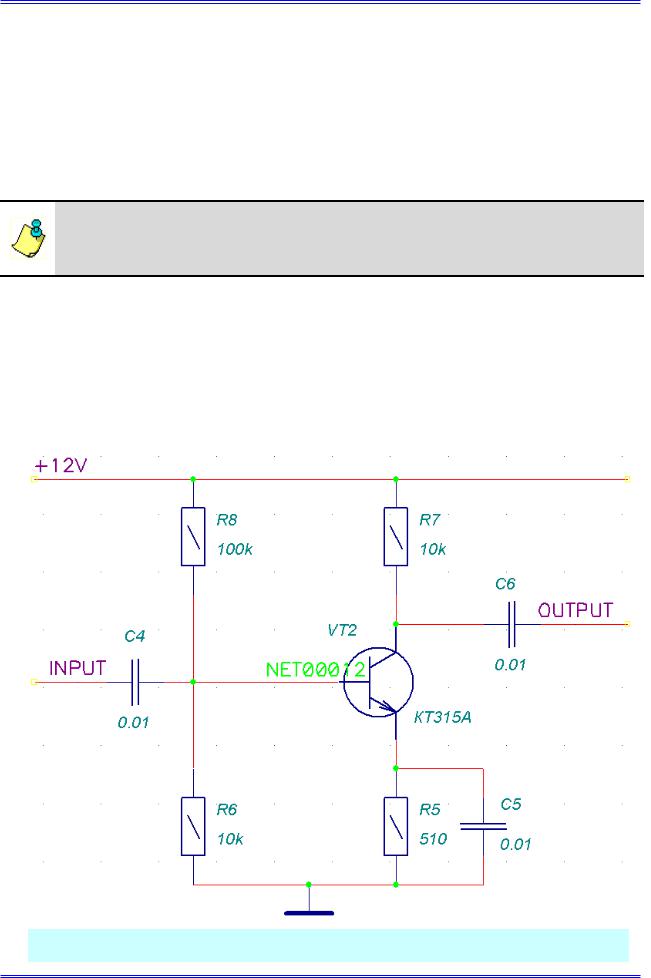
Ввод схемы принципиальной электрической
6)В рамке Port Shape (форма порта) нажмите на кнопку {None} – без рамки.
7)Нажмите кнопку ОК для окончания диалога.
8)Щелкните левой кнопкой мыши по верхней цепи поблизости от места ее подключения к шине. Появится изображения порта.
9)Щелкните левой кнопкой мыши по цепи, подключенной к компоненту Х1 для присвоения ей такого же имени.
10)Щелкните вначале правой кнопкой мыши для сброса параметров команды, а затем, разместив курсор в незанятой элементами области, левой кнопкой мыши для вызова панели Place Port.
11)Повторите пп. 2-10 для назначения глобальных имен остальным цепям.
Установка флажка Increment Port Name на панели Place Port приводит к автоматическому прибавлению единицы к текущему номеру цепи. Таким образом удобно именовать цепи с именами вида D1, D2, D3…, каждый раз указывая на цепь с новым именем.
6.7Нанесение на схему текстовых надписей
Часто для на схемах присутствуют поясняющие надписи. Последовательность работы по размещению текстов на чертеже подробно рассмотрена в подразделе 4.2.
6.8Оформление второго листа схемы
На второй странице начертим второй каскад усилителя.
Рис. 6-11. Схема на втором листе после копирования из буфера обмена
6-8 |
Лопаткин А.В. |

Раздел 6
6.8.1Копирование фрагментов схемы
Система P-CAD позволяет копировать элементы чертежа и переносить их со страницы на страницу (и из проекта в проект!) через буфер обмена Windows. При этом позиционные обозначения компонентов изменяются автоматически.
•Скопируйте часть чертежа на первом листе и перенесите его на второй
1)Перейдите в режим выбора объектов (нажата кнопка  ).
).
2)Выделите окном часть чертежа правее шины BUS_1.
3)Нажмите CTRL/C (команда Edit/Copy) – копирование в буфер обмена.
4)Перейдите на вторую страницу с помощью переключателя страниц в статус строке (или нажмите клавишу с буквой L – листание страниц вперед; SHIFT/L – листание назад).
5)Нажмите CTRL/V (команда Edit/Past) – вставка из буфера обмена.
6)Нажмите левую кнопку мыши и, не отпуская ее, расположите фрагмент чертежа в центре листа.
На втором листе должна появиться схема второго каскада усилителя в виде представленном на рис. 6-11.
6.8.2Редактирование схемы
•Удалите из схемы лишние компоненты
1)Щелкните по входному конденсатору C4 левой кнопкой мыши для его выделения
инажмите клавишу DELETE.
2)Аналогично удалите порты Input и Output, сегмент входной цепи и оконечный сегмент цепи +12V.
3)Удалите имя цепи NET00012. Для выделения имени щелкайте по нему левой кнопкой мыши при нажатой клавише SHIFT.
•Отредактируйте некоторые элементы схемы
1)Щелкните по начальному сегменту входной цепи левой кнопкой мыши для его выделения.
2)Укажите курсором правый конец выделенного сегмента, нажмите левую кнопку мыши и растяните проводник до его совмещения с правой границей цепи +12V.
3)При необходимости сдвиньте порт +12V вправо.
•Добавьте компоненты на второй лист
1)Нажмите клавишу с буквой L для перехода на первый лист
2)Щелкните по элементу X1 левой кнопкой мыши для его выделения.
3)Скопируйте его в буфер обмена (CTRL/C).
4)Вернитесь на второй лист и вставьте элемент из буфера в схему (CTRL/V). Разместите его в выходной цепи каскада.
5)Присвойте имя OUTPUT входной цепи каскада, используя команду Place/Port. Имя цепи при этом можно выбирать из раскрывающегося списка.
6.8.3Расстановка позиционных обозначений
Из рис. 6-11 видно, что позиционные обозначения некоторым элементам назначены неверно (нарушен порядок – слева–направо-сверху–вниз). Изменить их можно вручную или автоматически. Вручную – через свойства элементов.
• Измените позиционные обозначения компонентов автоматически
Проектирование печатных плат в системе P-CAD 2001 |
6-9 |
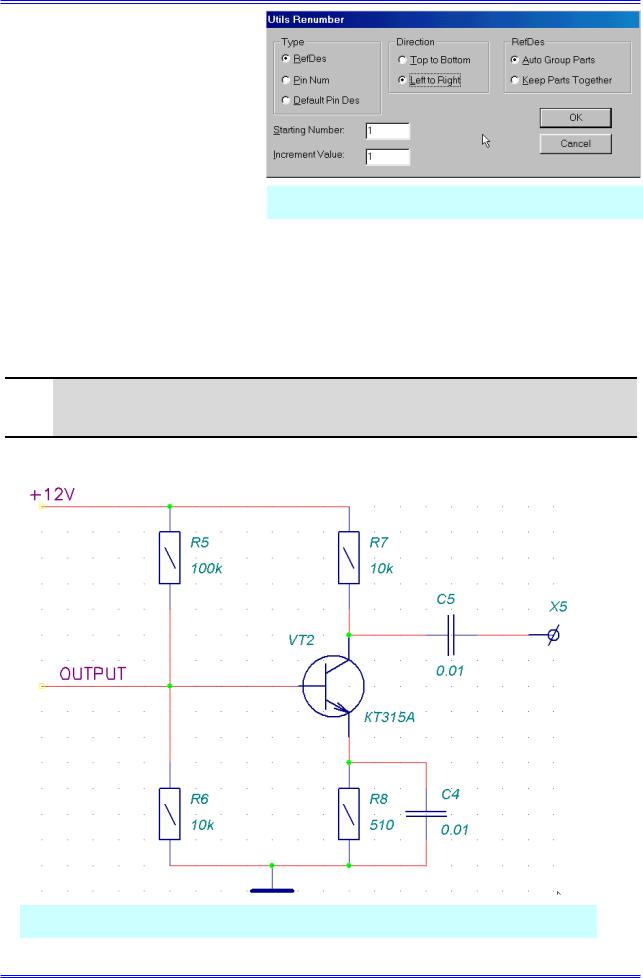
Ввод схемы принципиальной электрической
1)Войдите в команду
Utils/Renumber (утили-
ты/перенумеровать).
2)На панели Utils Renumber
(рис. 6-12) в рамке Type (тип) установите флажок RefDes (позиционные обозначения).
3)В рамке Direction (направление) устанавливается направление переобозначений – сверху – вниз
(Top to Bottom) или слева – направо |
Рис. 6-12. Параметры переобозначений |
(Left to Right). Выбираем второе. |
|
4)В рамке RefDes устанавливается, будут ли в многосекционных компонентах использоваться все секции (флажок Auto Group Parts) или в каждом корпусе останется то количество используемых секций, которое задано разработчиком (флажок - Keep Parts Together). Если выбрать первый вариант, количество используемых многосекционных компонентов может уменьшиться.
5)В окнах Starting Number и Increment Value задаются начальное позиционное обозначение и приращение номера, соответственно.
6)Установите значения параметров, как показано на рис. 6-12 и нажмите ОК.
 По данной команде переобозначаются все элементы на всех листах!!!
По данной команде переобозначаются все элементы на всех листах!!!
Система выдаст предупреждение, что данная операция не может быть отменена. Можно отменить ее, либо продолжить. Нажимаем ОК.
Рис. 6-13. Схема на втором листе после редактирования
Результат работы над вторым листом схемы представлен на рис. 6-13.
6-10 |
Лопаткин А.В. |
