
- •1 ВВЕДЕНИЕ
- •2 СТРУКТУРА СИСТЕМЫ P-CAD 2001 И ЕЕ ВОЗМОЖНОСТИ
- •2.3 Требования к аппаратному обеспечению
- •3 НАСТРОЙКА СХЕМНОГО РЕДАКТОРА
- •3.1 Запуск редактора схем
- •3.2 Выбор и установка системы единиц измерения и размеров чертежа
- •3.3 Установка параметров сетки
- •3.4 Создание и редактирование стилей текста
- •3.5 Задание ширины линий и проводников
- •3.6 Настройка параметров отображения
- •3.7 Настройка клавиатуры и мыши
- •3.8 Настройка фильтра выбора объектов
- •3.9 Сохранение шаблона проекта
- •4 СОЗДАНИЕ УГЛОВОГО ШТАМПА ЧЕРТЕЖА И ФОРМАТОК
- •4.1 Создание графики углового штампа чертежа
- •4.2 Создание текстовых надписей
- •4.3 Поля и работа с ними
- •4.4 Редактирование чертежа
- •4.5 Создание форматки чертежа
- •4.6 Подключение форматки чертежа к проекту
- •5 СОЗДАНИЕ И РЕДАКТИРОВАНИЕ СИМВОЛОВ КОМПОНЕНТОВ
- •5.1 Общие сведения
- •5.2 Создание новой библиотеки
- •5.3 Создание символа резистора
- •5.4 Размещение атрибутов и точки привязки
- •5.5 Помещение символа в библиотеку
- •5.6 Редактирование библиотечного символа
- •5.7 Создание символа индуктивности
- •5.8 Создание символа транзистора
- •6 ВВОД СХЕМЫ ПРИНЦИПИАЛЬНОЙ ЭЛЕКТРИЧЕСКОЙ
- •6.1 Создание многостраничного проекта
- •6.2 Подключение библиотек
- •6.3 Ввод и размещение символов библиотечных компонентов на схеме
- •6.4 Ввод линий групповой связи (шин)
- •6.5 Соединение выводов компонентов проводниками
- •6.6 Назначение имен цепям
- •6.7 Нанесение на схему текстовых надписей
- •6.8 Оформление второго листа схемы
- •6.9 Создание иерархического проекта
- •6.10 Проверка схемы
- •6.11 Вывод схемы на принтер
- •6.12 Задание правил проектирования
- •6.13 Создание файла параметров проекта
- •6.14 Составление отчетов
- •6.15 Составление списка цепей
- •7 НАСТРОЙКА РЕДАКТОРА ПЕЧАТНЫХ ПЛАТ
- •7.1 Запуск редактора печатных плат (PCB)
- •7.2 Настройка конфигурации редактора PCB
- •7.3 Установка конфигурации слоев
- •7.4 Установка параметров сетки
- •Настройка параметров отображения
- •7.6 Настройка клавиатуры и мыши
- •7.7 Установка текущих параметров линий и проводников
- •7.8 Установка текущих параметров барьеров трассировки
- •7.9 Сглаживание углов полигонов
- •7.10 Установка параметров текста
- •7.11 Создание стеков контактных площадок и переходных отверстий
- •7.12 Задание технологических норм и правил проектирования
- •7.13 Сохранение технологических настроек
- •8 СОЗДАНИЕ КОМПОНЕНТОВ
- •8.1 Общие сведения
- •8.2 Запуск Библиотечной Операционной Системы
- •8.3 Создание символа компонента
- •8.4 Создание корпуса компонента
- •8.5 Создание компонента в Library Executive
- •8.6 Компоненты со скрытыми и общими выводами
- •8.7 Создание компонента с неоднородными секциями
- •9 РАБОТА С РЕДАКТОРОМ ПЕЧАТНЫХ ПЛАТ
- •9.1 Задание контура печатной платы
- •9.2 Упаковка соединений на печатную плату
- •9.3 Размещение компонентов на печатной плате
- •9.4 Редактирование и просмотр атрибутов компонентов
- •9.5 Ручная и интерактивная трассировка печатных плат в редакторе PCB
- •9.6 Создание областей металлизации
- •10 АВТОМАТИЧЕСКАЯ ТРАССИРОВКА ПЕЧАТНЫХ ПЛАТ
- •10.1 Программа автоматической трассировки QuickRoute
- •10.2 Программа автоматической трассировки Pro Route
- •11 СПИСОК ЛИТЕРАТУРЫ
- •13 СОДЕРЖАНИЕ
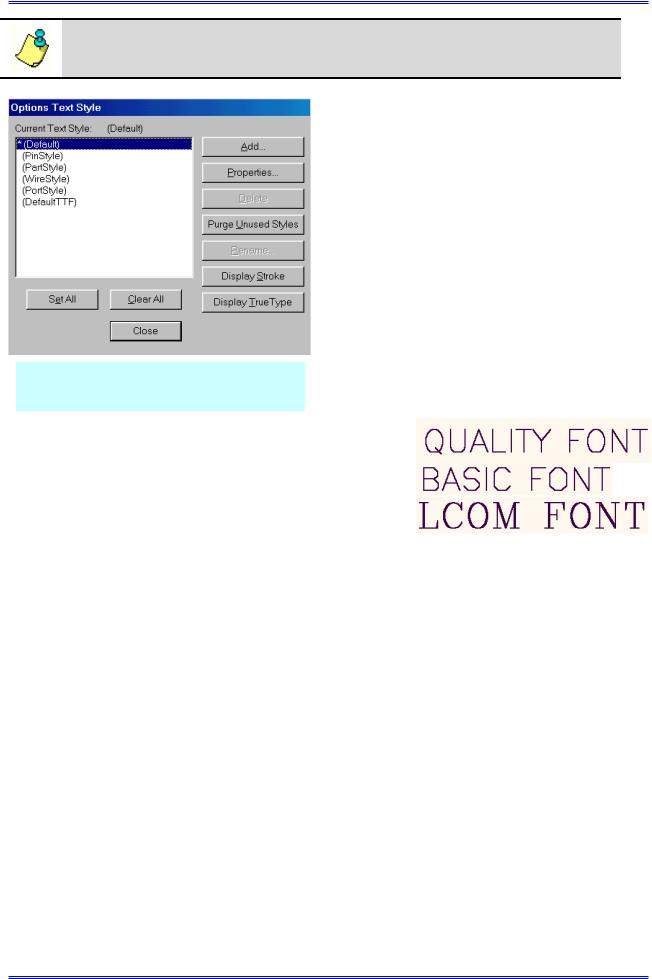
Раздел 3
Оперативный переход от относительной сетки к абсолютной производится при нажатии на клавишу с буквой A
3.4 Создание и редактирование стилей текста
Рис. 3-5.Список установленных стилей текста
шрифтами показаны на следующей врезке.
Для задания параметров текстовых надписей на схемах в P-CAD используется понятие стиля. Стилем определяется тип шрифта, размер букв, начертание, набор символов. По умолчанию в систему встроены несколько служебных стилей для обозначения текстовых атрибутов типовых элементов (см. рис. 3-5 и табл. 3-2). P-CAD поддерживает два вида шрифтов – True Type и Stroke (штриховые).
Возможны три вида штриховых шрифтов – QUALITY (сглаженный), BASIC (рубленный), и LCOM (с засечками). Различие между этими
В стилях, встроенных в систему по умолчанию используется западноевропейский набор символов. Для нанесения на чертеж надписей на русском языке необходимо создать несколько новых стилей, включающих символы кириллицы.
|
Таблица 3-2 |
|
Системные стили текста |
Название стиля |
Назначение |
PinStyle |
Нумерация выводов (размер 2.31 мм) |
PartStyle |
Нанесение позиционных обозначений, типов и номина- |
|
лов элементов (размер 3.48 мм) |
PortStyle |
Нанесение имен специальных элементов – портов (размер |
|
1.524 мм) |
WireStyle |
Нанесение имен цепей (размер 1.524 мм) |
Default |
Векторный шрифт по умолчанию (размер 2.54 мм). Не- |
|
доступен для редактирования. |
DefaultTTF |
True Type шрифт по умолчанию (размер 2.54 мм). Недос- |
|
тупен для редактирования. |
3.4.1Создание новых стилей текста
•Создайте новые стили текста.
1)В основном меню выберите команду Options/Text Style… (параметры/стили текста). Появится панель Options Text Style, показанная на рис. 3-5.
2)Для добавления нового стиля нажмите на ней кнопку Add (добавить). Появится панель Add Text Style (добавить стиль текста), показанная на рис. 3-6.
Проектирование печатных плат в системе P-CAD 2001 |
3-5 |
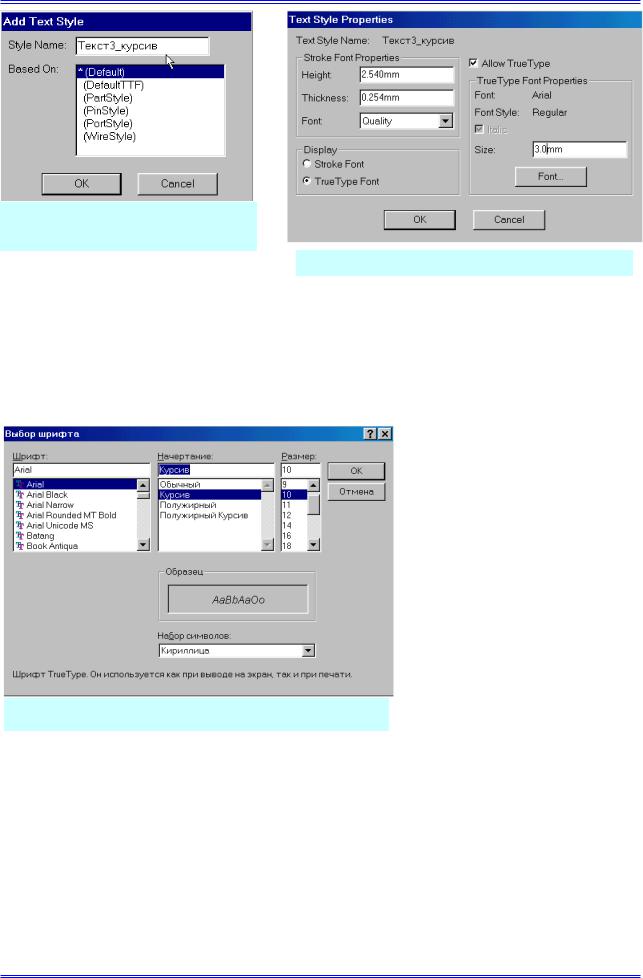
Настройка схемного редактора
Рис. 3-6. Добавление нового стиля
Рис. 3-7. Установка параметров стиля
3) В окне Style Name (Имя стиля) на этой панели введите имя нового стиля Текст3_5_курсив и нажмите кнопку ОК. В названии стиля будем отображать высоту
символов в мм (в данном случае - 3,5 мм) и начертание (курсив).
4)На появившейся панели (рис. 3-7) Text Style Properties (свойства стиля текста) установите флажок Allow True Type (разрешить TTF) и нажмите кнопку Font (шрифт) для выбора вида шрифта.
5)На стандартной панели выбора шрифта Windows (рис. 3-8) из списка шрифтов выберите шрифт Arial. Начертание установите – курсив, размер – 10 пунктов. В окне Набор
символов из списка выберите Кириллица. Нажмите кнопку ОК, чтобы закрыть панель.
6) на панели Text Style Properties в окне Size (размер) установите высоту букв равную
3,5 мм.
7) В рамке Display (отображать) установите флажок True Type Font, чтобы разрешить отображение TTF-шрифтов, и нажмите кнопку ОК для окончания ввода.
8) Убедитесь, что на пане-
ли Options Text Style в списке
Рис. 3-8. Выбор шрифта текущих стилей появилось имя нового стиля Текст3_5_курсив.
9)Повторяя пп. 2-8, добавьте еще два стиля текста - Текст5_курсив и Текст7_курсив с размером букв 5 и 7 мм.
10)На панели Options Text Style нажмите кнопку Close (закрыть) для завершения ввода новых стилей.
3.4.2Редактирование существующих стилей текста
Все стили в системе, за исключением Default и Default TTF, могут быть отредактированы. Для изменения свойств какого-либо стиля необходимо указать его в списке Current Text Style на панели Options Text Style (см. рис. 3-5) и нажать на кнопку Properties. Появится уже знакомая нам панель Text Style Properties (см. рис. 3-7), где можно выбрать новый вид шрифта или установить его новые размеры.
3-6 |
Лопаткин А.В. |
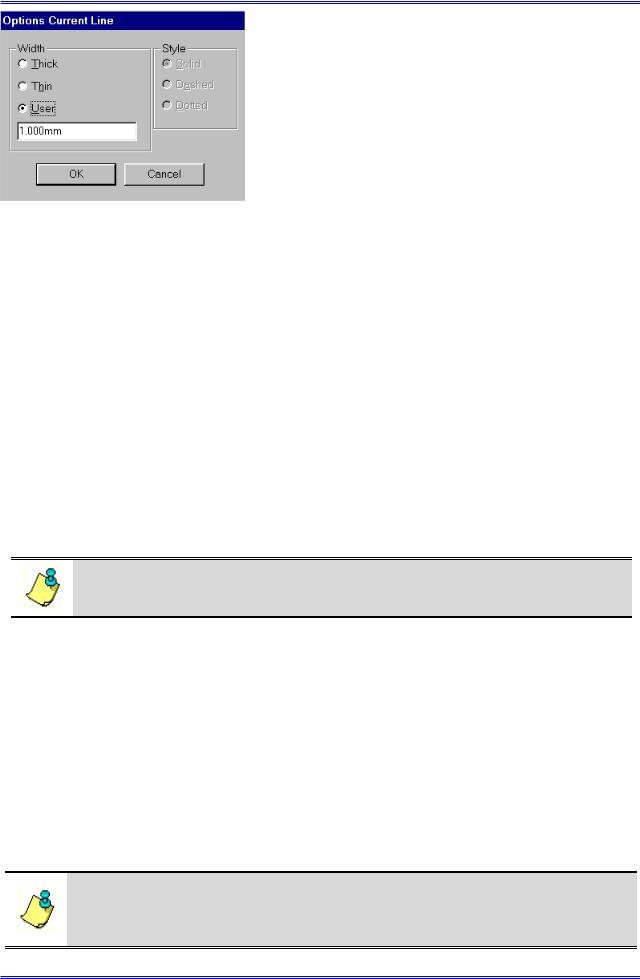
Раздел 3
Вновь введенные стили можно при необходимости переименовать, используя кнопку Rename на панели Option Text Style (см. рис. 3-5), или удалить из системы, используя кнопку Delete.
Кнопка Purge Unused Styles позволяет удалить из списка все неиспользованные в данном проекте сти-
|
ли, кроме системных, перечисленных в табл. 3-2. |
|
|
3.5 |
Задание ширины линий и проводников |
|
По умолчанию в системе установлены две ши- |
|
Рис. 3-9. Задание нового значе- |
рины линии и проводников – Thin (тонкая, шириной |
|
ния ширины линии |
0,254 мм) и Thick (толстая, шириной 0,762 мм для ли- |
|
|
ний и 0,381 мм для проводников). При необходимости |
|
|
||
список размеров линий и проводников может быть расширен.
3.5.1Задание новой ширины линии
•Задайте новую ширины линии
1)В основном меню выберите команду Options/Current Line…(параметры/текущая линия). Появится панель Options Current Line, показанная на рис. 3-9.
2)В рамке Width (ширина) установите флажок User (пользовательская) и в окне ре-
дактирования наберите новое значение ширины линии равное 1.0mm 3) Нажмите кнопку OK для завершения работы.
Теперь все линии будут рисоваться шириной 1 мм. Оперативно изменять ширину текущей линии можно с помощью окна со списком в статусной строке (см. рис. 3-2). Здесь же можно задавать новые значения ширины линии. Для этого необходимо в окне редактирования набрать новое значение и нажать клавишу ENTER.
4) В рамке Style (стиль) на панели Options Current Line для линии Thin можно выбрать стиль – Solid (сплошная), Dashed (штриховая) и Dotted (точечная).
Все линии кроме Thin могут быть только сплошными (Solid)!
3.5.2Задание ширины проводника
Ввод нового значения ширины проводников производится по команде Options/Current Wire…(параметры/текущий проводник). Появляющаяся при этом панель Options Current Wire похожа на панель задания ширины линий (отсутствует рамка задания стиля) и работа с ней производится аналогично. Диапазон пользовательских значений ширины проводников определен в системе в пределах от 0 до 100 mils (0…2,54 мм).
Для обеспечения совместимости с предыдущими версиями системы проводники шириной менее 11 mils отображаются на экране линией в 1 пиксель.
3.5.3Редактирование списка размеров линий и проводников
Все введенные значения ширины линии и проводников хранятся в файле настроек системы (для схемного редактора это файл SCH.ini). Инструментального средства для удаления вновь введенных параметров линий и проводников в системе нет.
1)Удаление неиспользуемых толщин линий и проводников можно выполнить, только отредактировав файл настроек в каком-либо текстовом редакторе. 2) Не рекомендуем без необходимости вводить новые значения ширины линий и проводников!!!
Проектирование печатных плат в системе P-CAD 2001 |
3-7 |
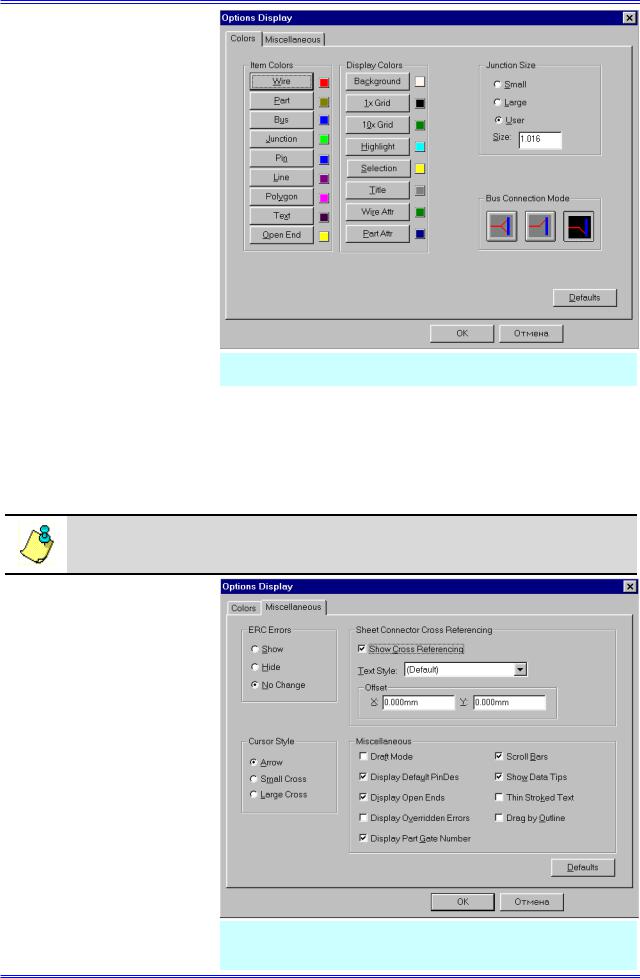
Настройка схемного редактора
3.6 Настройка параметров отображения
По команде основного меню Options/Display (пара-
метры/отображение) на пане-
ли Options Display можно задать цвета и стили отображения различных объектов схемы. Окно этой команды содержит две закладки (см. рис. 3-10). На первой (Colors) в рамке Item Color (цвет элементов) задаются цвета отображения проводников (Wire), символов компонен-
тов (Part), шин (Bus), точек пересечения проводников
(Junction), выводов компо-
нентов (Pin), линий (Line), Рис. 3-10. Установка цветовой палитры рабочего поля
полигонов (Polygon), текстов
(Text), неподсоединенных (открытых) выводов компонентов или цепей (Open End).
В рамке Display Color (цвет отображения) устанавливают цвет дополнительных элементов чертежа: фона (Background), нормальной (1x Grid) и крупной сетки (10x Grid), подсвеченных объектов (Highlight), выбранных объектов (Selection), форматки схемы (Title), атрибутов проводников (Wire Attr) и атрибутов компонентов (Part Attr).
Для изменения цвета какого-либо объекта необходимо нажать на соответствующую
Чтобы скрыть какие-либо элементы схемы назначайте им цвет фона!!!
кнопку и выбрать цвет из представленной палитры.
Вгруппе Junction Size
можно задать размер точек соединения проводников. Возможны три варианта: маленькие точки (Small) размером 20 mil; большие (Large) размером 30 mil и точки с размерами задаваемыми пользователем (User) в интервале 0,025-10 мм.
Врамке Bus Connection Mode (режим подключения к шине) нажатием соответствующей кнопки выбирается один из трех стилей подключения проводников к шине.
Рис. 3-11. Установка стилей отображения элементов схемы
3-8 |
Лопаткин А.В. |
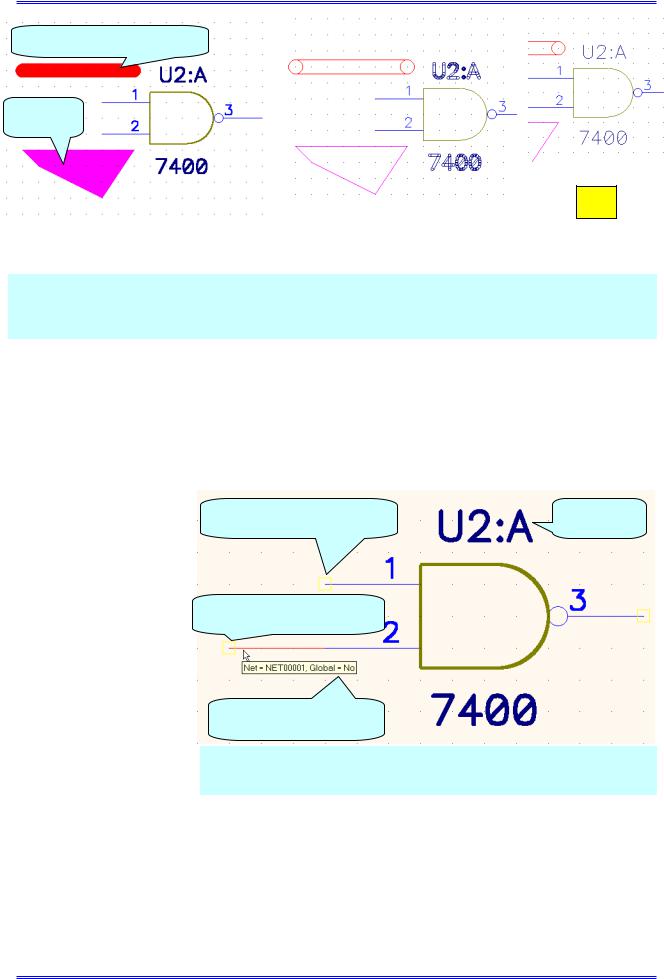
Раздел 3
Широкий проводник
Полигон
в)
а) |
|
б) |
|
|
|
Рис. 3-12.Режимы отображения проводников, полигонов и текстов:
а) стандартный режим; б) контурное отображение (Draft Mode); в) отрисовка текста тонкими линиями (Thin Stroked).
На закладке Miscellaneous (разное) в одноименной группе (рис. 3-11) устанавливаются стили отрисовки различных элементов:
Draft Mode (контурное отображение) – изображение широких линий, полигонов и текстов без их заливки для ускорения перерисовки экрана (см. рис. 3-12,б);
Display Default PinDes – отображение номеров выводов по умолчанию (можно сбро-
сить); |
|
|
|
|
Display Open End – отметка неподсоединенных |
выводов компонентов и неподклю- |
|||
ченных |
концов |
про- |
|
|
водников |
специальны- |
Неподключенный вывод |
Номер |
|
ми символами (желты- |
|
секции |
||
ми квадратами). При |
|
|
||
подключении к выводу |
|
|
||
компонента проводни- |
|
|
||
ка этот символ исчезает |
Неподключенный про- |
|
||
(см. рис. 3-13); |
|
водник |
|
|
Display Overrid- |
|
|
||
den Error – отображе- |
|
|
||
ние отмененных |
оши- |
|
|
|
бок; |
|
|
|
|
Display Part Gate Number – отображение номеров секций
(DD1.1, DD1.2 и т.д. – см. рис. 3-13);
Scroll Bars – показ линеек прокрутки;
Show Data Tips – показ контекстно-зависимой информации о шинах, проводниках, компонентах, выводах компонентов при наведении на них курсора (см. рис. 3-13);
Thin Stroked Text – отображение текстов тонкими линиями (см. рис. 3-12,в);
Drag by Outline – перемещение вершин полигонов без показа их промежуточных положений (ускоряет перерисовку экрана, но затрудняет контроль положения).
В группе ERC Errors устанавливается режим отображения выявленных при выполнении команды Utils/ERC… (Утилиты/Проверить схему) ошибок схемы.
Проектирование печатных плат в системе P-CAD 2001 |
3-9 |
