
- •1 ВВЕДЕНИЕ
- •2 СТРУКТУРА СИСТЕМЫ P-CAD 2001 И ЕЕ ВОЗМОЖНОСТИ
- •2.3 Требования к аппаратному обеспечению
- •3 НАСТРОЙКА СХЕМНОГО РЕДАКТОРА
- •3.1 Запуск редактора схем
- •3.2 Выбор и установка системы единиц измерения и размеров чертежа
- •3.3 Установка параметров сетки
- •3.4 Создание и редактирование стилей текста
- •3.5 Задание ширины линий и проводников
- •3.6 Настройка параметров отображения
- •3.7 Настройка клавиатуры и мыши
- •3.8 Настройка фильтра выбора объектов
- •3.9 Сохранение шаблона проекта
- •4 СОЗДАНИЕ УГЛОВОГО ШТАМПА ЧЕРТЕЖА И ФОРМАТОК
- •4.1 Создание графики углового штампа чертежа
- •4.2 Создание текстовых надписей
- •4.3 Поля и работа с ними
- •4.4 Редактирование чертежа
- •4.5 Создание форматки чертежа
- •4.6 Подключение форматки чертежа к проекту
- •5 СОЗДАНИЕ И РЕДАКТИРОВАНИЕ СИМВОЛОВ КОМПОНЕНТОВ
- •5.1 Общие сведения
- •5.2 Создание новой библиотеки
- •5.3 Создание символа резистора
- •5.4 Размещение атрибутов и точки привязки
- •5.5 Помещение символа в библиотеку
- •5.6 Редактирование библиотечного символа
- •5.7 Создание символа индуктивности
- •5.8 Создание символа транзистора
- •6 ВВОД СХЕМЫ ПРИНЦИПИАЛЬНОЙ ЭЛЕКТРИЧЕСКОЙ
- •6.1 Создание многостраничного проекта
- •6.2 Подключение библиотек
- •6.3 Ввод и размещение символов библиотечных компонентов на схеме
- •6.4 Ввод линий групповой связи (шин)
- •6.5 Соединение выводов компонентов проводниками
- •6.6 Назначение имен цепям
- •6.7 Нанесение на схему текстовых надписей
- •6.8 Оформление второго листа схемы
- •6.9 Создание иерархического проекта
- •6.10 Проверка схемы
- •6.11 Вывод схемы на принтер
- •6.12 Задание правил проектирования
- •6.13 Создание файла параметров проекта
- •6.14 Составление отчетов
- •6.15 Составление списка цепей
- •7 НАСТРОЙКА РЕДАКТОРА ПЕЧАТНЫХ ПЛАТ
- •7.1 Запуск редактора печатных плат (PCB)
- •7.2 Настройка конфигурации редактора PCB
- •7.3 Установка конфигурации слоев
- •7.4 Установка параметров сетки
- •Настройка параметров отображения
- •7.6 Настройка клавиатуры и мыши
- •7.7 Установка текущих параметров линий и проводников
- •7.8 Установка текущих параметров барьеров трассировки
- •7.9 Сглаживание углов полигонов
- •7.10 Установка параметров текста
- •7.11 Создание стеков контактных площадок и переходных отверстий
- •7.12 Задание технологических норм и правил проектирования
- •7.13 Сохранение технологических настроек
- •8 СОЗДАНИЕ КОМПОНЕНТОВ
- •8.1 Общие сведения
- •8.2 Запуск Библиотечной Операционной Системы
- •8.3 Создание символа компонента
- •8.4 Создание корпуса компонента
- •8.5 Создание компонента в Library Executive
- •8.6 Компоненты со скрытыми и общими выводами
- •8.7 Создание компонента с неоднородными секциями
- •9 РАБОТА С РЕДАКТОРОМ ПЕЧАТНЫХ ПЛАТ
- •9.1 Задание контура печатной платы
- •9.2 Упаковка соединений на печатную плату
- •9.3 Размещение компонентов на печатной плате
- •9.4 Редактирование и просмотр атрибутов компонентов
- •9.5 Ручная и интерактивная трассировка печатных плат в редакторе PCB
- •9.6 Создание областей металлизации
- •10 АВТОМАТИЧЕСКАЯ ТРАССИРОВКА ПЕЧАТНЫХ ПЛАТ
- •10.1 Программа автоматической трассировки QuickRoute
- •10.2 Программа автоматической трассировки Pro Route
- •11 СПИСОК ЛИТЕРАТУРЫ
- •13 СОДЕРЖАНИЕ
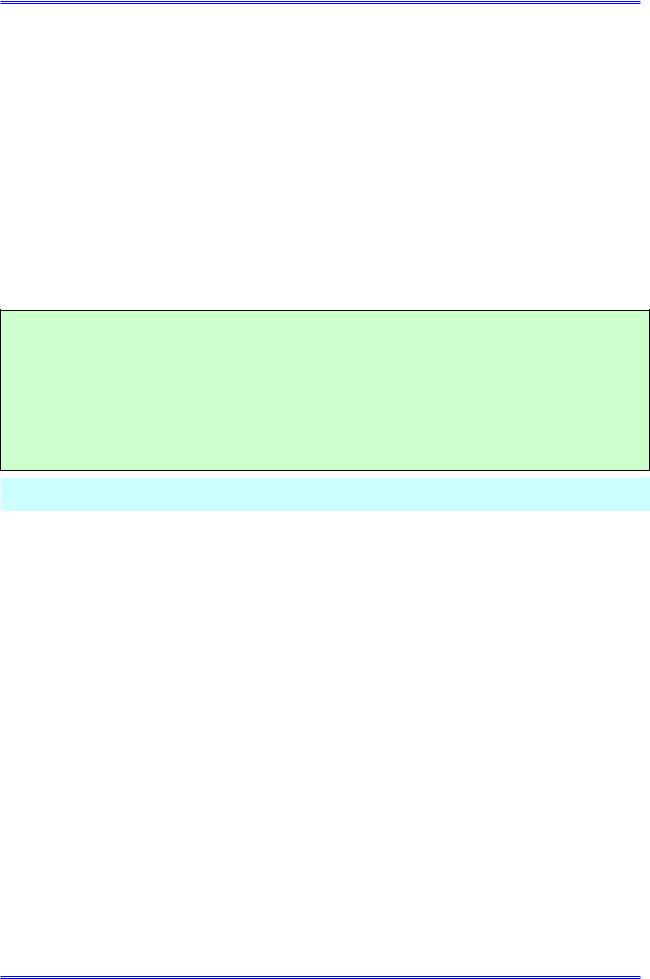
Раздел 8
выберите библиотеку с которой будет проводиться сравнение. В данном случае это файл «Большая библиотека.lib».
5)Установка флажка List components not found in library приводит к созданию списка компонентов отсутствующих в целевой библиотеке.
6)Установка флажка Verify only components with matching library позволяет осуществ-
лять проверку только для компонентов с одинаковыми атрибутами ComponentName и ComponentLibrary.
7)Установка флажка Set component verify timestamp позволяет автоматически заполнить значение поля VerifyDate для компонентов библиотеки текущей датой и временем. Если это поле в библиотеке отсутствует, оно будет автоматически добавлено.
8)Кнопка Browse позволяет задать имя и местонахождение файла отчета. Имя файла можно также задать в окне редактирования.
9)Установка флажка View Report приводит к выводу отчета на экран.
10)Установив все значения, как показано на рис. 8-11, нажмите кнопку Verify для запуска процесса проверки. В качестве примера на рис. 8-12 приведен фрагмент файла отчета.
Verify Source: E:\P-CAD 2000\Lib\Большая библиотека.lib Against Target Library: E:\P-CAD 2000\Lib\Большая
библиотека.lib.
Component |
Property |
Source |
Target |
======================================================================
MZ605 |
RefDesPrefix |
VD |
D |
MBRD620CT |
RefDesPrefix |
VD |
D |
Рис. 8-12. Фрагмент отчета о результатах проверки
8.3Создание символа компонента
Как уже говорилось ранее, компонент в библиотеке P-CAD это практически всегда единство трех составляющих – электрического символа, корпуса и упаковочной информации. Важно отметить, что на этапе создания компонента пользователю предлагается выбрать символ или корпус из числа уже существующих. Представляется целесообразным вначале научиться создавать графические образы символов и корпусов, а потом создавать с их помощью компоненты.
8.3.1Запуск Редактора символов
Для создания и редактирования символов в P-CAD создан специальный редактор символов Symbol Editor, который вызывается из меню программы Library Executive командами Symbol/New для создания нового символа или symbol/Open для редактирования существующего.
• Запустите Редактор символов
1)В меню программы Library Executive активизируйте команду Symbol/New (символ/новый). Появится окно редактора символов. При создании нового символа программа автоматически запускает Мастера создания символов(Wizard), поэтому окно редактора выглядит примерно так, как показано на рис. 8-13.
2)Нажмите на кнопку Exit, чтобы закрыть Мастера создания символов.
Проектирование печатных плат в системе P-CAD 2001 |
8-9 |
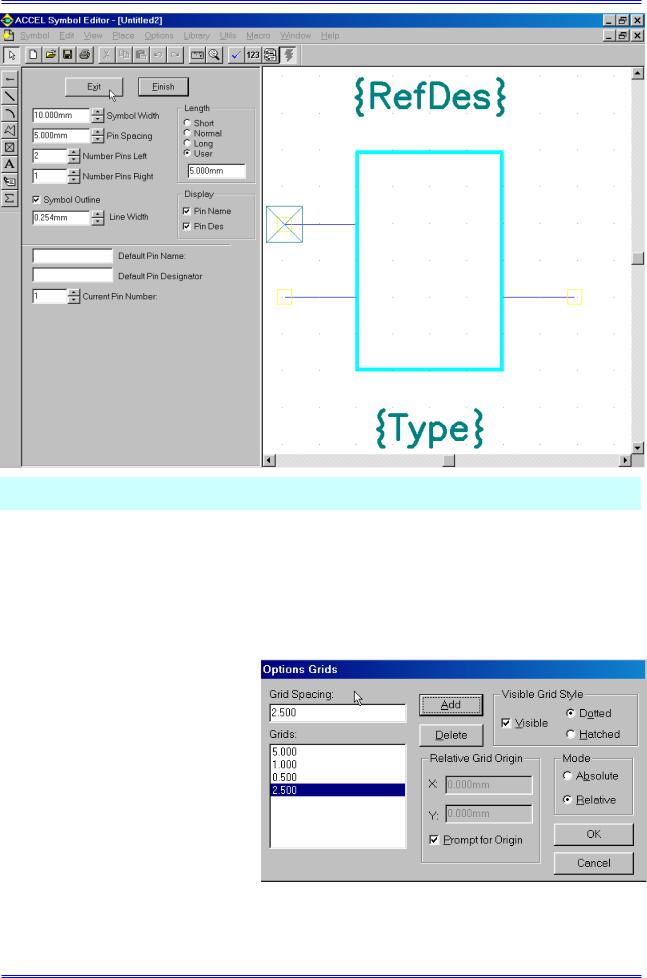
Создание компонентов
Рис. 8-13. Редактор символов после запуска
8.3.2Настройка Редактора символов
По сути, Редактор символов является упрощенным схемным редактором, поэтому работа с ним не должна вызвать затруднения. Как и схемный редактор, редактор символов перед началом работы должен быть настроен. Его настройка аналогична настройке схемного редактора, поэтому кратко перечислим основные моменты, которые нужно выполнить обязательно.
• Настройте Редактор сим-
волов
1)Используя команду Options/Configure, установите метри-
ческую систему единиц. Поскольку большинство создаваемых символов имеют небольшие размеры формат рабочей зоны выберите А4.
2)Параметры сетки установите командой Options/Grids так, как показано на рис. 8-14.
3)С помощью команды Op-
tions/Display при необходимости |
|
|
Рис. 8-14. Установка параметров сетки |
||
измените цвета отдельных элемен- |
||
тов изображения. |
|
8-10 |
Лопаткин А.В. |

Раздел 8
4)Для нанесения надписей кириллицей измените, имеющиеся стили текста или создайте свои, используя команду Options/Text Style. По-видимому, достаточно изменить стиль PartStyle, который используется для указания типа.
5)При необходимости пополните список толщин линий с помощью команды Options/Current Line.
6)Сохраните введенные настройки в файле с именем, например, Шаблон симво-
ла, используя команду Symbol/Save To File As в папку с шаблонами.
8.3.3Создание символа с помощью мастера
Методика создания символа в ручном режиме ничем не отличается от изложенной в разделе 4, поэтому здесь подробно не излагается. Рассмотрим использование Мастера создания символов. С его помощью работа по созданию символа сводится к вводу некоторых данных. Создадим с его помощью символ логического элемента 2И-НЕ.
•Создайте символ с помощью мастера
1)Запустите мастера командой Symbol/ Symbol Wizard. Появится окно, похожее на изображенное на рис. 8-13.
2)В графе Symbol Width установите ширину символа равной 10mm.
3)В графе Pin Spacing установите расстояние между выводами равным 5mm
4)В графе Number Pins Left задайте количество выводов слева – 2.
5)В графе Number Pins Right задайте количество выводов справа – 1.
6)В рамке Length установите флажок User и задайте длину
ввода равной 5mm.
7) В графе Default Pin Name задайте имя вывода по умолча-
нию, например, А. |
|
8) В графе Default Pin Designator задайте обозначение выво- |
|
да по умолчанию. Сделайте его равным текущему номеру вывода |
|
(графа Current Pin Number). Обязательно, нажмите ENTER |
|
9) Для вывода номер 2 задайте имя по умолчанию B и обо- |
|
значение по умолчанию 2. Нажмите ENTER |
Рис. 8-15. Результат |
10) Для вывода номер 3 задайте имя по умолчанию Y и обо- |
работы Мастера |
значение по умолчанию 3.
В результате должен получится элемент похожий на изображенный на рис. 8-15.
11) В рамке Display сбросьте флажок Pin Name, чтобы запретить отображение имен выводов и нажмите на кнопку Finish для завершения работы с Мастером.
Теперь нужно немного отредактировать, полученное изо- |
|
бражение. |
|
• Отредактируйте полученный символ |
|
1) Установите шаг сетки 2,5 мм. |
|
2) Разместите выходной вывод посредине прямоугольника |
|
и, войдя в его свойства, в рамке OutSide Edge установите флажок |
|
Dot. |
|
3) В левом верхнем углу символа поместите текстовый |
|
символ имперсанда &. |
|
4) Войдите в свойства атрибутов {RefDes} и {Type} и в |
|
качестве стиля текста установите PartStyle. Окончательный ва- |
|
риант, созданного символа представлен на рис. 8-16. |
Рис. 8-16. Логический |
5) Активизируйте команду Symbol/Save As для сохране- |
|
ния созданного символа в одну из библиотек. Выбрать библиоте- |
элемент 2И-НЕ |
|
Проектирование печатных плат в системе P-CAD 2001 |
8-11 |
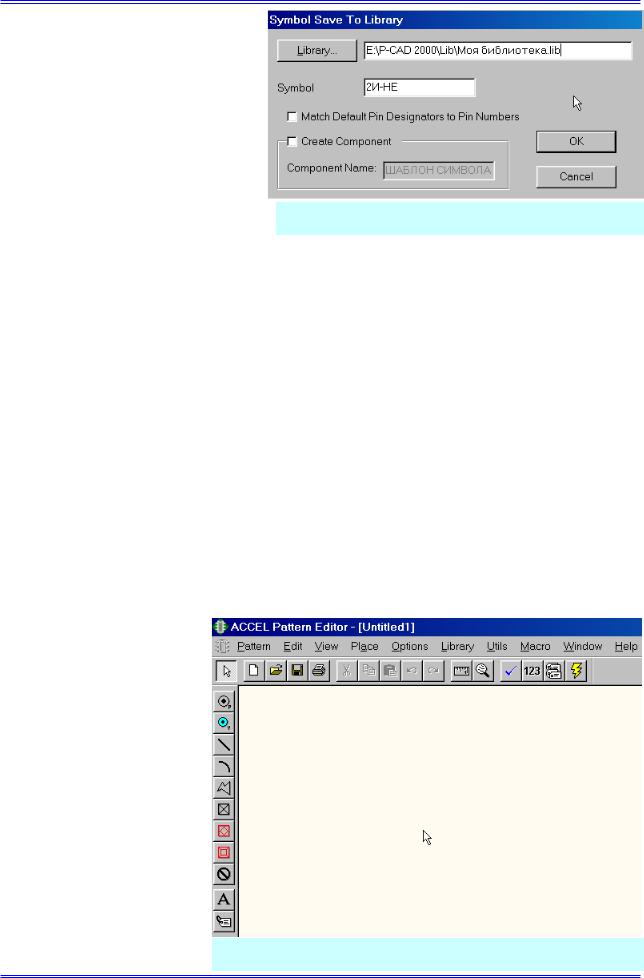
Создание компонентов
ку для сохранения можно с помо- |
|
щью кнопки Library на панели |
|
Symbol Save To Library (см. рис. 8- |
|
17). Имя символа задается в окне |
|
Symbol. Флажки Create Component |
|
(создать компонент) и Match Default |
|
Pin Designator to Pin Numbers (со- |
|
гласование обозначения вывода по |
|
умолчанию с его номером) в данном |
|
случае можно не устанавливать. |
|
6) Для дальнейшей работы |
Рис. 8-17.Сохранение символа в библиотеке |
можно сохранить символ в отдель- |
ный файл с текущим именем в теку-
щий каталог, используя команду File/Save To File. При использовании команды File/Save To File As можно задать имя файла и выбрать каталог для его хранения.
7) При сохранении символа в библиотеку система автоматически проверяет все поля на правильность введенных данных и в случае ошибки выдает соответствующие сообщения. Выполнить проверку во время работы над символом можно с помощью команды Utils/Validate (утилиты/проверка достоверности).
8.4Создание корпуса компонента
Для создания корпуса (посадочного места) компонента удобно использовать специальный Редактор корпусов (Pattern Editor), который обладает дополнительными инструментами, облегчающими работу.
8.4.1Запуск и настройка Редактора корпусов
•Запустите Редактор корпусов
1)В меню программы Library Executive активизируйте команду Pattern/Open. Появиться окно Редактора корпусов и стандартный диалог Windows по открытию файлов.
2)Нажмите на кнопку Отмена, чтобы отказаться от выбора файла.
По сути, Редактор корпусов является упрощенным редактором печатных плат, поэтому его настройка не должна вызвать затруднения (см. рис. 8-18).
• Используя пп. 7.2-
7.5, проведите настройку Редактора корпусов
Как указывалось ранее, стили переходных и монтажных отверстий могут быть считаны из файла технологических параметров.
Рис. 8-18.Рабочее окно редактора корпусов
8-12 |
Лопаткин А.В. |
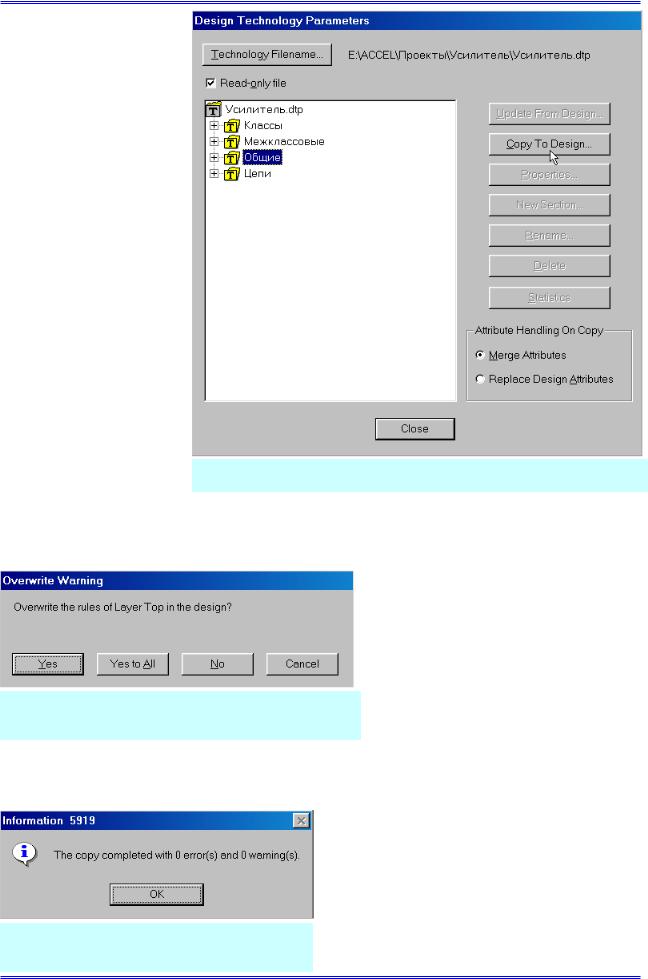
Раздел 8
• Считайте стили переходных и монтажных отверстий из файла технологических параметров
1)Активизируйте
вменю команду Pattern/Design Technology Parameters…
2)На панели Design Technology Parameters (см. рис. 8-19) на-
жмите кнопку Technology Filename, найдите и откройте ранее созданный файл технологических параметров файл «Усилитель.dtp» (см. подраздел
7.8).
3)В группе Attribute Handling on Copy (об-
работка атрибутов при копировании) установите флажок Merge Attributes
(слияние атрибутов). Вы-
бор флажка Replace De-
sign Attributes в этой группе приводит к замене атрибутов проекта.
4)Выберите в списке параметров группу «Общие» и нажмите кнопку Copy To Design для передачи параметров группы в текущий проект.
5)При этом может появиться окно с предупреждением о перезаписи параметров (см.
Рис. 8-20.Предупреждение о перезаписи параметров
рис. 8-20). Нажмите здесь кнопку Yes to All для принятия всех изменений.
6)После окончания копирования появляется информационное окно
срезультатами копирования (рис. 8- 21). Нажмите кнопку ОК для его закрытия.
7)Нажмите кнопку Close для закрытия панели Design Technology Parameters.
8.4.2Создание корпуса типа DIP с помощью мастера
Процесс создания корпуса (посадочного места) в Редакторе корпусов существенно облегчает наличие Мастера (Wizard).
• Создайте корпус DIP14 со штыре-
выми выводами с помощью мастера
1) В меню активизируйте команду Pat-
Рис. 8-21.Окно с результатами копирования
tern/Pattern Wizard.
2) В окне Мастера (см. рис. 8-22) из раскрывающегося списка Pattern Type выберите тип корпуса DIP.
Проектирование печатных плат в системе P-CAD 2001 |
8-13 |
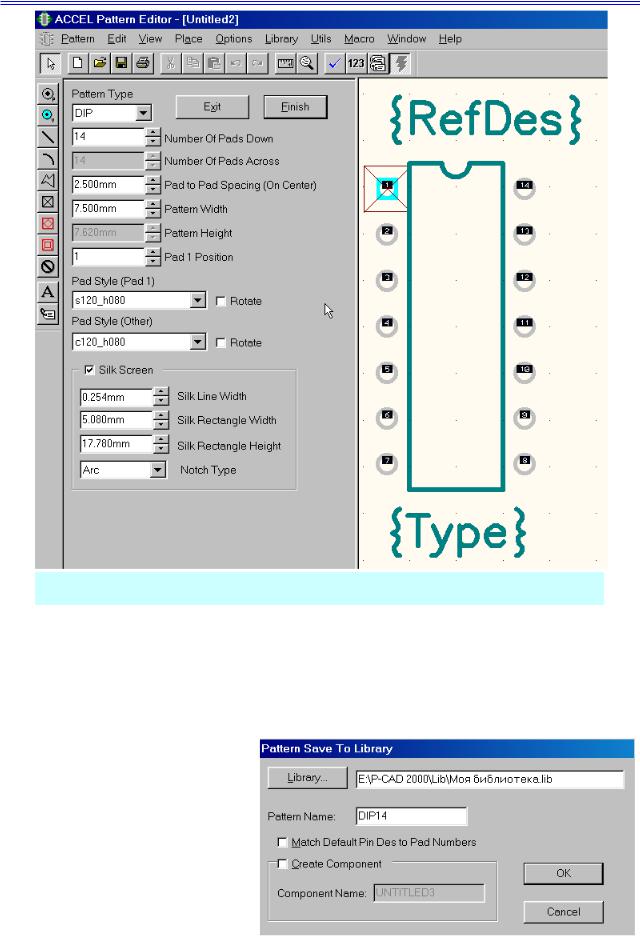
Создание компонентов
Рис. 8-22.Создание корпуса с помощью мастера
3)В окне Number of Pads Down укажите общее количество выводов в корпусе - 14.
4)В окне Pad to Pad Spacing (On Center) укажите расстояние между центрами соседних контактных площадок – 2,5 мм.
5)В окне Pattern Width укажите расстояние между центрами контактных площадок с разных сторон корпуса – 7.5 мм.
6)В окне Pad 1 Position укажите номер первого (ключевого) вывода, а в окне Pad Style (Pad 1) выберите стиль контактной
площадки для него. Как правило, у корпусов со штыревыми выводами контактная площадка для первого вывода делается квадратной.
7)В окне Pad Style (Others)
выберите стиль контактных площадок для остальных выводов. В данном случае это круглые контактные площадки.
8) В группе Silk Screen уста-
навливаются |
параметры графики |
|
|
корпуса: |
|
Рис. 8-23.Сохранение корпуса в библиотеке |
|
|
|
|
|
|
|
|
|
|
|
|
|
8-14 |
Лопаткин А.В. |
