
- •1 ВВЕДЕНИЕ
- •2 СТРУКТУРА СИСТЕМЫ P-CAD 2001 И ЕЕ ВОЗМОЖНОСТИ
- •2.3 Требования к аппаратному обеспечению
- •3 НАСТРОЙКА СХЕМНОГО РЕДАКТОРА
- •3.1 Запуск редактора схем
- •3.2 Выбор и установка системы единиц измерения и размеров чертежа
- •3.3 Установка параметров сетки
- •3.4 Создание и редактирование стилей текста
- •3.5 Задание ширины линий и проводников
- •3.6 Настройка параметров отображения
- •3.7 Настройка клавиатуры и мыши
- •3.8 Настройка фильтра выбора объектов
- •3.9 Сохранение шаблона проекта
- •4 СОЗДАНИЕ УГЛОВОГО ШТАМПА ЧЕРТЕЖА И ФОРМАТОК
- •4.1 Создание графики углового штампа чертежа
- •4.2 Создание текстовых надписей
- •4.3 Поля и работа с ними
- •4.4 Редактирование чертежа
- •4.5 Создание форматки чертежа
- •4.6 Подключение форматки чертежа к проекту
- •5 СОЗДАНИЕ И РЕДАКТИРОВАНИЕ СИМВОЛОВ КОМПОНЕНТОВ
- •5.1 Общие сведения
- •5.2 Создание новой библиотеки
- •5.3 Создание символа резистора
- •5.4 Размещение атрибутов и точки привязки
- •5.5 Помещение символа в библиотеку
- •5.6 Редактирование библиотечного символа
- •5.7 Создание символа индуктивности
- •5.8 Создание символа транзистора
- •6 ВВОД СХЕМЫ ПРИНЦИПИАЛЬНОЙ ЭЛЕКТРИЧЕСКОЙ
- •6.1 Создание многостраничного проекта
- •6.2 Подключение библиотек
- •6.3 Ввод и размещение символов библиотечных компонентов на схеме
- •6.4 Ввод линий групповой связи (шин)
- •6.5 Соединение выводов компонентов проводниками
- •6.6 Назначение имен цепям
- •6.7 Нанесение на схему текстовых надписей
- •6.8 Оформление второго листа схемы
- •6.9 Создание иерархического проекта
- •6.10 Проверка схемы
- •6.11 Вывод схемы на принтер
- •6.12 Задание правил проектирования
- •6.13 Создание файла параметров проекта
- •6.14 Составление отчетов
- •6.15 Составление списка цепей
- •7 НАСТРОЙКА РЕДАКТОРА ПЕЧАТНЫХ ПЛАТ
- •7.1 Запуск редактора печатных плат (PCB)
- •7.2 Настройка конфигурации редактора PCB
- •7.3 Установка конфигурации слоев
- •7.4 Установка параметров сетки
- •Настройка параметров отображения
- •7.6 Настройка клавиатуры и мыши
- •7.7 Установка текущих параметров линий и проводников
- •7.8 Установка текущих параметров барьеров трассировки
- •7.9 Сглаживание углов полигонов
- •7.10 Установка параметров текста
- •7.11 Создание стеков контактных площадок и переходных отверстий
- •7.12 Задание технологических норм и правил проектирования
- •7.13 Сохранение технологических настроек
- •8 СОЗДАНИЕ КОМПОНЕНТОВ
- •8.1 Общие сведения
- •8.2 Запуск Библиотечной Операционной Системы
- •8.3 Создание символа компонента
- •8.4 Создание корпуса компонента
- •8.5 Создание компонента в Library Executive
- •8.6 Компоненты со скрытыми и общими выводами
- •8.7 Создание компонента с неоднородными секциями
- •9 РАБОТА С РЕДАКТОРОМ ПЕЧАТНЫХ ПЛАТ
- •9.1 Задание контура печатной платы
- •9.2 Упаковка соединений на печатную плату
- •9.3 Размещение компонентов на печатной плате
- •9.4 Редактирование и просмотр атрибутов компонентов
- •9.5 Ручная и интерактивная трассировка печатных плат в редакторе PCB
- •9.6 Создание областей металлизации
- •10 АВТОМАТИЧЕСКАЯ ТРАССИРОВКА ПЕЧАТНЫХ ПЛАТ
- •10.1 Программа автоматической трассировки QuickRoute
- •10.2 Программа автоматической трассировки Pro Route
- •11 СПИСОК ЛИТЕРАТУРЫ
- •13 СОДЕРЖАНИЕ
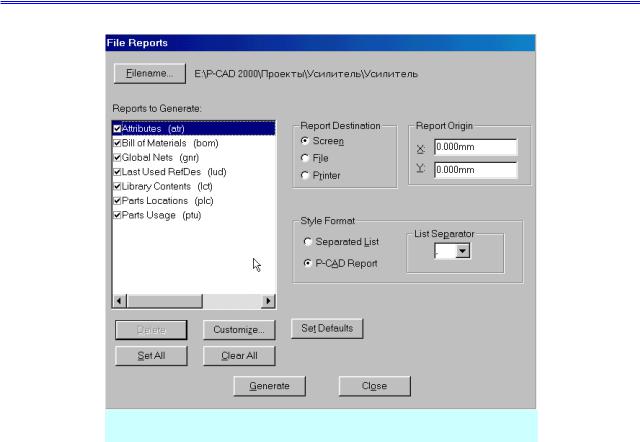
Ввод схемы принципиальной электрической
флажок Merge Attributes), либо заменят существующие (флажок Replace Design Attributes).
Рис. 6-43.Панель выбора отчетов
6.14Составление отчетов
Система P-CAD автоматически генерирует несколько текстовых файлов, в которых отражаются все особенности проекта.
•Создайте отчеты о проекте
1)Активизируйте команду File/Reports…
2)На панели File Reports (рис. 6-43) в окне Reports to Generate (генерируемые отчеты) установите флажки для всех типов отчетов (можно воспользоваться кнопкой Set All – выбрать все, кнопка Clear All – сбрасывает все флажки). Назначение отчетов представлено в табл. 6-3.
3)В рамке Report Destination (адресат отчета) установите флажок Screen (вывод отчета на экран).
|
|
|
Таблица 6-3 |
|
|
|
|
Отчеты, генерируемые в P-CAD |
|
|
Тип отчета |
Комментарий |
|
|
Attributes (atr) |
|
Список компонентов схемы отсортированных по позиционным |
|
|
|
|
|
обозначениям и список цепей с указанием их атрибутов |
|
Bill of Materials |
(bom) |
Список компонентов с разбивкой по номиналам, указанием |
|
|
|
|
|
количества и позиционных обозначений |
|
Global Nets (gnr) |
Список глобальных цепей проекта с указанием листа |
|
||
Last Used RefDes (lud) |
Список последних задействованных позиционных обозначений |
|
||
Library Contents |
(lct) |
Список компонентов во всех подключенных к проекту библио- |
|
|
|
|
|
теках |
|
Parts Locations |
(plc) |
Список использованных символов с указанием листа и коорди- |
|
|
|
|
|
нат на листе |
|
Parts Usage (ptu) |
Список компонентов с указанием использованных секций |
|
||
|
|
|
|
|
|
|
|
|
|
6-24 |
Лопаткин А.В. |
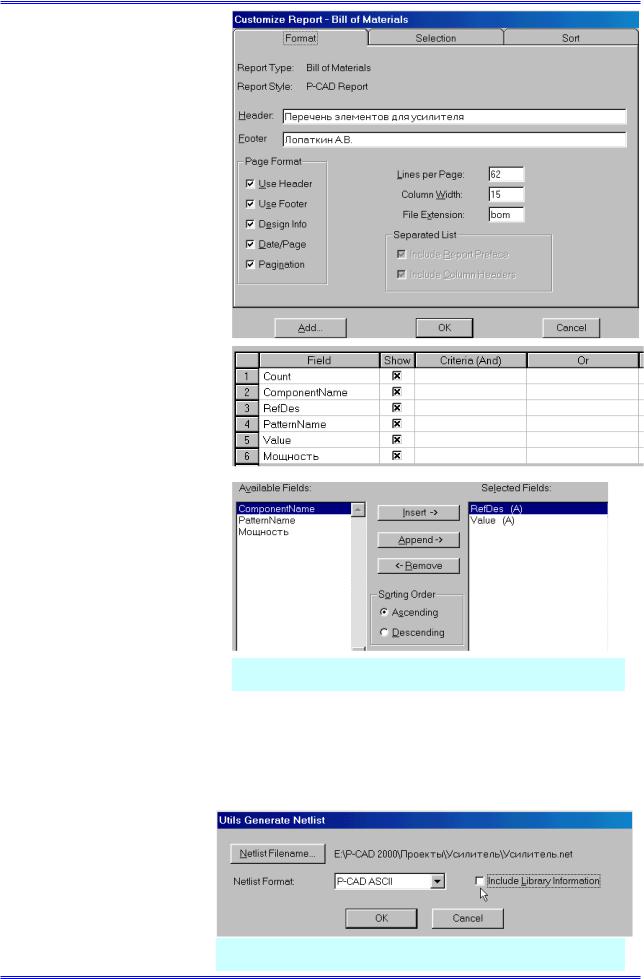
Раздел 6
4)В рамке Style Format
(формат отчета) с помощью переключателей Separated List
иP-CAD Report устанавлива-
ется формат отчета в виде отдельного списка, в котором все элементы заключены в кавычки
иразделены знаком, выбран-
ным из списка List Separator
(разделитель элементов списка) или в виде таблицы.
5)Укажите в списке от-
чет Bill of Materials |
и нажмите |
|
|
|
|
|
||||
кнопку Customize... (настроить) |
|
|
|
|
|
|||||
|
6) На панели Customize |
|
а) |
|
|
|||||
Report (настройка отчета) в |
|
|
|
|
|
|||||
|
|
|
|
|
||||||
закладке |
Format |
установите |
|
|
|
|
|
|||
параметры как показано на рис. |
|
|
|
|
|
|||||
6-44,а. Здесь задается заголовок |
|
|
|
|
|
|||||
отчета (header) и нижний ко- |
|
|
|
|
|
|||||
лонтитул (footer). Можно за- |
|
|
|
|
|
|||||
дать количество строк на листе |
|
|
|
|
|
|||||
(Lines Per Page), ширину коло- |
|
|
|
|
|
|||||
|
|
б) |
|
|
||||||
нок (Column Width) и расшире- |
|
|
|
|
||||||
ние |
файла |
отчета |
(File |
|
|
|
|
|
||
|
|
|
|
|
||||||
Extension). В рамке Page For- |
|
|
|
|
|
|||||
mat (формат страницы) с по- |
|
|
|
|
|
|||||
мощью |
|
соответствующих |
|
|
|
|
|
|||
флажков можно запретить или |
|
|
|
|
|
|||||
разрешить |
вывод |
заголовка, |
|
|
|
|
|
|||
нижнего колонтитула, инфор- |
|
|
|
|
|
|||||
мации о проекте (Design Info), |
|
|
|
|
|
|||||
даты |
и |
номера |
страницы |
|
|
|
|
|
||
|
|
в) |
|
|
||||||
(Date/Page), |
разбивку на стра- |
|
|
|
|
|||||
|
|
|
|
|
||||||
ницы (Pagination).
7) Перейдите в закладку Selection (отбор). Здесь можно
указать, какая информация об элементе, и в каком порядке должна быть выведена в отчет (см. рис. 6-44,б), а также задать критерии отбора элементов (в колонках Criteria).
8) Перейдите в закладку Sort (сортировка). Здесь (см. рис. 6-34,в) задаются режимы сортировки – по каким полям (список Selected Fields), и каком порядке - возрастания (флажок Ascending) или убывания значений (флажок Descending). Нажатие на кнопку Append позволяет добавить выбранное в списке Available Field (доступные поля) поле в конец списка выбранных полей. Кноп-
ка Insert позволяет вставить поле перед выбранным в списке Selected Fields. Режим сортировки отображается буквами A и D в скобках после имени поля.
Рис. 6-45.Выбор формата списка цепей
Проектирование печатных плат в системе P-CAD 2001 |
6-25 |
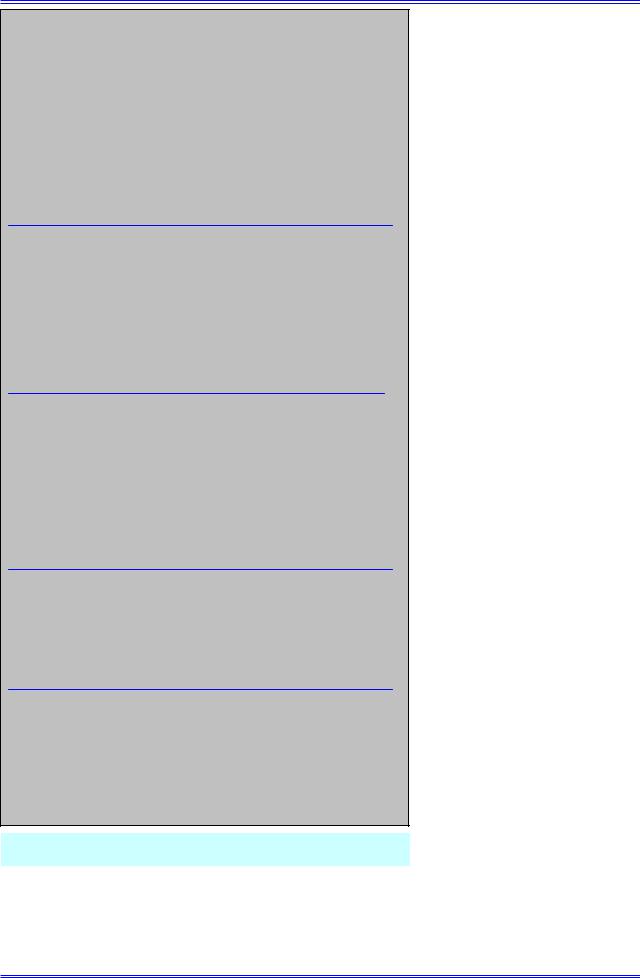
Ввод схемы принципиальной электрической
ACCEL_ASCII "E:\P-CAD 2000\Проекты\Усилитель\Усилитель.net"
(asciiHeader
(asciiVersion 3 0)
(timeStamp 2001 12 14 3 9 51)
(program "P-CAD 2000 Schematic" "15.10.17")
(copyright "Copyright © 1992-2000 ACCEL Technologies, Inc.")
(fileAuthor "")
(headerString "")
(fileUnits MM)
(guidString "{EB5034A1-F036-11D5-9B7C-9D1FE7DAF51E}")
)
(netlist "Netlist_1"
(compInst "R1"
(compRef "R250_1")
(originalName "R250")
(compValue "100k")
(attr "Мощность " "0,25 Вт " (textStyleRef "(Default)") )
)
(compInst "VT2"
(compRef "КТ361А_1")
(originalName "КТ361А")
)
.
.
(net "INPUT"
(node "C1" "1")
(node "X2" "1")
)
(net "NET00016"
(node "R8" "1")
(node "VT2" "E")
(node "C4" "1")
)
.
.
(netClass "POWER"
(netNameRef "+12V")
(netNameRef "GND")
(attr "Width" "1mm" (pt -0.00001 -0.00001) (textStyleRef "(De-
fault)") (constraintUnits mil) )
)
.
.
(classToClassRules
(classNameRef "POWER")
(classNameRef "SIGNAL")
(attr "LineToLineClearance" "0.5mm" (pt -0.00001 -0.00001)
(textStyleRef "(Default)") (constraintUnits mil) )
)
)
Рис. 6-46.Список цепей в формате P-CAD
компонентов.
9)Закройте панель Customize Report и нажмите на панели File Reports кнопку Generate (генерировать).
10)Просмотрите все отчеты, сгенерированные системой и оцените их полезность.
11)Закройте отчеты и панель File Reports.
6.15 Составление списка цепей
В конечном итоге самое важное, что можно сделать со схемой (кроме ее распечатки) с точки зрения конструктора – это автоматически получить список цепей и компонентов, который затем может быть использован в редакторе печатных плат.
• Создайте список цепей в формате системы P-CAD
1)Выберите в меню ко-
манду Utils/Generate Netlist…
2)На панели Utils Generate Netlist (см. рис. 6-45) в
окне Netlist Format (формат списка цепей) выберите формат
P-CAD ASCII.
3)Флажок Include Library Information (включить библиотечную информацию) сбросьте. Тем самым вы запретите создание библиотечной секции в отчете. Эта секция, в принципе, читается редактором печатных плат, но ни как не используется.
4)Нажмите на кнопку
Netlist Filename, выберите ме-
сто расположения файла списка цепей и его имя.
5)Нажмите на кнопку ОК для создания списка цепей и
• Просмотрите созданный список цепей с помощью БЛОКНОТА
Выбранный формат списка цепей позволяет передать все атрибуты, заданные в схемном редакторе в редактор печатных плат. На рис. 6-46 показаны фрагменты сгенерированно-
6-26 |
Лопаткин А.В. |
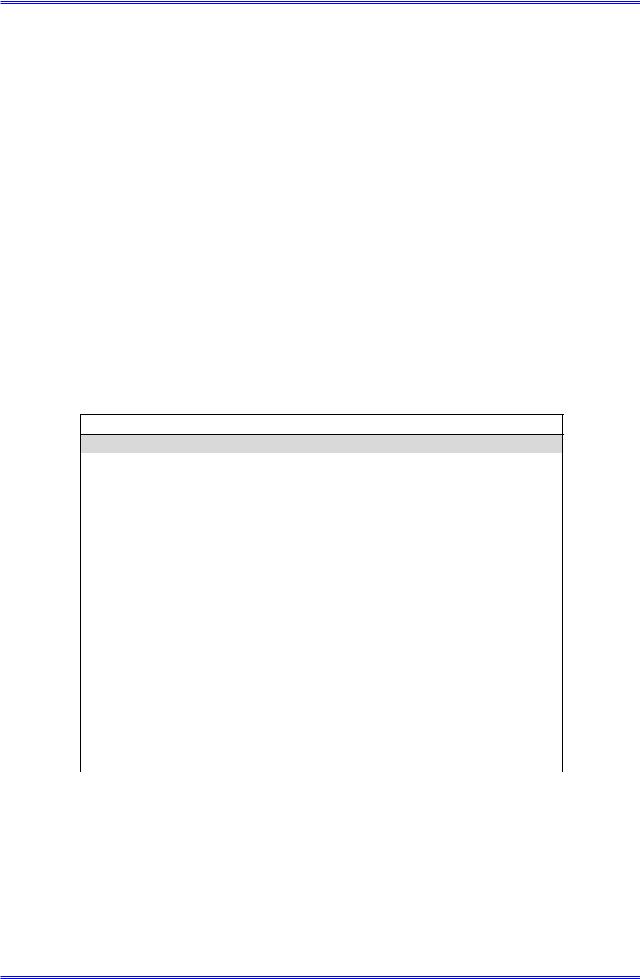
Раздел 6
го файла. Он состоит из стандартного заголовка, за которым следует раздел описания компонентов.
Описание компонента начинается с ключевого слова compInst за которым следует позиционное обозначение в кавычках. Все описание заключается в круглые скобки. Внутрь описания включаются параметры и их значения. Обязательными для компонентов являются три параметра compRef, originalName и patternName. Последний параметр содержит указание на корпус компонента. Остальные параметры могут отсутствовать. Значение параметров даются в кавычках. Имя параметра и его значение заключаются в круглые скобки. Далее следует раздел описания цепей. Описание каждой цепи включает ключевое слово net и имя цепи в кавычках. Далее перечисляются все контакты, подключенные к цепи. Указание контакта начинается с ключевого слова node, далее следует имя компонента и номер вывода (Pin designator).
Затем следуют разделы описания классов и правил соотношения между классами, если они были определены в проекте.
Список цепей в формате P-CAD наиболее приспособлен для работы с системой, но для создания списка цепей вручную более пригоден простой формат Tango. Создаваемый здесь список не имеет заголовка и содержит всего два раздела – компонентов и цепей. Описание компонента заключается в квадратные скобки и имеет формат, показанный в табл. 6-4. Позиционное обозначение может иметь до 16 алфавитно-цифровых символов (обязательно латиница). Все буквы прописные. Название быть любой набор символов корпуса должно быть в библиотеке P-CAD (до 16 алфавитно-цифровых символов, все буквы прописные). Типом может длиной до 16 (например, Z80ACPU, 47K, 4.00 MHz, DB9).
Таблица 6-4
Формат описания компонента в Tango
Формат |
Комментарий |
Пример |
[ |
Открывающая квадратная скобка |
[ |
refdes |
Позиционное обозначение |
DD5 |
package |
Корпус |
DIP40 |
type |
Тип |
Z80ACPU |
(blank line) |
Пустая строка |
|
(blank line) |
Пустая строка |
|
] |
Закрывающая квадратная скобка |
] |
|
Формат описания цепи в Tango |
|
( |
Открывающая круглая скобка |
( |
net |
Имя цепи |
INPUT |
node |
Узел 1 |
R2-A |
node |
Узел 2 |
R3-A |
. |
. |
R1-A |
. |
. |
) |
node |
Узел N |
|
) |
Закрывающая круглая скобка |
|
Раздел описания цепей включает в себя все цепи проекта. Формат описания цепи включает имя цепи (до 16 алфавитно-цифровых символов) и перечисление контактов, подключенных к цепи (см. табл. 6-4), заключенных в круглые скобки. Описание контакта включает имя элемента, разделитель и указатель контакта. В качестве разделителя могут использоваться дефис и запятая, поэтому настоятельно не рекомендуется использовать в именах компонентов эти символы.
• Создайте самостоятельно список цепей в формате Tango для резистивного делителя показанного на рис. 6-47
Проектирование печатных плат в системе P-CAD 2001 |
6-27 |
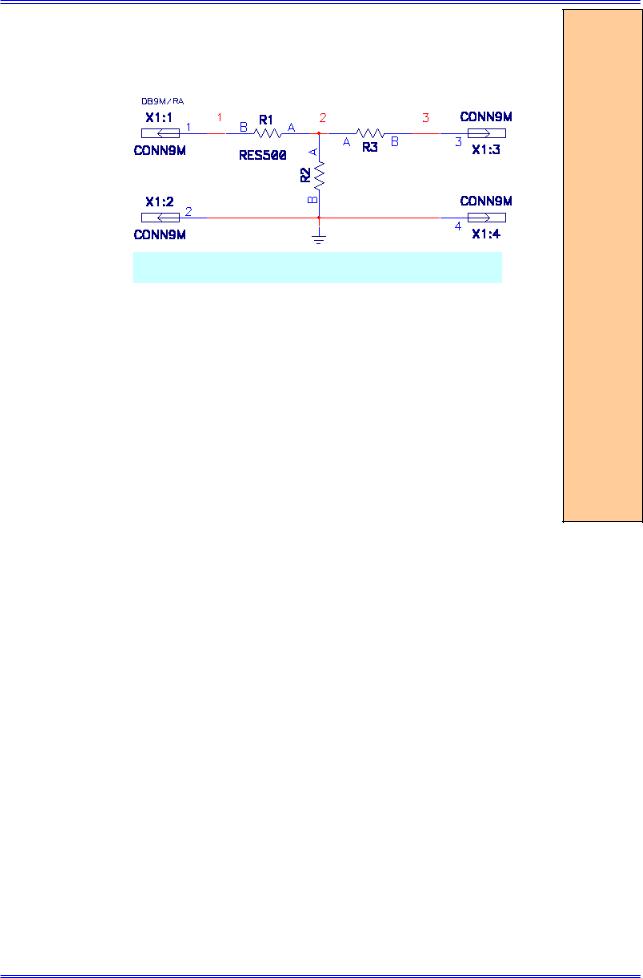
Ввод схемы принципиальной электрической
Здесь имена цепей обозначены цифрами, указатели выводов резисторов латинскими буквами. На врезке представлен фрагмент файла списка цепей в формате Tango.
Рис. 6-47.Схема делителя напряжения
[
X1
DB9M/RA
CONN9M
]
[
R2
RES500
RES500
]
(
2
R2-A
R3-A
R1-A
)
(
3
R3-B
X1-2
)
(
GND R2-B X1-2 X1-4
)
|
|
|
|
На заметку! |
|
|
|
|
|
|
|
|
«Горячие» кла- |
|
|
Назначение |
|
|
виши |
|
|
|
|
|
|
|
|
|
|
|
O |
|
|
Перебор способов проведения линий и проводников |
|
|
|
|
|
|
|
|
|
|
|
|
|
|
L |
|
|
Переключение страниц проекта |
|
|
|
|
|
|
|
|
|
|
|
|
|
|
G |
|
|
Переключение шагов сетки |
|
|
|
|
|
|
|
|
|
|
|
|
|
6-28 |
Лопаткин А.В. |
