
- •1 ВВЕДЕНИЕ
- •2 СТРУКТУРА СИСТЕМЫ P-CAD 2001 И ЕЕ ВОЗМОЖНОСТИ
- •2.3 Требования к аппаратному обеспечению
- •3 НАСТРОЙКА СХЕМНОГО РЕДАКТОРА
- •3.1 Запуск редактора схем
- •3.2 Выбор и установка системы единиц измерения и размеров чертежа
- •3.3 Установка параметров сетки
- •3.4 Создание и редактирование стилей текста
- •3.5 Задание ширины линий и проводников
- •3.6 Настройка параметров отображения
- •3.7 Настройка клавиатуры и мыши
- •3.8 Настройка фильтра выбора объектов
- •3.9 Сохранение шаблона проекта
- •4 СОЗДАНИЕ УГЛОВОГО ШТАМПА ЧЕРТЕЖА И ФОРМАТОК
- •4.1 Создание графики углового штампа чертежа
- •4.2 Создание текстовых надписей
- •4.3 Поля и работа с ними
- •4.4 Редактирование чертежа
- •4.5 Создание форматки чертежа
- •4.6 Подключение форматки чертежа к проекту
- •5 СОЗДАНИЕ И РЕДАКТИРОВАНИЕ СИМВОЛОВ КОМПОНЕНТОВ
- •5.1 Общие сведения
- •5.2 Создание новой библиотеки
- •5.3 Создание символа резистора
- •5.4 Размещение атрибутов и точки привязки
- •5.5 Помещение символа в библиотеку
- •5.6 Редактирование библиотечного символа
- •5.7 Создание символа индуктивности
- •5.8 Создание символа транзистора
- •6 ВВОД СХЕМЫ ПРИНЦИПИАЛЬНОЙ ЭЛЕКТРИЧЕСКОЙ
- •6.1 Создание многостраничного проекта
- •6.2 Подключение библиотек
- •6.3 Ввод и размещение символов библиотечных компонентов на схеме
- •6.4 Ввод линий групповой связи (шин)
- •6.5 Соединение выводов компонентов проводниками
- •6.6 Назначение имен цепям
- •6.7 Нанесение на схему текстовых надписей
- •6.8 Оформление второго листа схемы
- •6.9 Создание иерархического проекта
- •6.10 Проверка схемы
- •6.11 Вывод схемы на принтер
- •6.12 Задание правил проектирования
- •6.13 Создание файла параметров проекта
- •6.14 Составление отчетов
- •6.15 Составление списка цепей
- •7 НАСТРОЙКА РЕДАКТОРА ПЕЧАТНЫХ ПЛАТ
- •7.1 Запуск редактора печатных плат (PCB)
- •7.2 Настройка конфигурации редактора PCB
- •7.3 Установка конфигурации слоев
- •7.4 Установка параметров сетки
- •Настройка параметров отображения
- •7.6 Настройка клавиатуры и мыши
- •7.7 Установка текущих параметров линий и проводников
- •7.8 Установка текущих параметров барьеров трассировки
- •7.9 Сглаживание углов полигонов
- •7.10 Установка параметров текста
- •7.11 Создание стеков контактных площадок и переходных отверстий
- •7.12 Задание технологических норм и правил проектирования
- •7.13 Сохранение технологических настроек
- •8 СОЗДАНИЕ КОМПОНЕНТОВ
- •8.1 Общие сведения
- •8.2 Запуск Библиотечной Операционной Системы
- •8.3 Создание символа компонента
- •8.4 Создание корпуса компонента
- •8.5 Создание компонента в Library Executive
- •8.6 Компоненты со скрытыми и общими выводами
- •8.7 Создание компонента с неоднородными секциями
- •9 РАБОТА С РЕДАКТОРОМ ПЕЧАТНЫХ ПЛАТ
- •9.1 Задание контура печатной платы
- •9.2 Упаковка соединений на печатную плату
- •9.3 Размещение компонентов на печатной плате
- •9.4 Редактирование и просмотр атрибутов компонентов
- •9.5 Ручная и интерактивная трассировка печатных плат в редакторе PCB
- •9.6 Создание областей металлизации
- •10 АВТОМАТИЧЕСКАЯ ТРАССИРОВКА ПЕЧАТНЫХ ПЛАТ
- •10.1 Программа автоматической трассировки QuickRoute
- •10.2 Программа автоматической трассировки Pro Route
- •11 СПИСОК ЛИТЕРАТУРЫ
- •13 СОДЕРЖАНИЕ
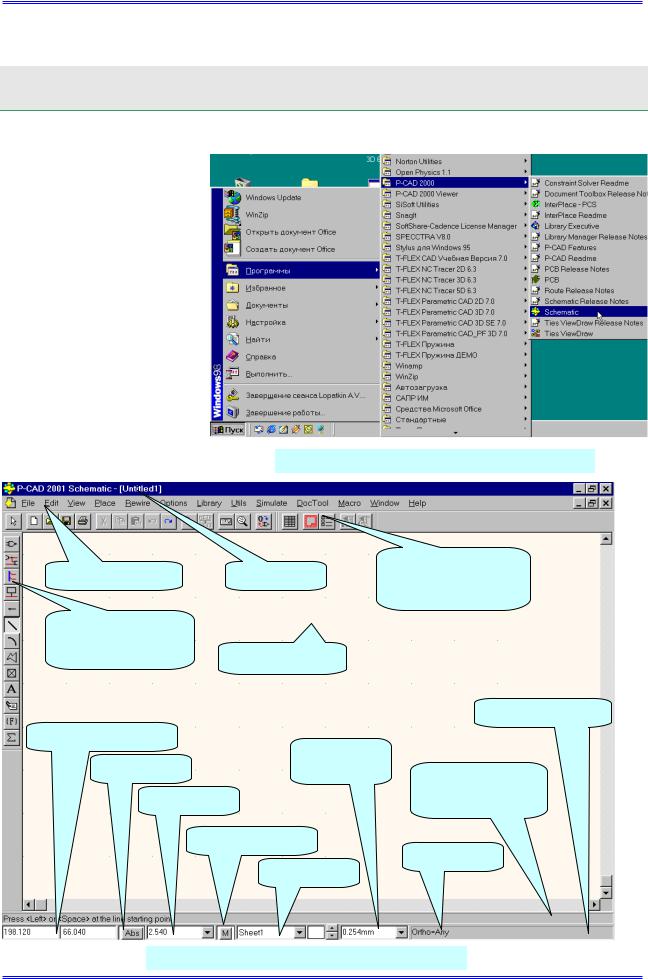
Раздел 3
3 НАСТРОЙКА СХЕМНОГО РЕДАКТОРА
Перед началом работы над проектом необходимо настроить систему для получения комфортной среды разработки.
3.1 Запуск редактора схем
(Schematic)
• Запустите схемный редактор.
1) Нажмите кнопку Пуск на панели задач Windows. В появившемся меню задач Windows последовательно указывайте курсором пункты Программы
P-CAD2001 Schematic
(рис.3-1). Щелкните левой |
|
кнопкой мыши по названию |
Рис. 3-1. Запуск схемного редактора |
|
Главное меню |
Имя файла |
Верхняя инстру- |
ментальная панель |
||
Левая инструмен- |
|
|
тальная панель |
Рабочее поле |
|
|
|
|
|
|
Статусная строка |
Координаты курсо- |
Толщина |
|
Тип сетки |
|
|
линий |
Строка подсказ- |
|
|
|
Шаг сетки |
ки |
|
|
||
Макрокоманды |
Угол |
|
Страница |
||
|
Рис. 3-2. Экран схемного редактора
Проектирование печатных плат в системе P-CAD 2001 |
3-1 |
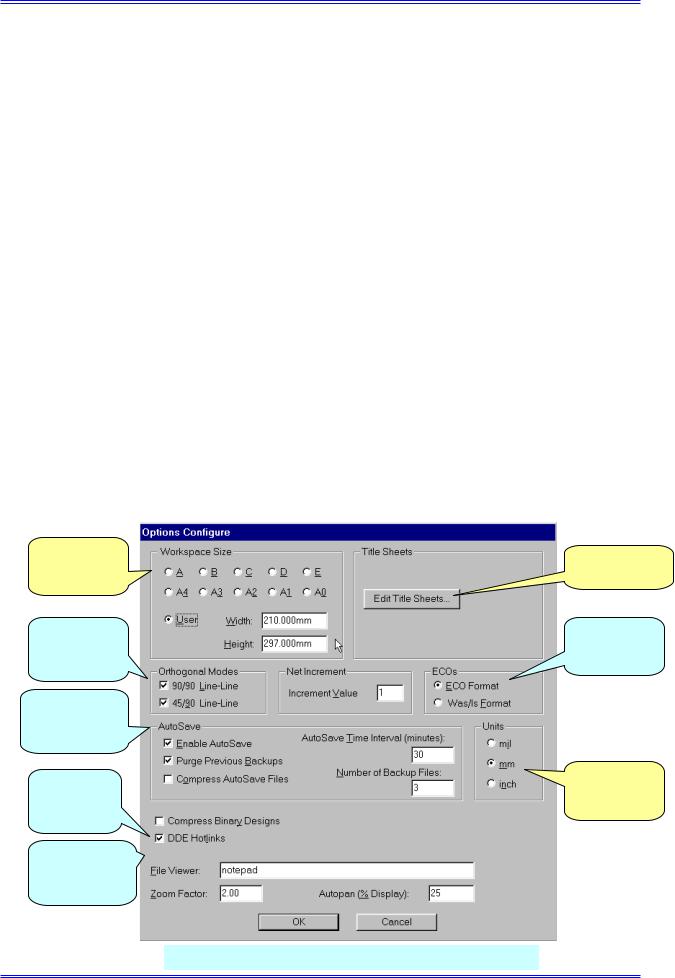
Настройка схемного редактора
редактора схем.
2) Появится заставка пакета, а затем рабочий экран редактора схем Schematic (см.
рис. 3-2).
Основными элементами рабочего экрана схемного редактора являются главное меню, где сосредоточены основные команды редактора, верхняя и левая инструментальные панели, куда вынесены наиболее употребительные команды, и рабочее поле, на котором размещается вводимая схема. В нижней части экрана расположена строка подсказки, куда выводятся сообщения системы о необходимых действиях пользователя и статусная строка, где отображаются координаты курсора, тип сетки и ее шаг, текущая толщина линий, название текущей страницы. Кроме этого здесь расположена кнопка записи макрокоманд и кнопка установки параметров страницы. Следует отметить, что окна в статусной строке доступны для редактирования, т.е. здесь можно не только посмотреть координаты курсора, но и установить их, выбрать рабочую страницу, шаг сетки или толщину линий. При выполнении некоторых команд, например, размещении проводников или линий, в правой части статусной строки выводится справочная информация о режиме работы.
В верхней части экрана рядом с надписью «P-CAD 2001 Schematic» выводится имя открытого файла.
3.2Выбор и установка системы единиц измерения и размеров чертежа
Система P-CAD допускает работу в двух системах измерения - дюймовой и метрической. По умолчанию в системе в качестве единиц измерения установлены mils (тысячная часть дюйма). Кроме того, в P-CAD, в отличие от многих других графических редакторов, в настройках системы определяется размер рабочей области.
•Установите в системе метрическую систему единиц и формат чертежа А4
1)В основном меню схемного редактора выберите команду Options/Configure.... (Параметры/Конфигурация).
Размер ра- |
Оформление |
|
бочей об- |
||
чертежа |
||
ласти |
||
|
||
Режим ри- |
Режим кон- |
|
сования |
троля изме- |
|
линий |
нений |
|
Параметры |
|
|
автосохране- |
|
|
ния |
|
|
«Горячая» |
Выбор еди- |
|
ниц |
||
связь с |
||
измерения |
||
PCB |
||
|
||
Текстовый |
|
|
редактор для |
|
|
просмотра |
|
Рис. 3-3. Окно команды Options/Configure
3-2 |
Лопаткин А.В. |
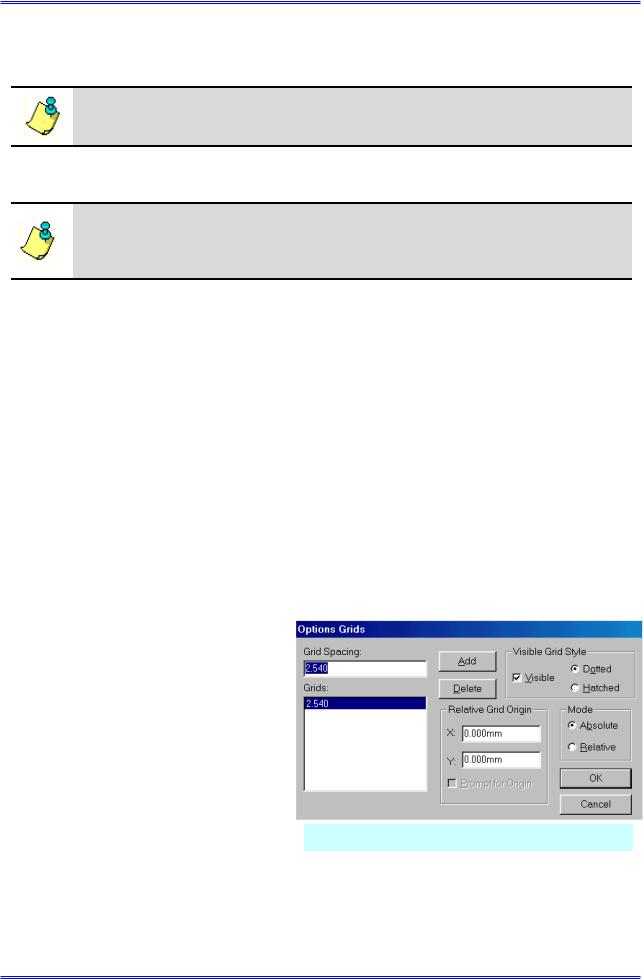
Раздел 3
2) На появившейся панели Options Configure (рис. 3-3) в рамке Workspace Size (размер рабочей зоны) нажмите кнопку User (пользовательский) и введите значение ширины листа (окно Width) равной 210mm и высоты листа (окно Height) равной 297mm.
Использование кнопок А4-А0 в рамке Workspace Size приведет к установке европейского формата, а кнопок A,B,C,D,E американского формата чертежа
сгоризонтальным расположением длинной стороны!
3)В рамке Units в качестве единиц измерения выберите миллиметры (кнопка mm).
а) Перейти от дюймовой системы единиц к метрической и обратно можно только здесь!
б) Изменение единиц измерения возможно на любой стадии проектирования, но лучше это делать в самом начале!!
4) Кнопка Edit Title Sheets (оформление чертежа) позволяет установить стили оформления чертежей схем. Поскольку европейские и российские стандарты различаются, использование системных шаблонов оформления неприемлемо. Создание и подключение форматок, соответствующих российским стандартам рассматривается в разделе 4.
5)Состояние остальных параметров установите в соответствии с рис. 3-3. Их назначение приведено в табл. 3-1.
6)Нажмите кнопку ОК для фиксации введенных изменений и закрытия панели уста-
новок.
Таким образом для чертежа задан формат А4 с вертикальным расположением длинной стороны и выбрана для работы метрическая система единиц.
3.3Установка параметров сетки
Для облегчения работы все элементы схемы на рабочем поле привязываются к узлам специальной сетки. Параметры сетки (расстояние между узлами, вид сетки, ее тип) устанавливаются по команде Options/Grids… (Параметры/Сетки). При этом появляется специальная панель Options Grids, показанная на рис. 3-4.
•Задайте параметры сетки
1)В окне Grid Spacing (шаг сетки) установите шаг сетки равным 2.5 мм
(без указания единиц измерения) и нажмите кнопку Add.. (добавить). Новое значение шага сетки появится в окне
Grids (сетка).
2) Аналогичным образом добавьте к списку шагов сетки значения 0.1; 0.5; 1; 5 и 10 мм. Крупные шаги
сетки (2.5, 5 и 10 мм) удобно использовать при размещении компонентов, про- Рис. 3-4. Установка параметров сетки
водников и шин. Более мелкие нужны при размещении атрибутов, полей, текста и создания графики символов.
3)Значение 2.540 мм, установленное системой изначально, из списка удалите. Для этого щелкните по нему в списке левой кнопкой мыши и нажмите на панели кнопку Delete (удалить).
4)Сетку оставьте видимой (флажок Visible должен быть установлен).
Проектирование печатных плат в системе P-CAD 2001 |
3-3 |
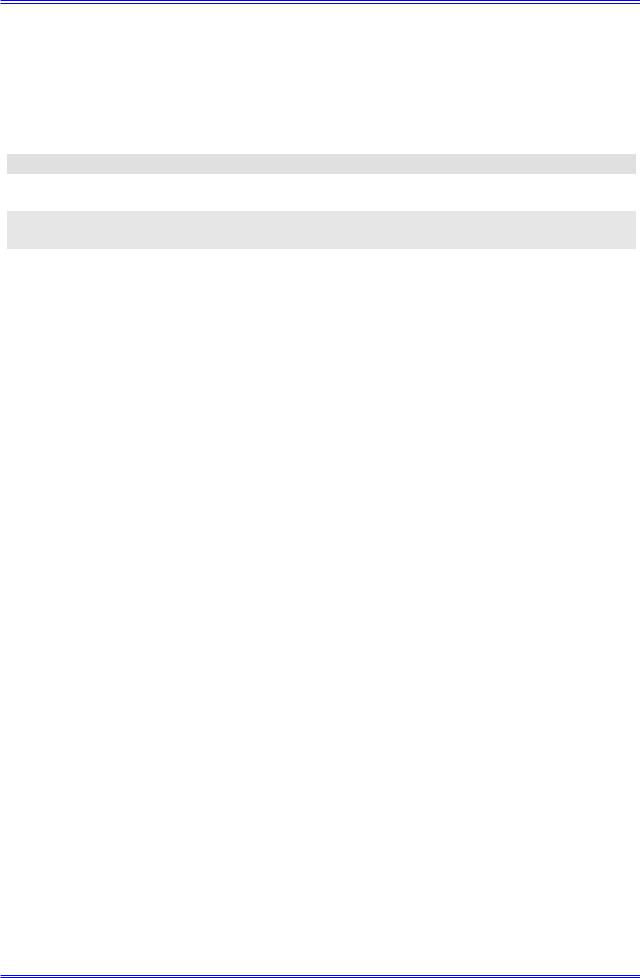
Настройка схемного редактора
|
Таблица 3-1 |
|
|
Параметр |
Комментарий |
в рамке ECO определяется формат записи файла изменений |
|
ECO Format |
Запись файла изменений схемы в формате PCAD (запи- |
|
сываются все изменения) |
Was/Is Format |
Запись файла изменений схемы в формате Tango (запи- |
|
сываются изменения только позиционных обозначений) |
в рамке Net Increment задается шаг приращения цифрового суффикса имени цепи
Increment Value |
Задается величина шага приращения цифрового суффик- |
(значение приращения) |
са имени цепи |
в рамке Orthogonal Modes (режим ортогональности) определяется режим рисования линий, проводников и шин
90/90 Line-Line |
Рисование только вертикальных и горизонтальных ли- |
|
ний |
45/90 Line-Line |
Рисование линий под углом 45 и 90 градусов |
Примечания. 1. Кроме перечисленных режимов рисования линий доступен режим рисования под любым углом.
2. Переключение между различными режимами рисования производится с помощью
горячей клавиши «О».
3. Режимы 90/90 и 45/90 комплексные. В подрежиме 1 первый сегмент всегда длиннее, чем второй (для режима 90/90) или проводится под углом 45 градусов (для режима 45/90). Переключение между подрежимами производится с помощью горячей клавиши
«F».
|
в рамке AutoSave (автосохранение) |
||
Enable AutoSave |
|
|
Включение/выключение режима автосохранения |
AutoSave Time Interval |
|
|
Интервал автосохранения в минутах. |
Number of Backup Files |
|
|
Количество неперезаписываемых архивных копий (до 99) |
Purge Previous Backups |
|
|
При установке этого флажка все сохраненные копии бу- |
|
|
|
дут удаляться в начале каждого сеанса работы |
Compress AutoSave Files |
|
|
Установка данного флажка позволяет уменьшить место, |
|
|
|
занимаемое архивными копиями за счет сжатия |
|
|
|
ОБЩИЕ |
DDE Hotlinks |
|
|
Установка связи с редактором печатных плат (РСВ) для |
|
|
|
подсветки выделенных компонентов и цепей |
Compress Binary Designs |
|
|
Сжатие бинарных файлов проекта при их сохранении |
File Viewer |
|
|
Выбор текстового редактора для просмотра отчетов, |
|
|
|
протоколов и сообщений об ошибках |
Zoom Factor |
|
|
Определяет масштаб изменения изображения при вы- |
|
|
|
полнении команд View/Zoom In или View/Zoom Out |
Autopan |
|
|
Определяет размер области по краям экрана, при попа- |
|
|
|
дании курсора в которую происходит автоматическая |
|
|
|
сдвижка изображения (при движении курсора клавиша- |
|
|
|
ми со стрелками) |
5)Тип сетки в рамке Mode (режим): абсолютная - Absolute или относительная – Relative и вид ее отображения в рамке Visible Grid Style (стиль видимой сетки): в виде точек - Dotted или линий – Hatched, оставьте прежними (установлен флажок Absolute и флажок Dotted).
Заметим, что абсолютная сетка имеет начало координат в левом нижнем углу рабочего поля, а относительная - в точке с координатами, указанными в рамке Relative Grid Origin или в точке, отмеченной пользователем щелчком левой кнопки мыши (при установленном флаге Prompt for Origin).
6)Для выхода из панели Options Grids нажмите кнопку ОК.
3-4 |
Лопаткин А.В. |
