
- •1 ВВЕДЕНИЕ
- •2 СТРУКТУРА СИСТЕМЫ P-CAD 2001 И ЕЕ ВОЗМОЖНОСТИ
- •2.3 Требования к аппаратному обеспечению
- •3 НАСТРОЙКА СХЕМНОГО РЕДАКТОРА
- •3.1 Запуск редактора схем
- •3.2 Выбор и установка системы единиц измерения и размеров чертежа
- •3.3 Установка параметров сетки
- •3.4 Создание и редактирование стилей текста
- •3.5 Задание ширины линий и проводников
- •3.6 Настройка параметров отображения
- •3.7 Настройка клавиатуры и мыши
- •3.8 Настройка фильтра выбора объектов
- •3.9 Сохранение шаблона проекта
- •4 СОЗДАНИЕ УГЛОВОГО ШТАМПА ЧЕРТЕЖА И ФОРМАТОК
- •4.1 Создание графики углового штампа чертежа
- •4.2 Создание текстовых надписей
- •4.3 Поля и работа с ними
- •4.4 Редактирование чертежа
- •4.5 Создание форматки чертежа
- •4.6 Подключение форматки чертежа к проекту
- •5 СОЗДАНИЕ И РЕДАКТИРОВАНИЕ СИМВОЛОВ КОМПОНЕНТОВ
- •5.1 Общие сведения
- •5.2 Создание новой библиотеки
- •5.3 Создание символа резистора
- •5.4 Размещение атрибутов и точки привязки
- •5.5 Помещение символа в библиотеку
- •5.6 Редактирование библиотечного символа
- •5.7 Создание символа индуктивности
- •5.8 Создание символа транзистора
- •6 ВВОД СХЕМЫ ПРИНЦИПИАЛЬНОЙ ЭЛЕКТРИЧЕСКОЙ
- •6.1 Создание многостраничного проекта
- •6.2 Подключение библиотек
- •6.3 Ввод и размещение символов библиотечных компонентов на схеме
- •6.4 Ввод линий групповой связи (шин)
- •6.5 Соединение выводов компонентов проводниками
- •6.6 Назначение имен цепям
- •6.7 Нанесение на схему текстовых надписей
- •6.8 Оформление второго листа схемы
- •6.9 Создание иерархического проекта
- •6.10 Проверка схемы
- •6.11 Вывод схемы на принтер
- •6.12 Задание правил проектирования
- •6.13 Создание файла параметров проекта
- •6.14 Составление отчетов
- •6.15 Составление списка цепей
- •7 НАСТРОЙКА РЕДАКТОРА ПЕЧАТНЫХ ПЛАТ
- •7.1 Запуск редактора печатных плат (PCB)
- •7.2 Настройка конфигурации редактора PCB
- •7.3 Установка конфигурации слоев
- •7.4 Установка параметров сетки
- •Настройка параметров отображения
- •7.6 Настройка клавиатуры и мыши
- •7.7 Установка текущих параметров линий и проводников
- •7.8 Установка текущих параметров барьеров трассировки
- •7.9 Сглаживание углов полигонов
- •7.10 Установка параметров текста
- •7.11 Создание стеков контактных площадок и переходных отверстий
- •7.12 Задание технологических норм и правил проектирования
- •7.13 Сохранение технологических настроек
- •8 СОЗДАНИЕ КОМПОНЕНТОВ
- •8.1 Общие сведения
- •8.2 Запуск Библиотечной Операционной Системы
- •8.3 Создание символа компонента
- •8.4 Создание корпуса компонента
- •8.5 Создание компонента в Library Executive
- •8.6 Компоненты со скрытыми и общими выводами
- •8.7 Создание компонента с неоднородными секциями
- •9 РАБОТА С РЕДАКТОРОМ ПЕЧАТНЫХ ПЛАТ
- •9.1 Задание контура печатной платы
- •9.2 Упаковка соединений на печатную плату
- •9.3 Размещение компонентов на печатной плате
- •9.4 Редактирование и просмотр атрибутов компонентов
- •9.5 Ручная и интерактивная трассировка печатных плат в редакторе PCB
- •9.6 Создание областей металлизации
- •10 АВТОМАТИЧЕСКАЯ ТРАССИРОВКА ПЕЧАТНЫХ ПЛАТ
- •10.1 Программа автоматической трассировки QuickRoute
- •10.2 Программа автоматической трассировки Pro Route
- •11 СПИСОК ЛИТЕРАТУРЫ
- •13 СОДЕРЖАНИЕ
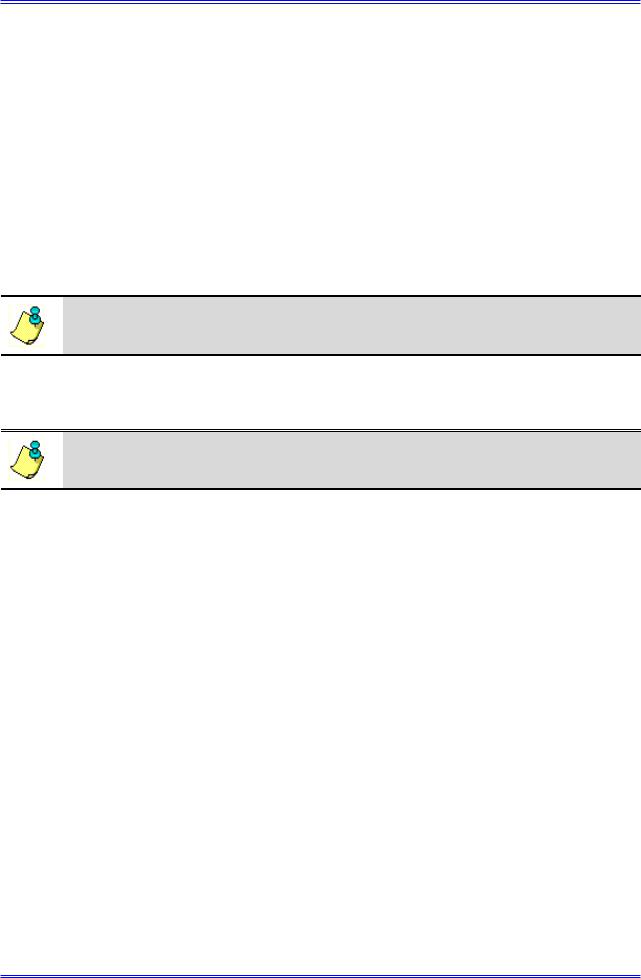
Создание и редактирование символов компонентов
5.5Помещение символа в библиотеку
Заключительным этапом является помещение созданного символа в одну из библио-
тек.
•Поместите символ резистора в библиотеку
1)Перейдите в режим выбора объектов (нажата кнопка  )
)
2)В меню выберите команду Edit/Select All (редактирование/выбрать все).
3)Активизируйте в меню команду Library/Symbol Save As… (библиотека/сохранить символ как…).
4)На панели Symbol Save As (см. рис. 5-8,а) в окне ввода Symbol наберите R250
5)В рамке Display сбросьте флажок Type, запрещая тем самым отображение этого атрибута на схеме.
6)Установите флажок Create Component, разрешающий создание компонента (не только символа) в библиотеке.
Установка флажка Match Default Pin Designators to Pin Numbers на панели Symbol Save As позволяет согласовать номера выводов и позиционные обозначение выводов по умолчанию
7) В окне Library качестве библиотеки для размещения выберите Моя библиотека, как показано на рис. 5-8,а и нажмите кнопку ОК.
Система попросит указать имя и тип компонента, с которым будет соединен созданный символ (см. рис. 5-8,б и табл. 5-1). Ничего не изменяя, нажмите ОК.
Установка флажка Make Jumper Components на панели Save Component As позволяет создать компонент, у которого все выводы электрически соединены!!!
Компонент и его символ будут размещены в библиотеке – Моя библиотека. Проверь-
те это.
|
Таблица 5-1 |
|
Типы компонентов |
Название |
Использование |
Normal |
Наиболее общий тип компонента. Это, например, диоды и резисторы. |
|
Этот тип компонентов отображается в списке цепей и отчете о компо- |
|
нентах. |
Power |
Специальный тип компонента, используемый только в схемах как инст- |
|
румент подключения к источнику питания. Этот компонент не отобража- |
|
ется в списке цепей и перечне компонентов. Цепь, к которой он подклю- |
|
чен автоматически получает его имя, например, GND, +5V, VCC и т.д. |
Sheet Connector |
Компонент для указания перекрестных ссылок на схемах. Этот тип ком- |
|
понента используется, чтобы указать на каких страницах (или в каких |
|
зонах чертежа) есть продолжение цепи. Не отображается в списке цепей |
|
или перечне компонентов. |
Module |
Используется в иерархических проектах для указания связей с другими |
|
компонентами или модулями, чтобы представить другой лист электриче- |
|
ской схемы в проекте (эквивалентную схему) в виде «черного ящика». |
Link |
Используется в иерархических проектах на листе эквивалентной схемы, |
|
для сохранения связи между модулем и его эквивалентной схемой |
5-6 |
Лопаткин А.В. |
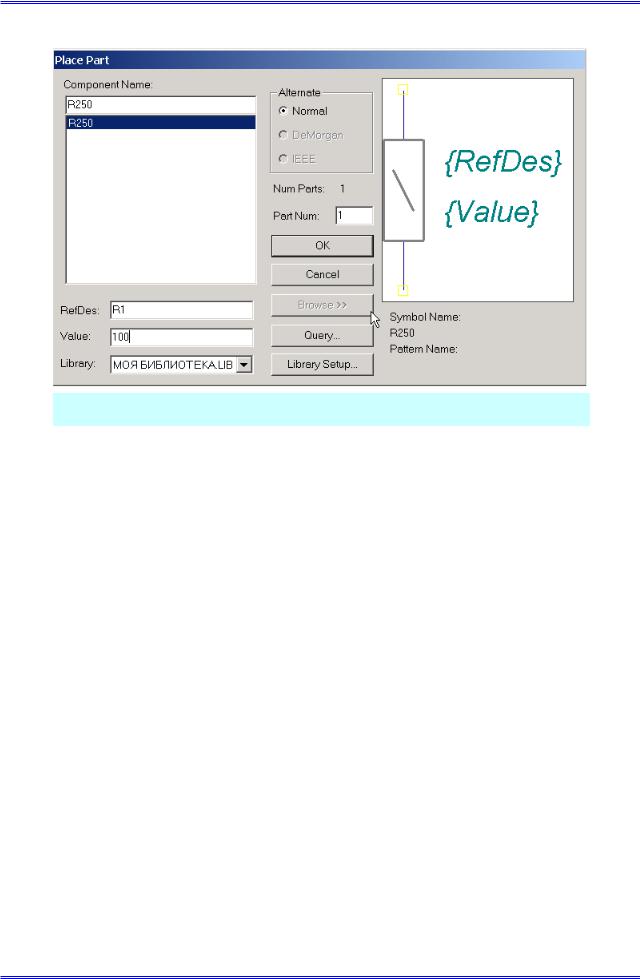
Раздел 5
5.6Редактирование библиотечного символа
Рис. 5-9. Панель выбора компонентов из библиотеки
Любой символ, хранящийся в любой библиотеке, может быть легко отредактирован. Покажем это на примере только что созданного символа резистора.
5.6.1Выбор компонента из библиотеки
•Поместите вновь созданный компонент на поле чертежа
1)Очистите текущий проект от всех присутствующих элементов. Для очистки текущего проекта достаточно активизировать команду Edit/Select All (редактирование/выбрать все) и нажать клавишу DELETE (удалить).
2)Нажмите кнопку  (команда меню Place/Part – разместить/компонент).
(команда меню Place/Part – разместить/компонент).
3)Щелкните левой кнопкой мыши на поле чертежа для открытия панели Place Part выбора компонентов из библиотек (см. рис. 5-9).
4)Для просмотра графики символа, имени символа (Symbol Name) и имени корпуса компонента (Pattern Name) нажмите кнопку Browse (просмотр).
5)Из списка подключенных библиотек в окне Library выберите – Моя библиотека.
6)В списке компонентов Component Name найдите R250 и выберите его. В данном случае список будет содержать всего один компонент, поэтому искать ничего не придется.
7)В окне RefDes задайте позиционное обозначение резистора – R1, а в окне Value –
значение сопротивления, например, 100.
8) Нажмите ОК для завершения выбора.
Назначение остальных элементов на панели Place Part следующее:
-в рамке Alternate (замена) можно выбрать один из трех вариантов представления символа компонента на схеме - Normal, IEEE или DeMorgan. Такой компонент можно создать только в Library Manager;
-в справочной ячейке Num Parts отображается число секций в выбранном компоненте;
-в окне Part Num отображается номер выбираемой секции многосекционного компонента;
Проектирование печатных плат в системе P-CAD 2001 |
5-7 |
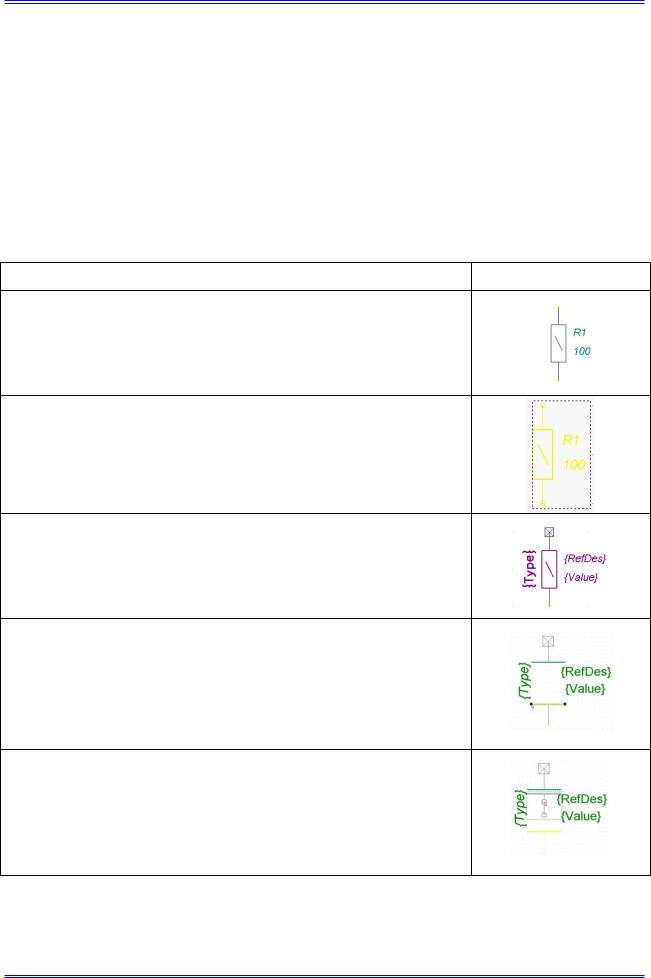
Создание и редактирование символов компонентов
-кнопка Library Setup открывает панель редактирования списка подключенных к проекту библиотек (см. рис. 5-3);
-кнопка Query… (запрос) открывает панель создания запроса для поиска компонентов по различным критериям. Этот инструмент будет рассмотрен позднее.
9)Щелкните левой кнопкой мыши для размещения компонента на поле чертежа.
10)Перейдите в режим выбора объектов (нажата кнопка  )
)
5.6.2Преобразование УГО резистора в УГО конденсатора
•Преобразуйте символ резистора в символ конденсатора
Последовательность необходимых действий для выполнения этого задания приведена в таблице 5-2.
Таблица 5-2
Действие |
Результат |
1)Разместите библиотечный элемент (резистор R250) на поле чертежа (сделано в предыдущем подразделе)
2)Перейдите в режим выбора объектов щелкните по символу резистора левой кнопкой мыши для его выделения.
Щелкните правой кнопкой мыши и через выпадающее меню войдите в панель свойств (Properties) компонента. Откройте закладку Attributes (атрибуты) и кнопкой Delete удалите имеющийся там дополнительный атрибут «Мощность».
3)В меню Edit (редактирование) выберите команду Explode Parts (рассыпать компонент). Компонент рассыплется на элементы, из которых он был создан. Для удобства работы максимально укрупните изображение, используя команду View/Extent (представление/степень)
4)Установите шаг сетки 1мм. Удалите вертикальные и наклонную линии из графики резистора и растяните горизонтальные линии справа и слева на 2 мм, так чтобы общая длина каждой линии равнялась 8 мм.
5)Выделите нижний вывод и нижнюю горизонтальную линии и разместите их на расстоянии 1 мм от верхней горизонтальной линии.
5-8 |
Лопаткин А.В. |

Раздел 5
Таблица 5-2
Действие |
Результат |
6)Подкорректируйте расположение атрибутов и измените длину выводов с 5 до 4,5 мм (через команду Properties из выпадающего меню для выбранного вывода). Соответственно измените положение точки привязки, расположив ее в конце верхнего вывода (шаг сетки – 0,5 мм)
7)Окном выберите все элементы символа. Далее руководствуйтесь рекомендациями подраздела 5.5. Символ и компонент сохраните в библиотеку – «Моя библиотека», с одинаковыми име-
нами, например, С
5.7Создание символа индуктивности
Работа с дугами и окружностями (команда Place/Arc) в системе P-CAD имеет некоторые особенности, которые мы рассмотрим на примере создания символа индуктивности. Последовательность создания компонента представлена в табл. 5-3
|
|
Таблица 5-3 |
|
Действие |
Результат |
||
1) Разместите библиотечный элемент - резистор R250 на поле чер- |
U1 |
{Value} |
|
тежа, повернув его на 90 градусов |
|||
|
|
||
2) Как и в предыдущем случае выделите компонент, удалите до- |
{RefDes} |
{Value} |
|
полнительный атрибут «Мощность» и выполните команду кон- |
|||
|
|
||
текстного меню Explode (рассыпать компонент). |
|
|
|
3) Удалите графику резистора, выбрав ее окном и нажав клавишу |
{RefDes} |
{Value} |
|
DELETE |
|||
|
|
||
4) На панели Option Grids (параметры сетки) установите режим |
|
|
|
относительной сетки (Relative) и флажок Prompt for Origin (от- |
|
|
|
метка начала координат). Шаг сетки выберите равным 0,5 мм. |
|
|
|
После закрытия панели курсор примет вид наклонного перекре- |
|
|
|
стия. Щелкните левой кнопкой мыши по началу правого вывода. |
|
|
|
Здесь будет начало координат относительной сетки. |
|
|
|
Проектирование печатных плат в системе P-CAD 2001 |
5-9 |
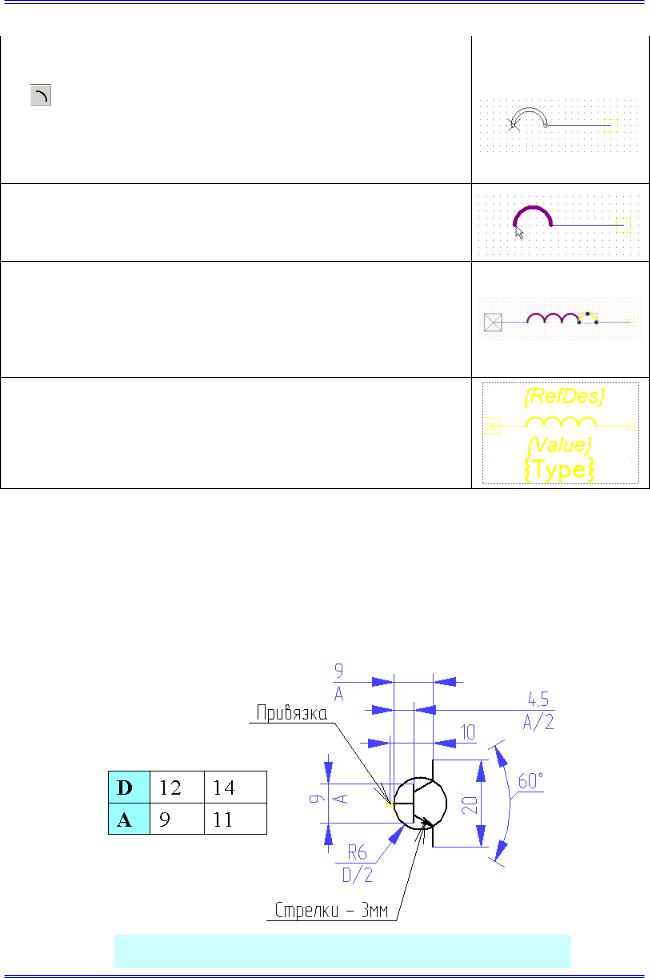
Создание и редактирование символов компонентов
|
|
Таблица 5-3 |
|
|
|
|
Действие |
Результат |
|
||
5) Активизируйте в меню команду Place/Arc (или нажмите кноп- |
||
ку |
на инструментальной панели. |
Поместите курсор в начало |
координат относительной сетки, нажмите левую кнопку мыши и |
||
не отпуская ее переместите курсор горизонтально справа налево в |
||
точку с координатами (2.5, 0). Отпустите левую кнопку мыши.*1) |
||
6)Система попросит указать центр дуги. Щелкните левой кноп-
кой мыши по одному из концов дуги. Появится полуокружность диаметром 2.5 мм. *2) Перейдите в режим выбора объектов.
7)Отметьте дугу щелчком левой кнопки мыши для ее выделения. Войдите в контекстное меню и выберите там команду Copy Matrix (массив копий). Количество столбцов (Number of Columns)
установите равным 4. Расстояние между столбцами (Columns Spacing) установите равным -2.5 (со знаком минус). Количество строк (Number of Rows) должно быть равно 1.
8) Отредактируйте ориентацию и положение атрибутов и окном выберите все элементы символа. Далее руководствуйтесь рекомендациями подраздела 5.5. Символ и компонент сохраните в библиотеку – «Моя библиотека», с одинаковыми именами, например, L
Примечания. 1. Дуга всегда строится справа от линии, соединяющей начало и конец дуги. 2. Размер дуги и ее форма определяются смещением курсора от линии, соединяющей концы
дуги.
3. Чтобы получить окружность, нужно щелчком левой кнопки мыши отметить точку, через которую она проходит, и вторым щелчком указать местоположение ее центра.
Рис. 5-10. Размеры элементов на УГО транзисторов
5-10 |
Лопаткин А.В. |
